Sơ đồ tập hợp trong Google Slides cũng tương tự như sơ đồ tập hợp trong PowerPoint, hỗ trợ bạn biểu diễn hoặc thể hiện mối quan hệ của những đối tượng nào đó. Các thao tác vẽ sơ đồ tập hợp trong Google Slides rất đơn giản với những tùy chọn có sẵn. Bài viết dưới đây sẽ hướng dẫn bạn vẽ sơ đồ tập hợp trong Google Slides.
Bước 1:
Tại giao diện trên Google Slides bạn nhấn vào mục Chèn rồi chọn tiếp Sơ đồ trong danh sách tùy chọn hiển thị.
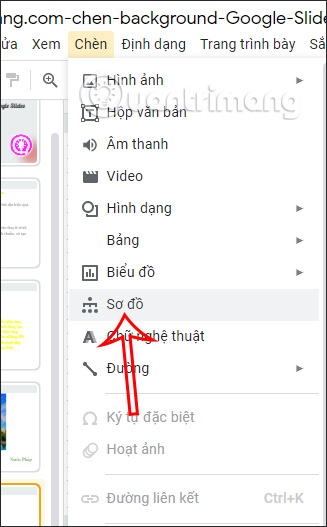
Nhìn sang cạnh bên phải giao diện bạn tìm tới kiểu sơ đồ Mối quan hệ.
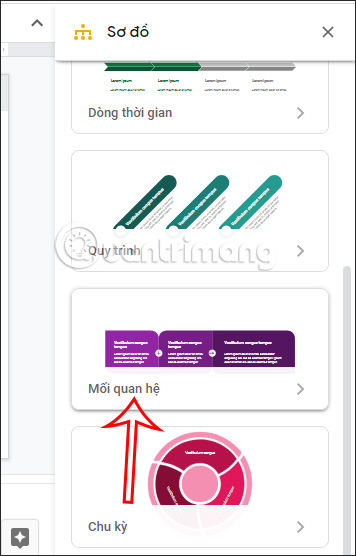
Bước 2:
Lúc này hiển thị rất nhiều kiểu sơ đồ Mối quan hệ khác nhau, chúng ta nhấn vào kiểu sơ đồ 2 vòng tròn.
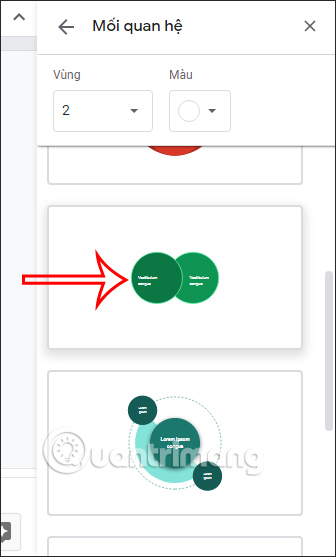
Ngay lập tức bạn sẽ nhìn thấy sơ đồ tập hợp hiển thị trong giao diện slide như hình dưới đây.
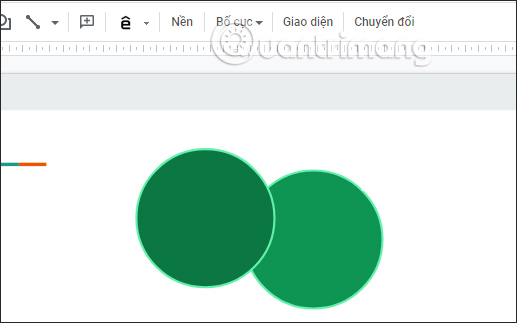
Bước 3:
Nếu muốn kiểu sơ đồ tập hợp nhiều hình tròn hơn thì bạn sẽ thay đổi số lượng trong mục Vùng ở hình ảnh dưới đây. Bên cạnh đó bạn cũng có thể chọn ngay màu của sơ đồ tập hợp.
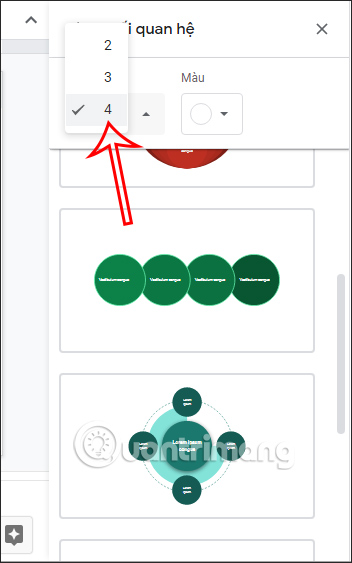
Bước 4:
Để nhập nội dung cho hình tròn thì chúng ta chỉ cần click đúp chuột vào hình tròn và nhập nội dung là được. Nếu muốn nhập nội dung tại vùng giao nhau, click vào biểu tượng T Hộp văn bản. Chúng ta sẽ kẻ 1 khung tại vùng giao nhau để viết nội dung.
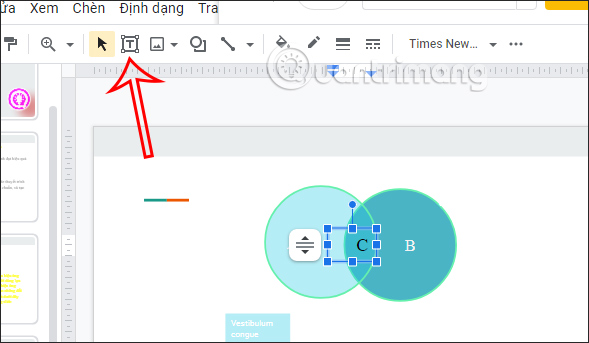
Bước 5:
Tiếp đến chúng ta sẽ điều chỉnh lại giao diện của hình tròn. Bạn nhấn vào hình tròn rồi chọn biểu tượng Tô màu chọn tiếp Tùy chỉnh.
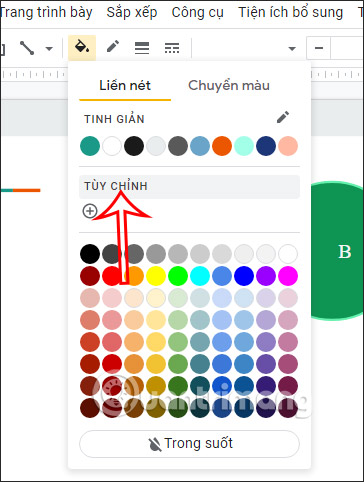
Lúc này hiển thị giao diện mới, bạn sẽ điều chỉnh mức độ trong suốt tại thanh Trong suốt để điều chỉnh. Tại đây bạn có thể lựa chọn màu sắc mà mình muốn cho vòng tròn. Chỉnh xong nhấn OK để tạo vòng tròn với màu sắc đã chọn.
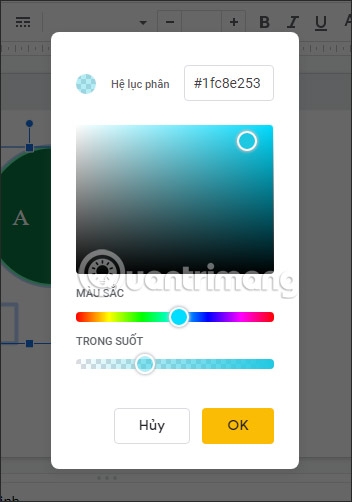
Kết quả chúng ta được 2 hình tròn với màu sắc như hình dưới đây.
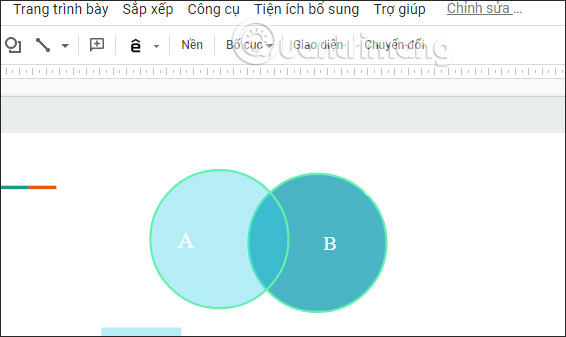
Bước 6:
Để điều chỉnh kích thước của hình tròn thì bạn chỉ cần nhấn chọn rồi dùng chuột để kéo giãn hình tròn. Hoặc nhấn chuột phải vào hình tròn rồi chọn Tùy chọn định dạng.
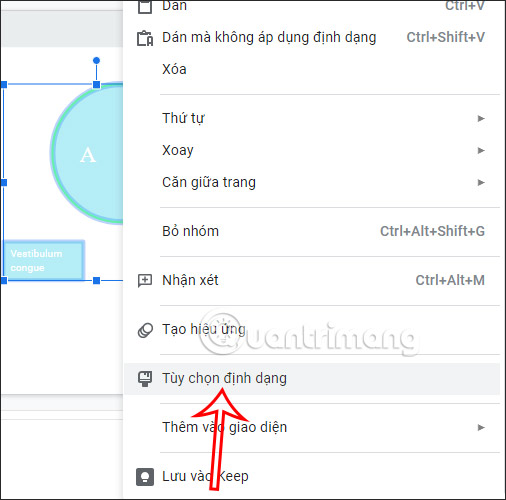
Khi đó ở cạnh phải hiển thị nhiều mục khác nhau để chúng ta điều chỉnh lại cho hình tròn của sơ đồ.
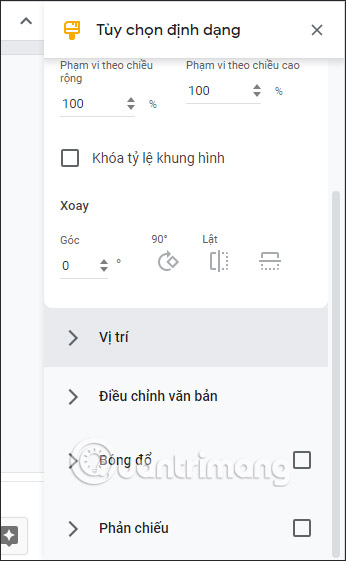
Nguồn tin: quantrimang.com
Ý kiến bạn đọc
Những tin mới hơn
Những tin cũ hơn