Kẻ bảng trong Word là thao tác cơ bản và đơn giản khi chúng ta làm việc với bộ công cụ văn phòng của Microsoft. Và sau khi tạo xong bảng, chúng ta cần thêm bước định dạng bảng trong Word, như thêm màu xen kẽ vào ô cho bảng để dễ đọc nội dung giữa các dòng và các ô, thay đổi đường viền của bảng để mang tới bảng biểu chuyên nghiệp hơn, chất lượng hơn.
Với việc tạo đường viền cho bảng, người dùng có rất nhiều tùy chọn để áp dụng cho bảng như dùng đường viền đậm, đường viền đôi, viền nét đứt hay dấu chấm, hoặc dùng màu cho đường viền của bảng biểu. Các kiểu đường viền này còn có thể sử dụng để tạo đường viền cho file Word, hay dùng để tạo khung viền trang bìa Word rất đẹp mắt. Bài viết dưới đây sẽ hướng dẫn bạn đọc cách thay đổi đường viền bảng trên Word.
Bước 1:
Chúng ta tạo bảng biểu trong Word như thông thường, rồi nhập số liệu vào bảng.
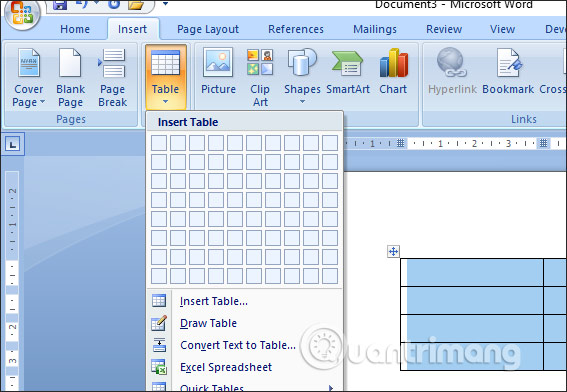
Bước 2:
Sau khi tạo xong bảng chúng ta bôi đen toàn bộ bảng rồi nhấn chuột phải vào bảng chọn tiếp vào Borders and Shading trong danh sách hiển thị.
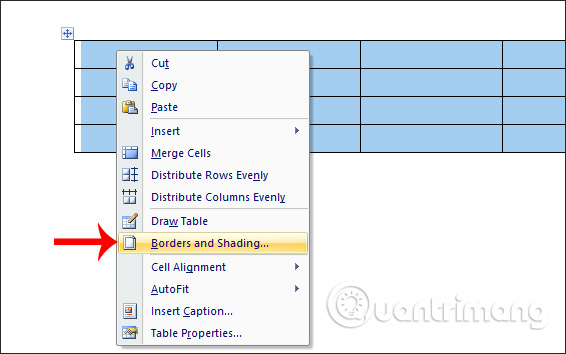
Bước 3:
Hiển thị giao diện để người dùng lựa chọn kiểu đường viền cho bảng. Tại đây người dùng có rất nhiều cách lựa chọn đường viền cho bảng.
Nếu bạn muốn thay đường viền cho tất cả các đường kẻ trong bảng, bao gồm những đường kẻ giữa các ô và đường viền bao quanh bảng thì tại phần Settings nhấn vào All.
Tiếp đến chọn kiểu đường kẻ muốn dùng tại Style, với kiểu nét đứt, nét đôi, nét ba…Chọn màu cho đường kẻ tại Color. Chúng ta có thể xem trước đường viền bảng hiển thị như thế nào trong phần Preview. Nhấn OK để áp dụng kiểu đường viền mới.
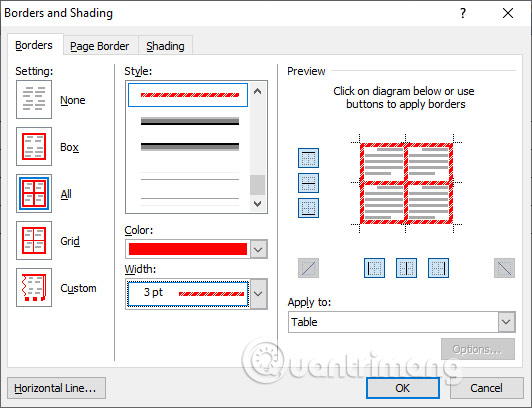
Kết quả chúng ta sẽ có bảng Word với kiểu đường viền như hình dưới đây.
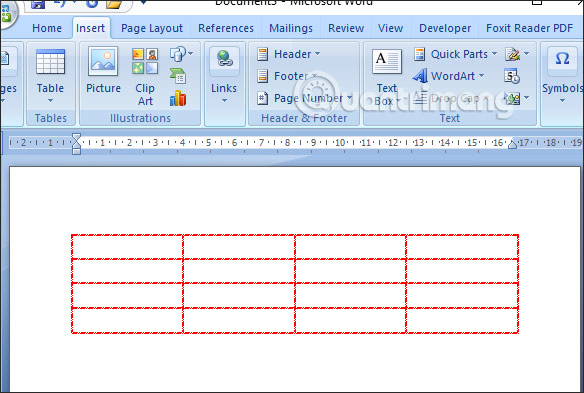
Trong trường hợp bạn chỉ muốn tạo kiểu đường viền xung quanh bảng, mà đường kẻ trong các ô vẫn giữ nguyên, thì chúng ta chọn mục Grid. Tiếp tục chọn kiểu và chọn màu cho đường viền. Nhấn OK để áp dụng.
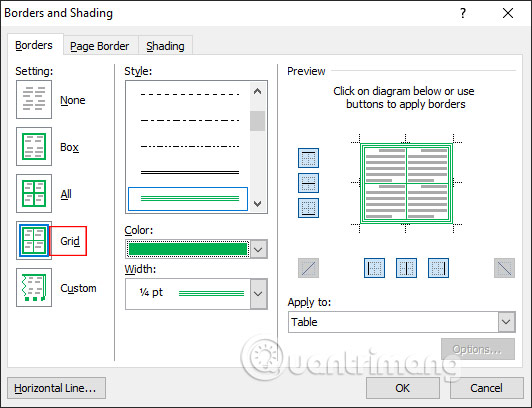
Kết quả bạn được bảng biểu với viền kẻ như hình dưới đây.
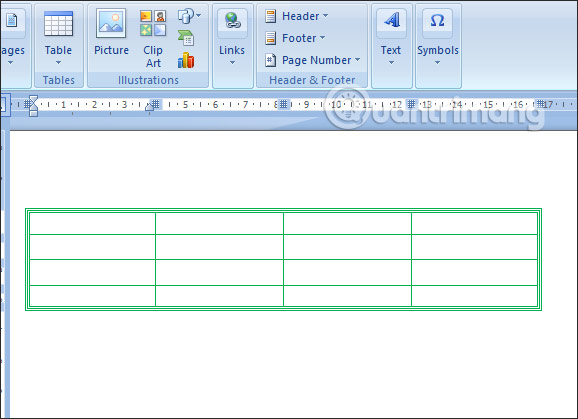
Bước 1:
Chúng ta cũng kẻ bảng trên Word bằng cách nhấn vào Insert. Sau đó bôi đen toàn bảng rồi nhấn chuột phải. Tại danh sách này sẽ có tùy chọn Border Styles.
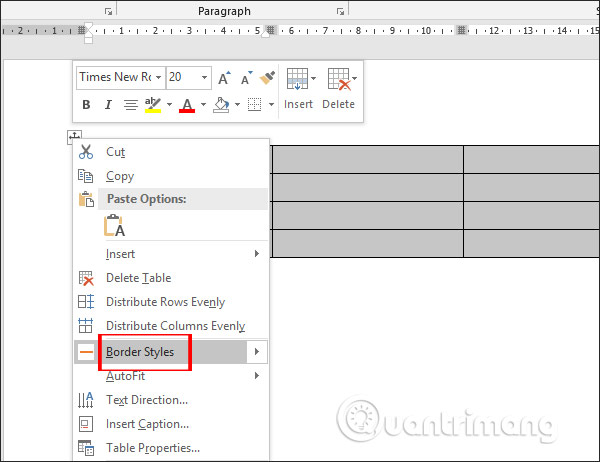
Bước 2:
Khi đó sẽ hiển thị những kiểu đường kẻ viền bảng biểu đơn giản.
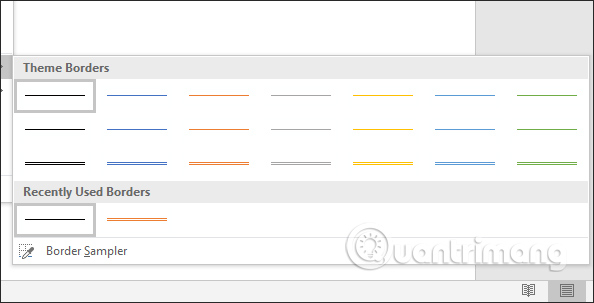
Sau khi chọn xong kiểu đường viền chúng ta sẽ tự kẻ vào bảng. Bạn chỉ cần di chuột theo đường kẻ ngang hoặc kẻ dọc của bảng để vẽ đường viền là được.
Ngay lập tức đường viền bảng sẽ đổi sang kiểu như hình dưới đây.
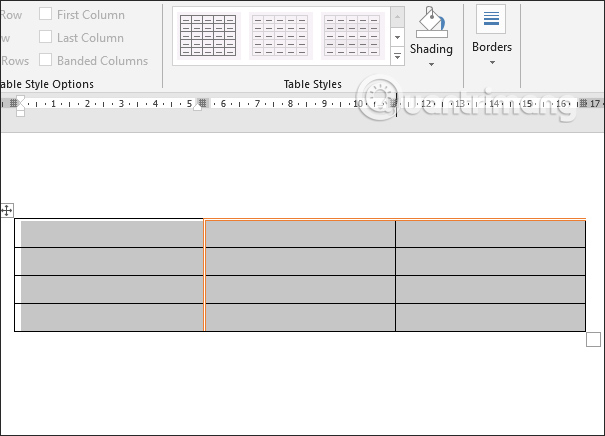
Trong trường hợp bạn muốn đổi sang màu khác thì nhấn vào Pen Color rồi chọn màu cho viền bảng.
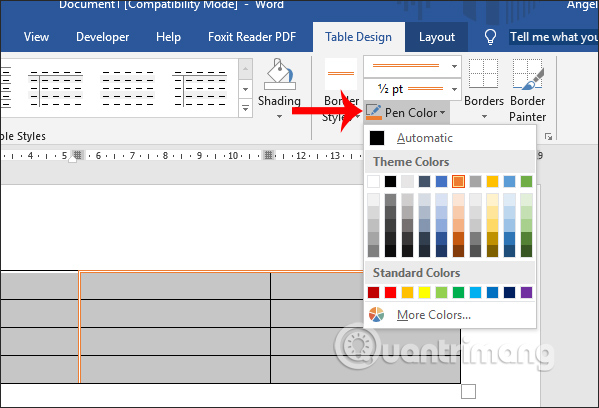
Bước 3:
Để hiển thị giao diện chỉnh đường viền bảng như trên Word 2007, chúng ta nhấn chọn vào Borders rồi nhìn xuống dưới danh sách sẽ thấy tùy chọn Borders and Shading…
Sau đó bạn cũng tiến hành lựa chọn đường viền cho bảng như trên Word 2007.
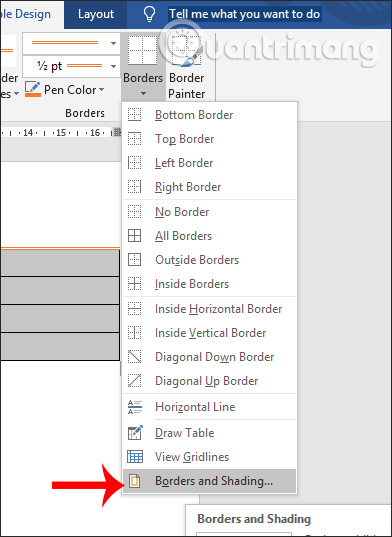
Chỉ với một vài thao tác đơn giản, bảng biểu trên Word đã được thay đổi với những kiểu đường viền màu sắc mới lạ. Tùy theo các yêu cầu khác nhau mà chúng ta lựa chọn sử dụng đường viền mới cho toàn bảng, hoặc chỉ viền xung quanh bảng.
Chúc các bạn thực hiện thành công!
Nguồn tin: quantrimang.com
Ý kiến bạn đọc
Những tin mới hơn
Những tin cũ hơn