Khi chuyển đổi giữa các dạng tập tin với nhau, đặc biệt tài liệu thì việc giữ nguyên font chữ và định dạng nội dung là điều quan trọng. Có rất nhiều phần mềm hay công cụ trực tuyến hỗ trợ chúng ta chuyển đổi PDF sang Word, PDF sang file Excel như ABBYY FineReader chẳng hạn.
ABBYY FineReader là phần mềm xử lý tập tin PDF, hỗ trợ nhiều công cụ để chỉnh sửa nội dung PDF, chuyển đổi PDF sang nhiều định dạng, scan hình ảnh hoặc các file PDF đã bị mã hóa, chống copy sang các định dạng bất kỳ để có thể chỉnh sửa được. Đặc biệt phần mềm sử dụng công nghệ OCR để xử lý toàn diện văn bản PDF dạng bản cứng. Bài viết dưới đây sẽ hướng dẫn bạn đọc cách dùng ABBYY chuyển PDF hay file ảnh sang Word.
Bước 1:
Chúng ta tải phần mềm ABBYY FineReader theo link dưới đây và tiến hành cài đặt như thông thường.
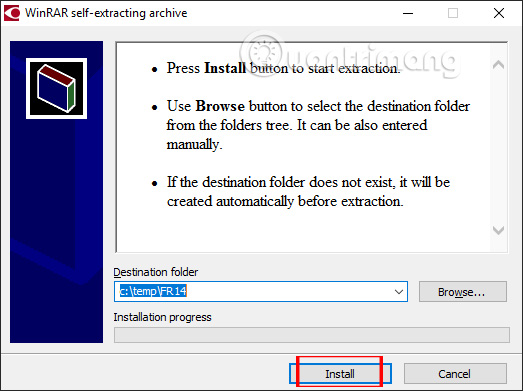
Bước 2:
Khởi động phần mềm và bạn sẽ nhìn thấy giao diện chính của ABBYY FineReader. Tại đây chúng ta nhấn chọn vào công cụ Convert to Microsoft Word.
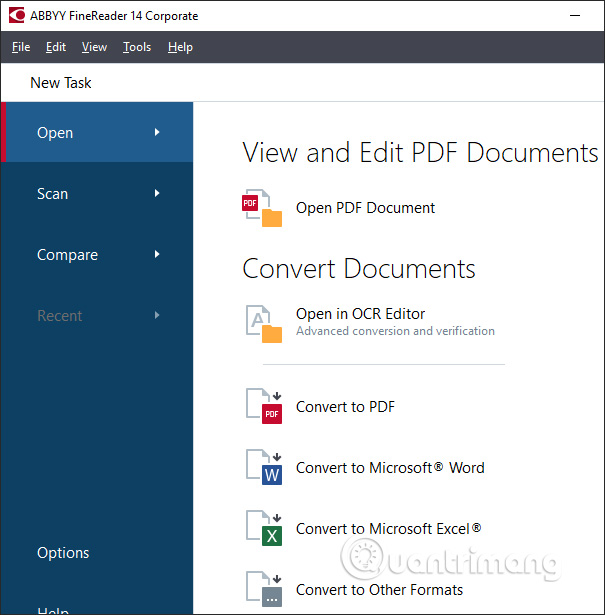
Bước 3:
Hiển thị thư mục để chọn file muốn convert sang file Word. Chúng ta lựa chọn file PDF muốn chuyển đổi sang file Word.
Chuyển sang giao diện mới, nhấn vào Add File để thêm file khác nếu người dùng cần chuyển đổi nhiều file cùng lúc. Nhấn vào Convert to Word để tiến hành chuyển đổi.
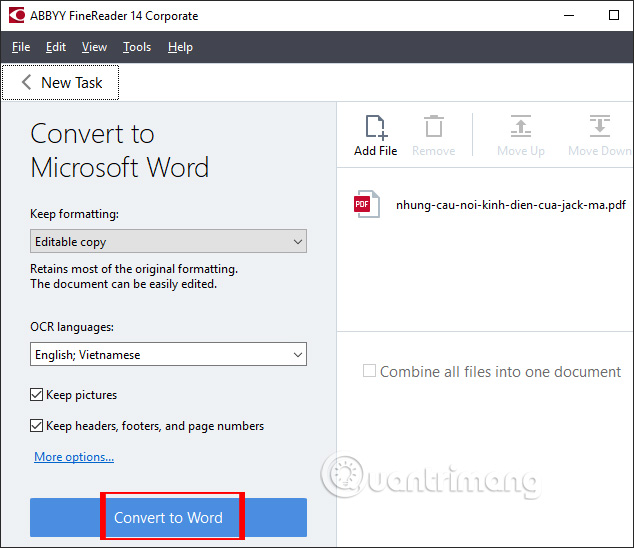
Bước 4:
Hiển thị thư mục trên máy tính để chúng ta lưu tập tin Word xuống máy tính rồi nhấn nút Save để lưu lại.
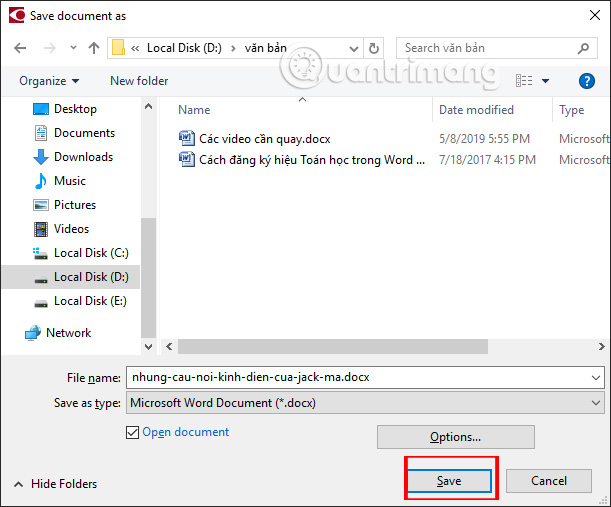
Quá trình chuyển đổi tập tin diễn ra ngay sau đó.
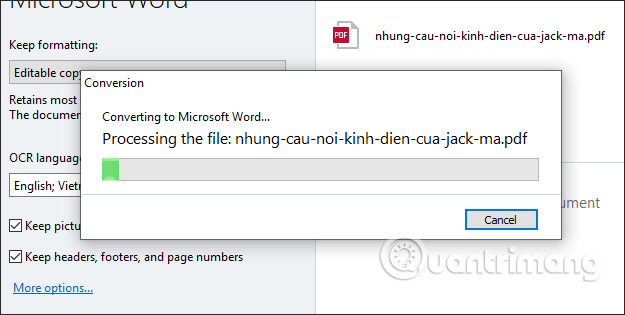
Kết quả chúng ta sẽ nhìn thấy file Word được chuyển từ tập tin PDF. Hình ảnh trong nội dung vẫn được giữ nguyên, bố cục nội dung, định dạng chữ không hề bị thay đổi. Chúng ta có thể chỉnh sửa lại bất cứ nội dung nào mà mình muốn.
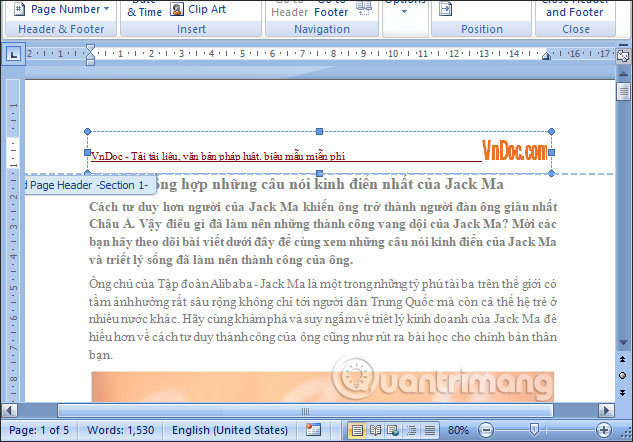
Bước 5:
Để chuyển hình ảnh sang Word, bạn cũng nhấn chọn vào tùy chọn Convert to Microsoft Word. Lựa chọn các hình ảnh muốn chuyển đổi sang tập tin văn bản.
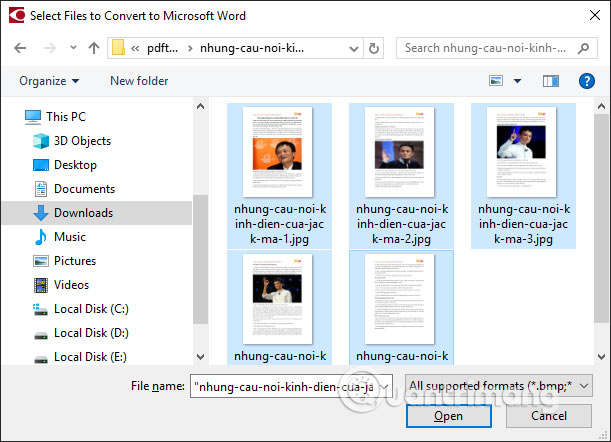
Bước 6:
Mặc định ABBYY FineReader sẽ chuyển từng hình ảnh thành từng file Word riêng biệt. Nếu người dùng muốn ghép chúng lại thành 1 file Word thì tích chọn vào Combine all files into one document. Sau đó cũng nhấn vào Convert to Word để chuyển đổi.
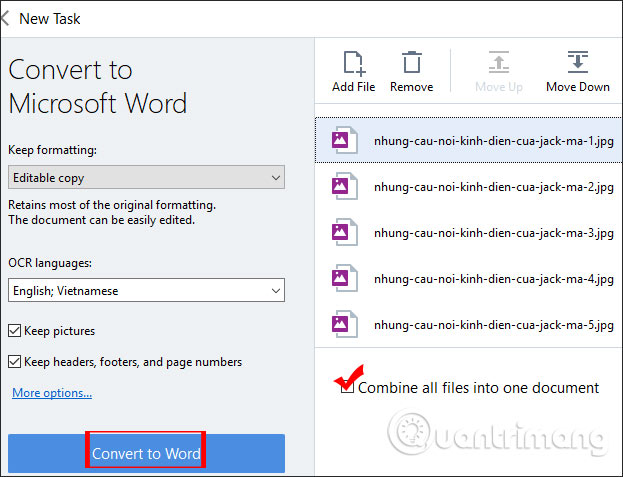
Nếu muốn xóa file nào khỏi quá trình chuyển đổi thì bạn nhấn chọn rồi nhấn tiếp vào Remove. Khi ghép thành 1 file thì ABBYY FineReader sẽ ghép theo thứ tự sắp xếp từ trên xuống. Bạn có thể nhấn Move Up hoặc Move Down để thay đổi lại vị trí, hoặc tự di chuyển vị trí hình ảnh theo cách thủ công bằng chuột.
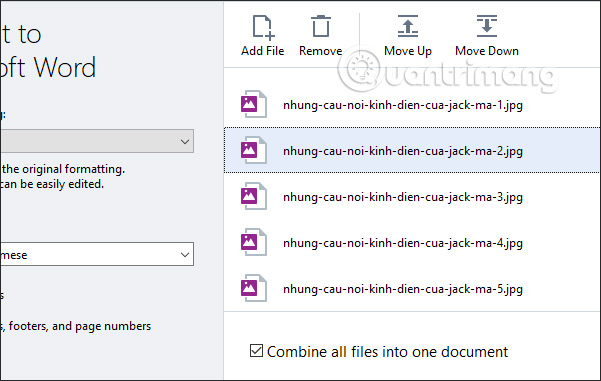
Kết quả bạn được file Word như hình dưới đây. Các trang sẽ được sắp xếp theo thứ tự mà người dùng đã thiết lập trước khi convert. Chẳng hạn với bản Word dưới đây đã thay đổi thứ tự các trang.
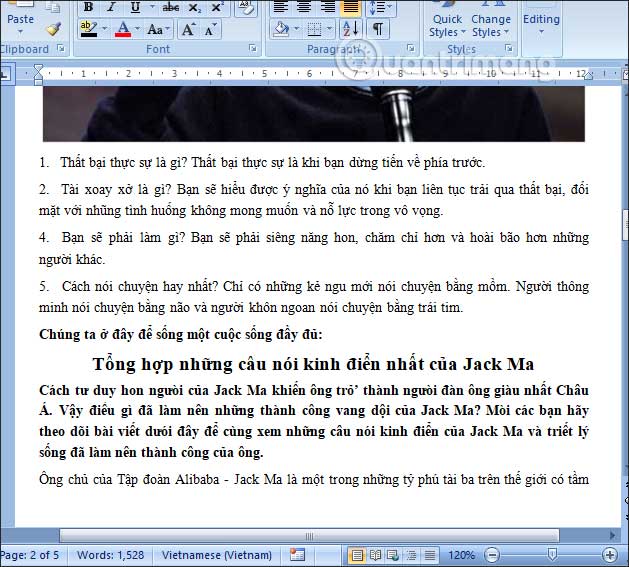
Phần mềm ABBYY FineReader có giao diện rất đơn giản, các mục được sắp xếp tách biệt theo nhu cầu của người dùng như chỉnh sửa file PDF hay convert sang tập tin Excel, Word. Nhìn chung ABBYY FineReader convert file không bị lỗi font chữ, và vẫn giữ nguyên định dạng hay bố cục nội dung.
Chúc các bạn thực hiện thành công!
Nguồn tin: quantrimang.com
Ý kiến bạn đọc
Những tin mới hơn
Những tin cũ hơn