Nếu cần sử dụng cùng một kiểu định dạng trên các phần khác nhau của tài liệu, Google Docs cho phép bạn sao chép định dạng từ văn bản, ô hoặc đối tượng với công cụ Paint Format. Bài viết này sẽ hướng dẫn các bạn cách sao chép và dán định dạng trong Google Docs.
Khởi chạy trình duyệt, truy cập vào Google Docs và mở tài liệu. Bôi đen văn bản bạn muốn sao chép định dạng và sau đó click vào icon Paint Format trong thanh công cụ.
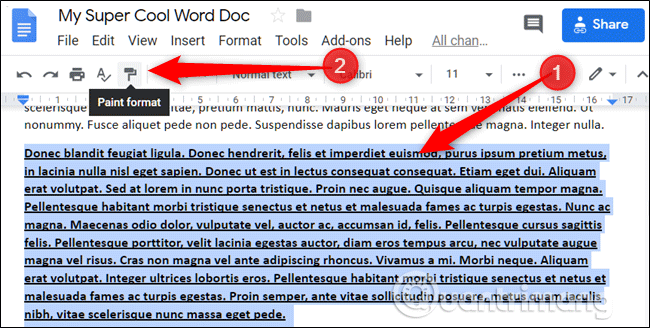
Sau khi sao chép định dạng được kích hoạt, con trỏ của bạn sẽ biến thành con lăn sơn cho bạn biết định dạng đã được sao chép.
Nếu có nhiều đoạn muốn dán định dạng, hãy click đúp vào icon Paint Format để khóa nó. Bạn có thể sử dụng công cụ nhiều lần mà không cần click lại.
Bạn cũng có thể sử dụng Paint Format với phím tắt. Để sao chép định dạng, nhấn Ctrl+Alt+C (trên Windows hoặc Chrome OS) hoặc Command+Option+C (trên Mac). Để dán, nhấn Ctrl+Alt+V (Windows hoặc Chrome OS) hoặc Command+Option+V (Mac).
Công cụ Paint Format được sử dụng trong Google Slides để sao chép định dạng ảnh trên nhiều slide.
Mở tài liệu Google Slides, click vào hình ảnh với định dạng bạn muốn sao chép, sau đó click vào icon Paint Format.
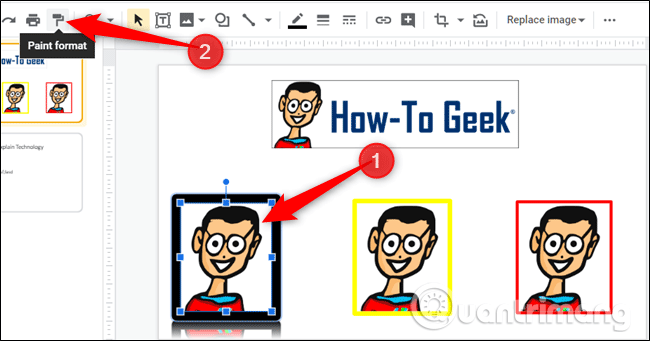
Sau khi được kích hoạt, bạn sẽ thấy con trỏ chuột hình con lăn sơn, click vào ảnh khác để dán định dạng của ảnh ban đầu.
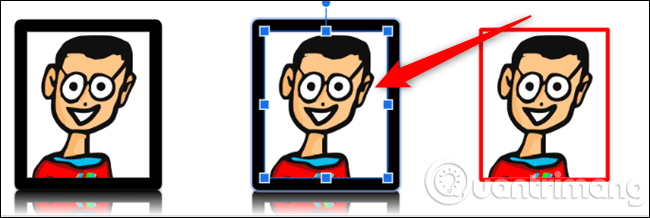
Tượng tự như trên Google Docs, nếu muốn sử dụng định dạng này cho nhiều đối tượng mà không cần click vào ảnh đầu tiên, click đúp vào icon Paint Format để khóa nó.
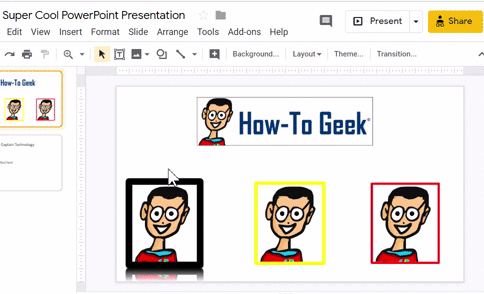
Công cụ Paint Format trong Sheets cho phép bạn sao chép định dạng văn bản trong ô như trong Google Docs. Mặc dù bạn không thể sao chép công thức sang phạm vi ô khác, nhưng đây vẫn là công cụ mạnh mẽ khi định dạng các bảng trong trang tính.
Mở tài liệu Google Sheets, click vào và bôi đen ô lấy định dạng, sau đó click vào icon Paint Format.
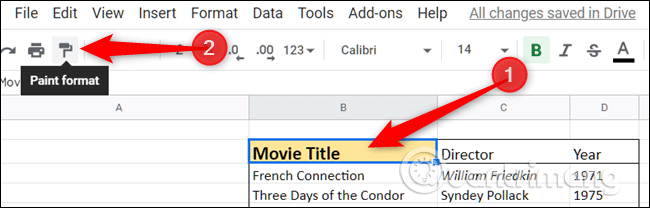
Con chuột sẽ biến thành con lăn sơn để biểu thị định dạng đã được sao chép. Click vào ô để dán định dạng.
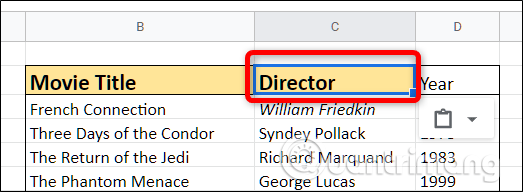
Nếu muốn áp dụng cùng một định dạng cho nhiều ô, Sheets không hỗ trợ khóa công cụ bằng cách click đúp vào nó như trên Docs và Slide. Thay vào đó bạn cần click vào ô muốn sao chép định dạng, click vào icon Paint Format và sau đó click và kéo để dán định dạng vào tất cả ô bạn muốn áp dụng.
Chúc các bạn thực hiện thành công!
Nguồn tin: quantrimang.com
Ý kiến bạn đọc
Những tin mới hơn
Những tin cũ hơn