Thụt dòng văn bản bổ sung cấu trúc cho tài liệu bằng cách cho phép bạn tách thông tin. Cho dù bạn muốn di chuyển một dòng hay toàn bộ đoạn văn, bạn có thể sử dụng Tab selector và thước ngang để tạo tab và thụt dòng.
Trong nhiều loại tài liệu, bạn có thể muốn thụt lề dòng đầu tiên của mỗi đoạn văn. Điều này giúp phân tách các đoạn văn với nhau một cách trực quan.
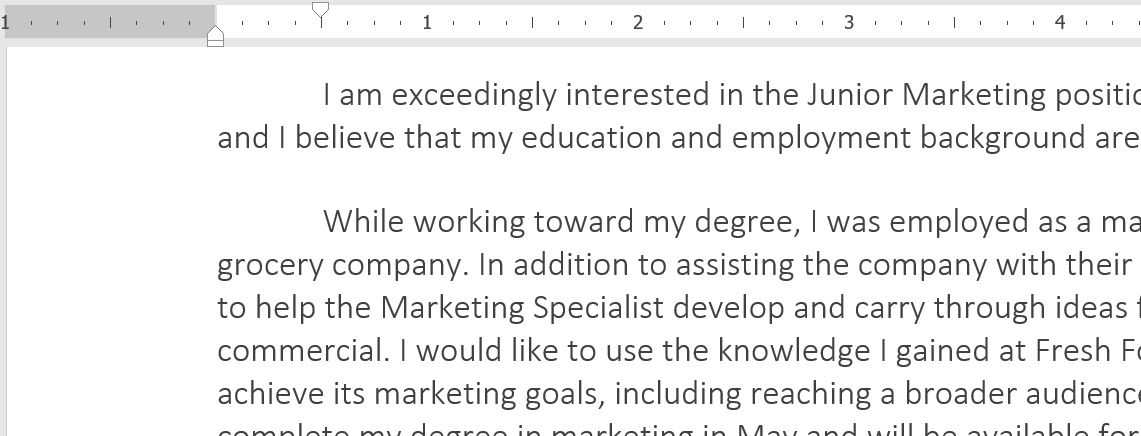
Cũng có thể thụt lề mọi dòng ngoại trừ dòng đầu tiên, được gọi là hanging indent.
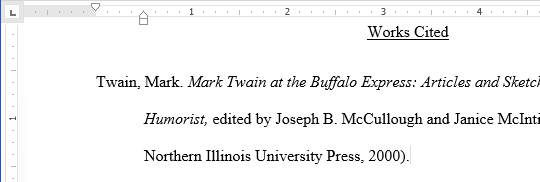
Một cách nhanh chóng để thụt dòng là sử dụng phím Tab. Điều này sẽ làm dòng đầu tiên được thụt lề 1/2 inch.
1. Đặt điểm chèn ngay đầu đoạn văn bạn muốn thụt dòng.
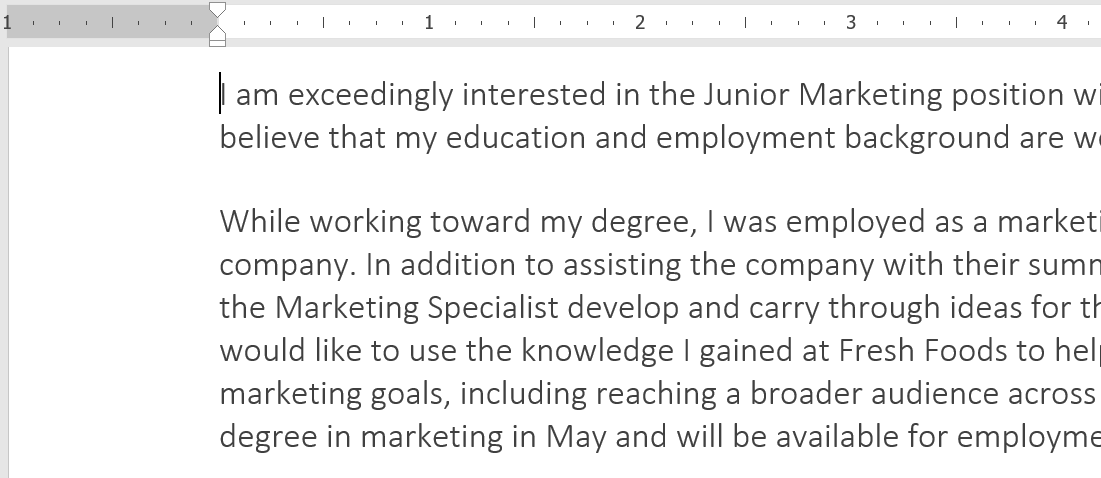
2. Nhấn phím Tab. Trên công cụ thước (Ruler), bạn sẽ thấy điểm đánh dấu thụt lề dòng đầu tiên di chuyển sang bên phải 1/2 inch.
3. Dòng đầu tiên của đoạn văn sẽ được thụt vào.
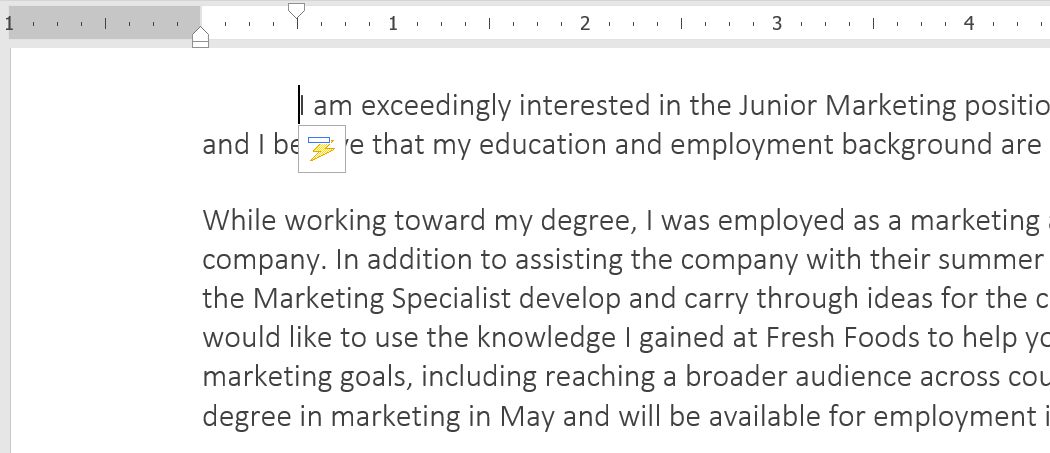
Nếu bạn không nhìn thấy thước, hãy chọn tab View, sau đó nhấp vào hộp kiểm bên cạnh Ruler.
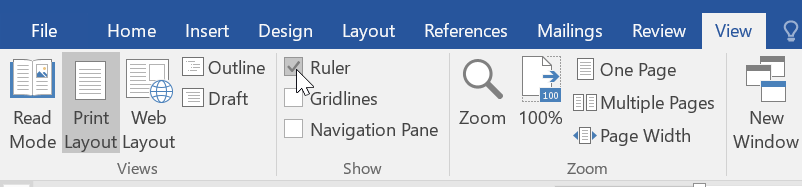
Trong một số trường hợp, bạn có thể muốn kiểm soát nhiều hơn các điểm thụt dòng. Word cung cấp các dấu thụt dòng (indent marker) cho phép bạn thụt lề các đoạn văn bản đến vị trí mong muốn.
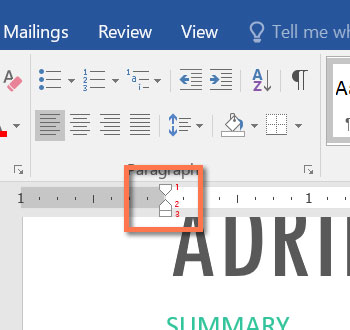
Các dấu thụt dòng này nằm ở bên trái của thước ngang và chúng cung cấp một số tùy chọn thụt lề:
1. Đặt điểm chèn ở bất kỳ đâu trong đoạn văn bạn muốn thụt lề hay chọn một hoặc nhiều đoạn văn.
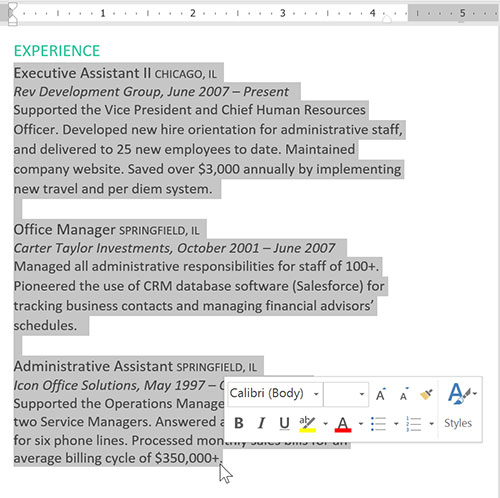
2. Nhấp và kéo dấu thụt dòng mong muốn. Ví dụ này sẽ nhấp và kéo dấu thụt dòng bên trái.
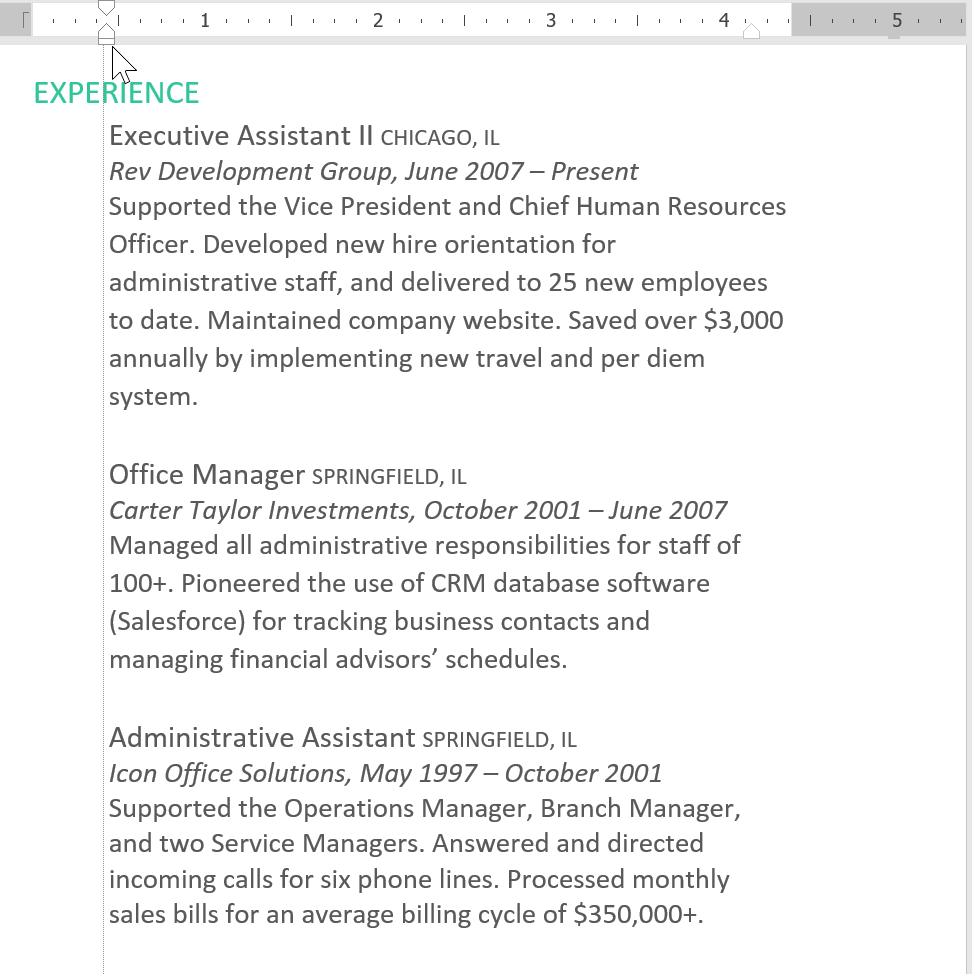
3. Thả chuột. Các đoạn văn sẽ được thụt dòng.
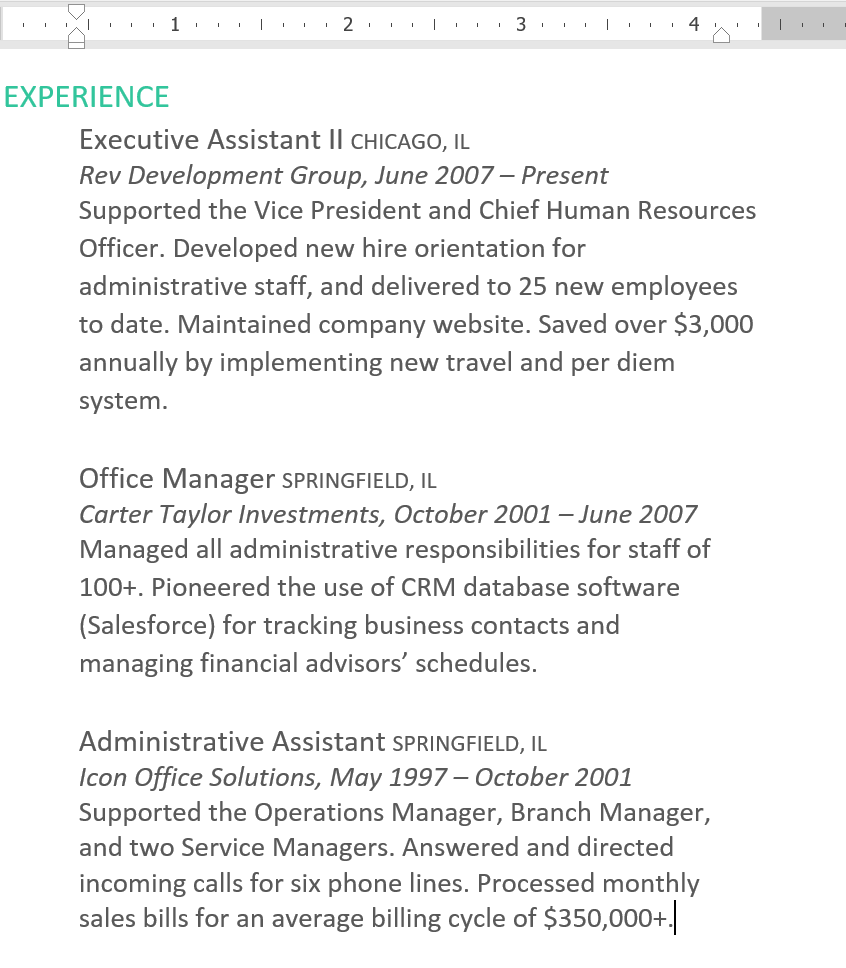
Nếu muốn thụt lề nhiều dòng văn bản hoặc tất cả các dòng của đoạn văn, bạn có thể sử dụng lệnh Indent. Lệnh Indent sẽ điều chỉnh việc thụt lề theo khoảng cách 1/2 inch.
1. Chọn văn bản bạn muốn thụt lề.
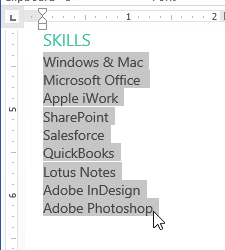
2. Trên tab Home, bấm vào lệnh Increase Indent hoặc Decrease Indent.
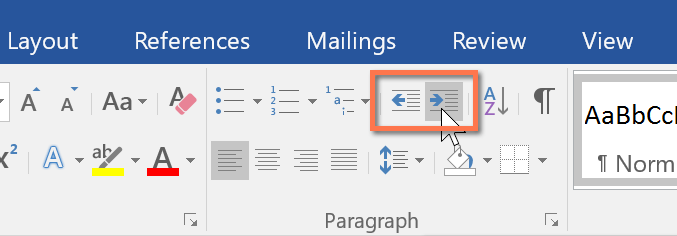
3. Văn bản sẽ được thụt dòng.
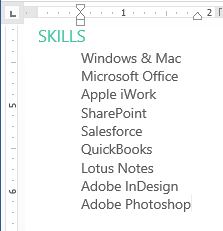
Để tùy chỉnh mức độ thụt lề, hãy chọn tab Layout gần các giá trị mong muốn trong các hộp bên dưới Indent.
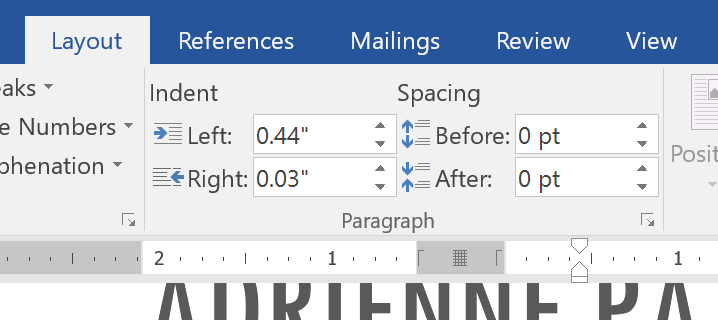
Sử dụng các tab cho phép bạn kiểm soát nhiều hơn vị trí của văn bản. Theo mặc định, mỗi khi bạn nhấn phím Tab, điểm chèn sẽ di chuyển 1/2 inch sang phải. Thêm tab stop vào thước (Ruler) cho phép bạn thay đổi kích thước của các tab và Word thậm chí còn cho phép bạn áp dụng nhiều tab stop cho một dòng. Ví dụ, trên sơ yếu lý lịch, bạn có thể căn trái đầu dòng và căn phải cuối dòng bằng cách thêm Right Tab, như thể hiện trong hình dưới đây.
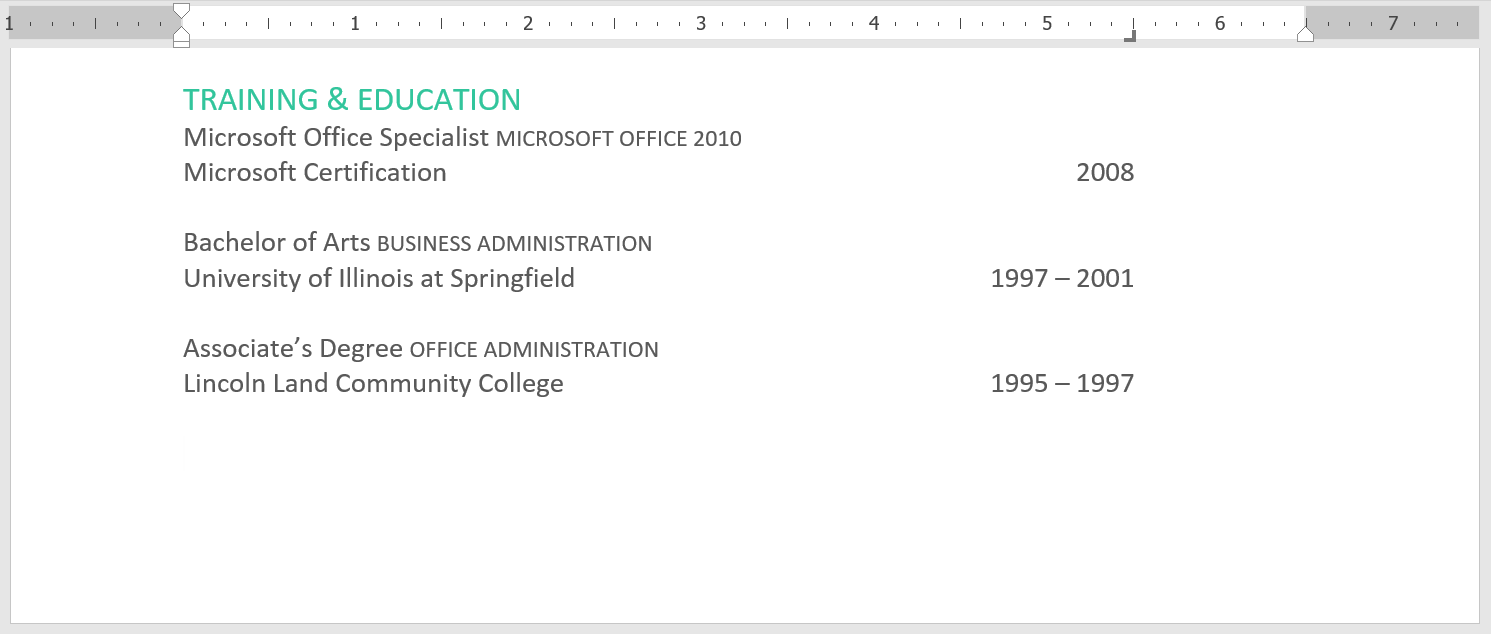
Nhấn phím Tab có thể thêm tab hoặc thụt lề dòng đầu tiên, tùy thuộc vào vị trí của điểm chèn. Nói chung, nếu điểm chèn ở đầu đoạn văn hiện có, nó sẽ thụt lề dòng đầu tiên; nếu không, nó sẽ tạo ra một tab.
Tab selector nằm phía trên thước dọc ở bên trái. Di chuột qua Tab selector để xem tên của tab stop đang hoạt động.
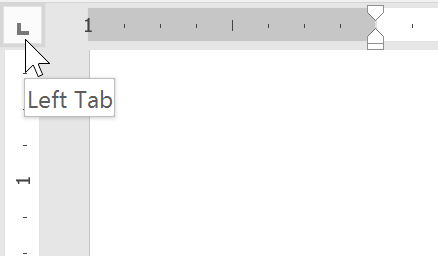
Các loại tab stop gồm:
Mặc dù Bar Tab, First Line Indent và Hanging Indent xuất hiện trên Tab selector, nhưng chúng không phải là tab về mặt kỹ thuật.
1. Chọn (các) đoạn văn bạn muốn thêm tab stop. Nếu bạn không chọn bất kỳ đoạn văn nào, tab stop sẽ áp dụng cho đoạn văn hiện tại và bất kỳ đoạn văn mới nào bạn nhập bên dưới.
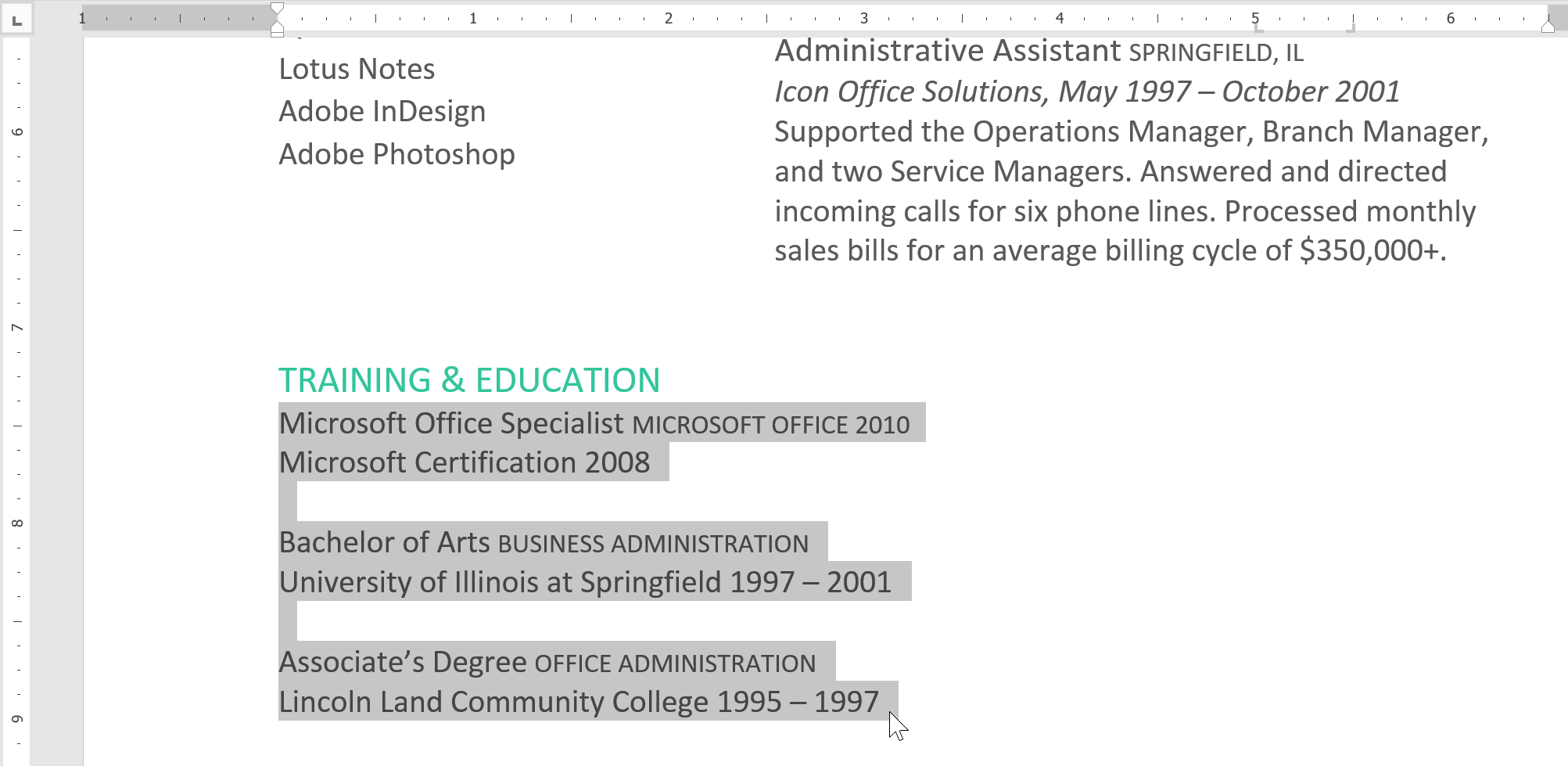
2. Nhấp vào tab selector cho đến khi tab stop bạn muốn sử dụng xuất hiện. Ví dụ sẽ chọn Right Tab.
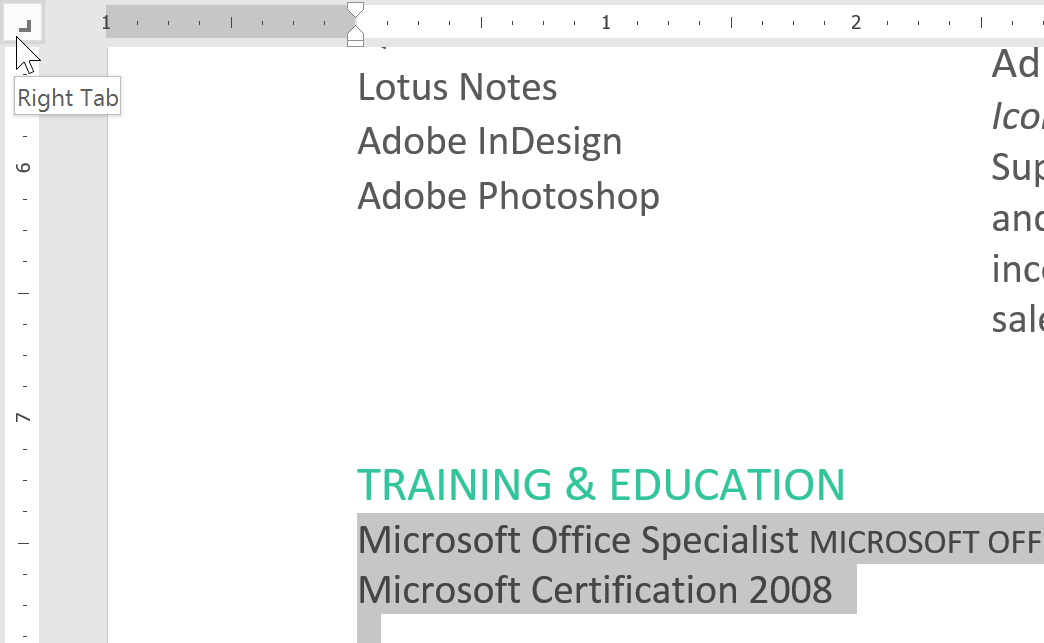
3. Nhấp vào vị trí trên thước ngang nơi bạn muốn văn bản của mình xuất hiện. Bạn có thể thêm bao nhiêu tab stop tùy thích.
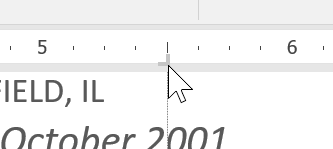
4. Đặt điểm chèn phía trước văn bản bạn muốn đặt tab, sau đó nhấn phím Tab. Văn bản sẽ chuyển đến tab stop tiếp theo. Ví dụ sẽ chuyển từng phạm vi ngày đến tab stop đã tạo.
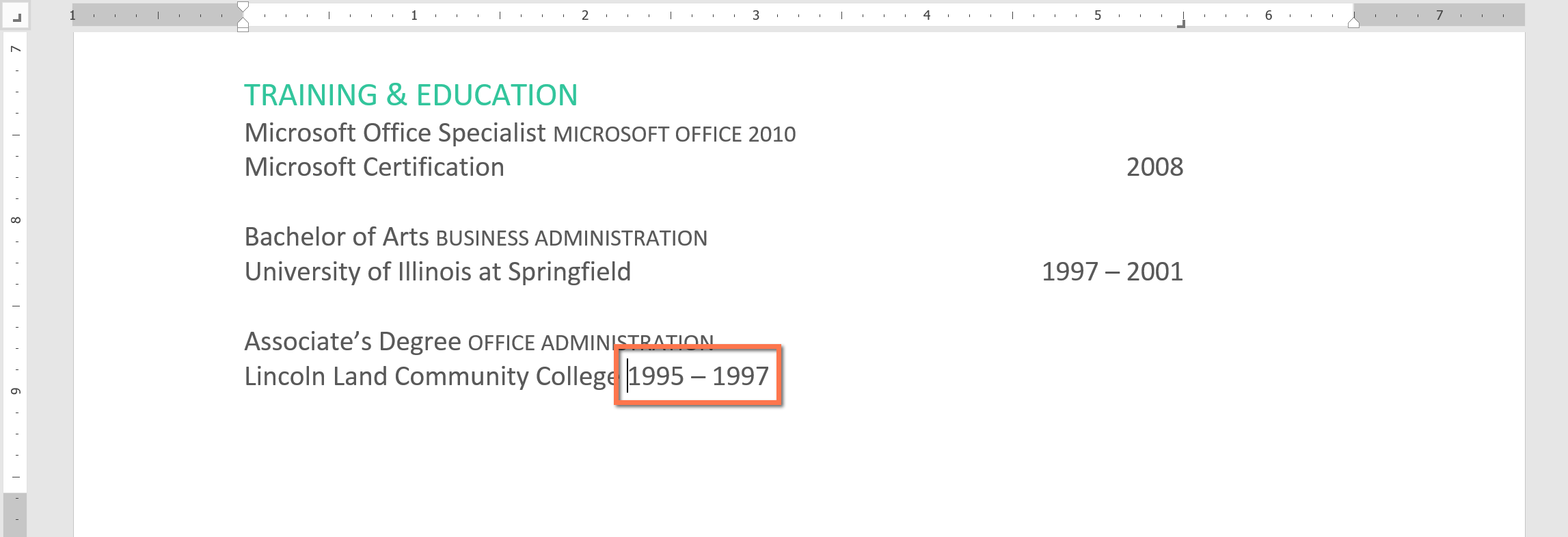
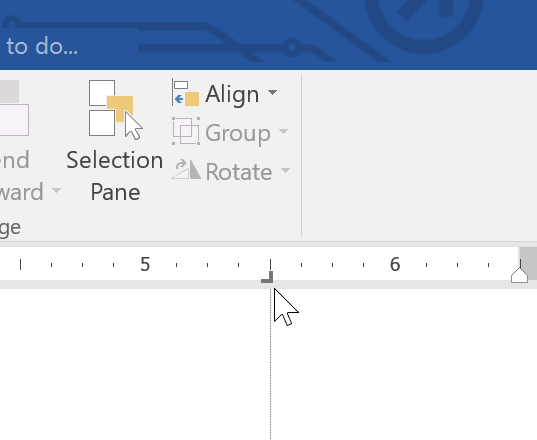
Bạn nên xóa bất kỳ tab stop nào mà bạn không sử dụng để chúng không gây cản trở. Để loại bỏ một tab stop, trước tiên hãy chọn tất cả văn bản sử dụng tab stop. Sau đó nhấp và kéo nó ra khỏi Ruler.
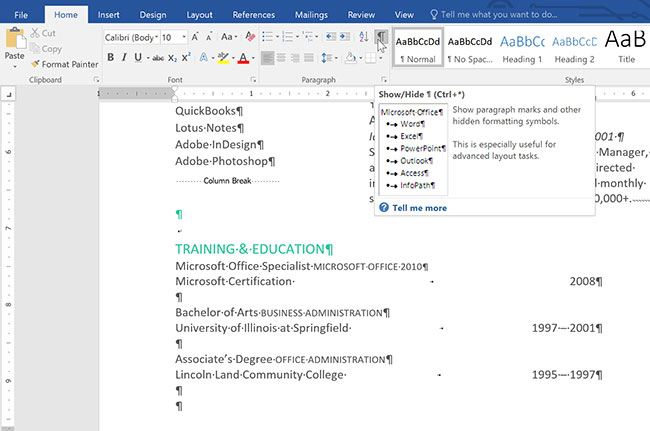
Word cũng có thể hiển thị các ký hiệu định dạng ẩn như dấu cách (..), dấu đoạn (¶) và tab (➛) để giúp bạn xem định dạng trong tài liệu của mình. Để hiển thị các ký hiệu định dạng ẩn, hãy chọn tab Home, sau đó bấm vào lệnh Show/Hide.
Nguồn tin: quantrimang.com
Ý kiến bạn đọc
Những tin mới hơn
Những tin cũ hơn