Để thay thế từ trong Google Sheets thì chúng ta có thể thực hiện bằng rất nhiều phương thức khác nhau, như thực hiện bằng hàm trong Google Sheets. Với những phương thức này thì người dùng hoàn toàn có thể thay thế nhanh từ ngữ trong Google Sheets, thay vì thay thế kiểu thủ công. Bài viết dưới đây sẽ hướng dẫn bạn thay thế từ trong Google Sheets.
Bước 1:
Tại giao diện trong Google Sheets người dùng nhấn vào mục Chỉnh sửa rồi chọn tiếp vào Tìm và thay thế ở bên dưới.
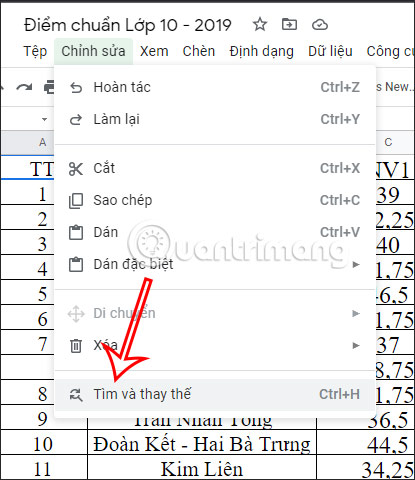
Bước 2:
Lúc này hiển thị giao diện để chúng ta tìm kiếm và thay thế từ. Bạn nhập văn bản muốn thay thế vào Tìm và văn bản mới tại dòng Thay thế bằng.
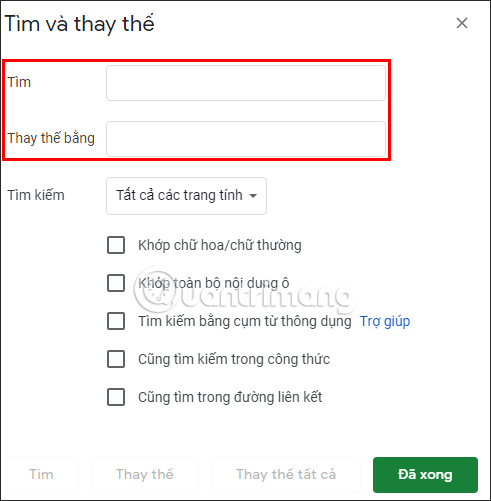
Bước 3:
Trong phần Tìm kiếm bên dưới bạn có thể lựa chọn phạm vi từ tìm kiếm và thay thế theo ý mình, có thể trong bảng sheet này hoặc tất cả trang tính.
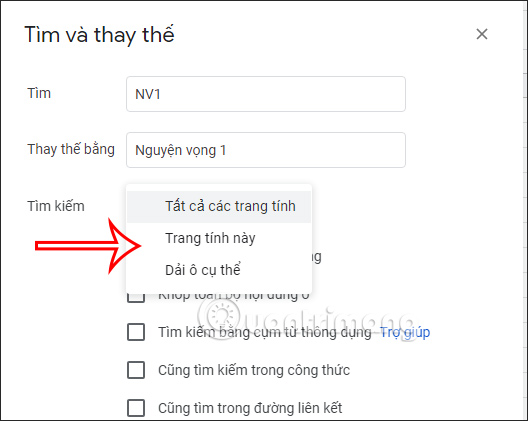
Bên dưới sẽ là một vài tùy chỉnh tìm kiếm và thay thế khác để bạn tích chọn sử dụng. Để tìm và thay thế từng trường hợp thì bạn nhấn Tìm và nhấn Thay thế.
Còn nếu muốn thực hiện thay thế tất cả thì nhấn Thay thế tất cả để tiến hành.
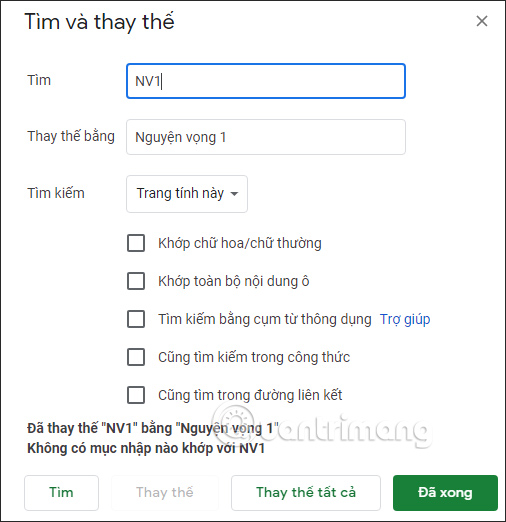
Hàm SUBSTITUTE trong Sheets có cú pháp là =SUBSTITUTE(text, old_text, new_text, [instance_num]). Trong đó:
Áp dụng vào bảng dữ liệu có công thức hàm = SUBSTITUTE (C1, "NV1", "Nguyện vọng 1") và nhấn Enter.
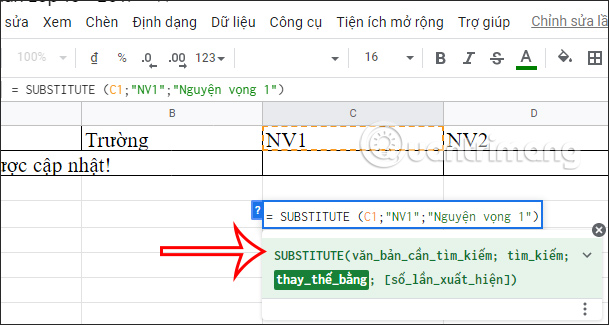
Kết quả từ ngữ đã được thay thế theo đúng từ mới mà bạn đã nhập trong hàm Google Sheets.
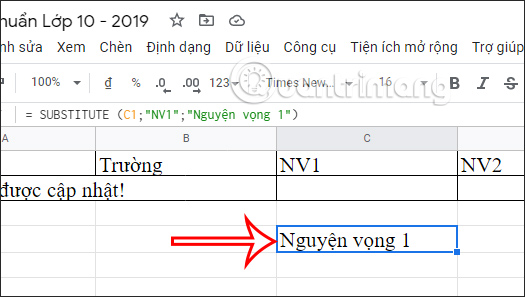
Hàm có công thức =REPLACE (old_text, start_num, num_chars, new_text). Trong đó:
Với hàm này thì bạn có thể dùng để thay thế một phần của chuỗi văn bản dựa trên vị trí.
Với ví dụ dưới đây sẽ thay thế số 1 thành số 2, ta nhập công thức =REPLACE(C4;13;1;2). Trong đó C4 là vị trí của dữ liệu cần thay, 13 là vị trí của số 2 trong dãy ký tự đếm cả dấu cách và 1 là chiều dài ký tự cần thay và 2 là ký tự mới.
Kết quả khi nhấn Enter thì ký tự đã được thay thế như hình dưới đây.
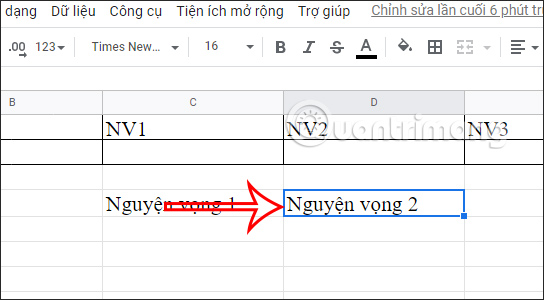
Hoặc với ví dụ khác, thay thế chữ cái h ở ô A5 thành chữ H thì có công thức hàm là =REPLACE(A5;6;3;"Hai") rồi nhấn Enter. Kết quả cũng hiển thị như hình dưới đây với chữ cái H đã được thay thế.
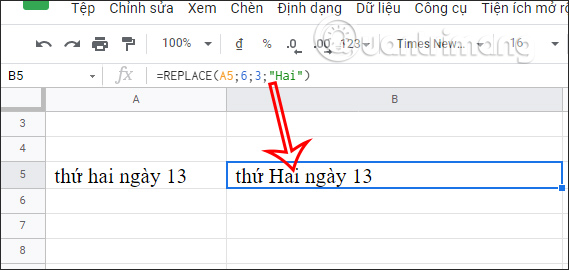
Nguồn tin: quantrimang.com
Ý kiến bạn đọc
Những tin mới hơn
Những tin cũ hơn