Để đếm ô checkbox trong Google Sheets thì bạn có thể sử dụng ngay hàm COUNTIF trong Google Sheets để có được số lượng ô checkbox chính xác nhất theo bảng dữ liệu. Khi đó, người dùng có thể đếm ô checkbox được đánh dấu tích, hoặc đếm ô checkbox không được đánh dấu tích. Hàm COUNTIF là một trong những hàm cơ bản trong Google Sheets, giúp bạn có thể đếm dữ liệu theo nội dung mà mình cần. Bài viết dưới đây sẽ hướng dẫn bạn đếm ô checkbox trong Google Sheets.
Hàm COUNTIF trong Google Sheets sẽ đếm các giá trị trong ô dựa trên điều kiện mà bạn sử dụng. Hàm COUNTIF có công thức sử dụng là =COUNTIF(range;criteria).
Với bảng tính dữ liệu theo hình ảnh dưới đây trong Google Sheets, trước hết bạn cần xác định vùng dữ liệu muốn đếm số ô checkbox. Đầu tiên chúng ta sẽ đếm số ô checkbox được đánh dấu tích.
Bạn nhập công thức tại ô viết kết quả là = COUNTIF (A2: A8; TRUE) rồi nhấn Enter.
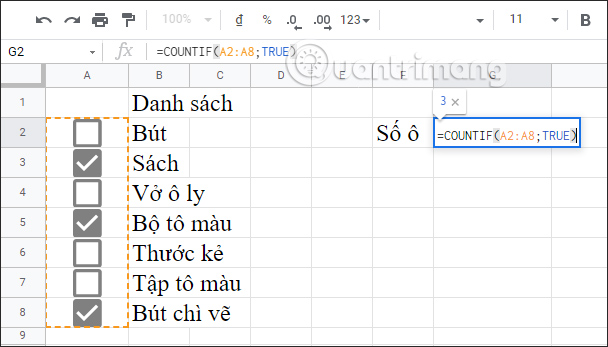
Ngay sau đó chúng ta sẽ thấy kết quả số ô checkbox được đánh dấu là 3 ô.
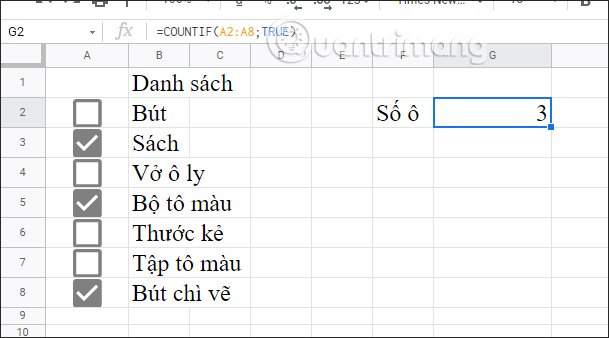
Để đếm số ô checkbox không được tích chọn thì bạn sẽ nhập công thức = COUNTIF (A2: A8; FALSE) rồi nhấn Enter.
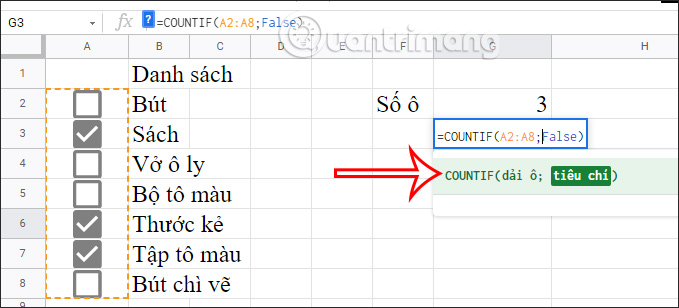
Kết quả cũng hiển thị số ô lượng checkbox trong bảng tính Google Sheets không được tích chọn.
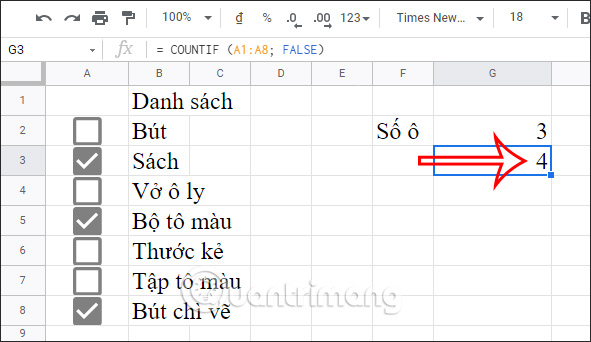
Khi chúng ta tích chọn vào ô checkbox nào hoặc bỏ tích thì phần kết quả đếm số ô sẽ tự động được cập nhật theo, do đã sử dụng công thức COUNTIF trong Google Sheets.
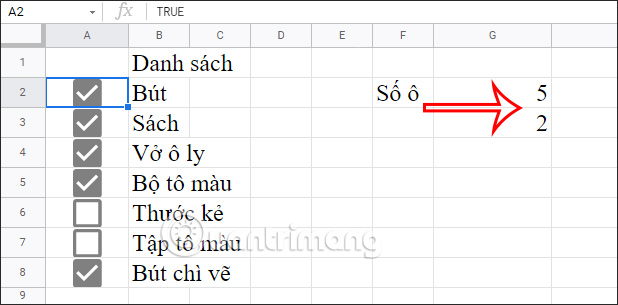
Khi bạn chèn checkbox trong Google Sheets ngoài sử dụng tính năng Hộp kiểm sẵn có thì chúng ta có thể sử dụng công cụ Xác thực dữ liệu. Khi đó dữ liệu cho ô checkbox không còn mặc định là TRUE và FALSE mà người dùng có thể thay bằng giá trị YES và NO, hoặc bất kỳ giá trị nào khác.
Nếu bạn thay đổi giá trị này thì vẫn hoàn toàn có thể đếm ô checkbox bằng hàm COUNTIF dễ dàng với cách thực hiện như bên trên
Để đếm số ô checkbox trong COUNTIF thì bạn nhập công thức = COUNTIF (A1:A8; “YES”), lưu ý bạn phải dùng dấu “” như hình dưới đây thì hàm mới nhận diện được giá trị.
Sau đó nhấn Enter và cũng cho ra kết quả số lượng ô checkbox có dấu tích.
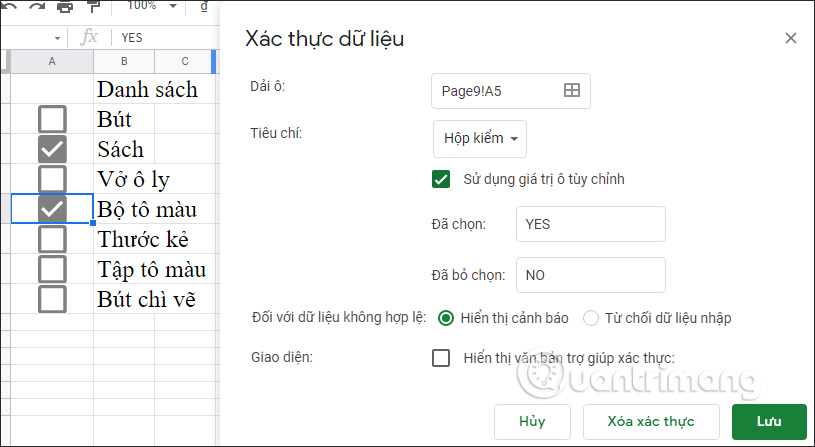
Tiếp đến bạn sử dụng hàm COUNTIF với công thức tương tự khi muốn đếm số ô checkbox không có dấu tích. Kết quả cũng hiển thị đúng số lượng ô checkbox không được tích chọn.
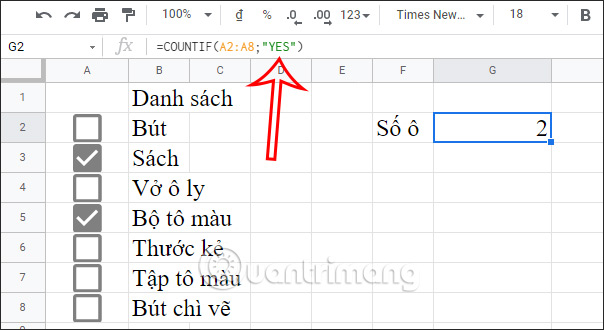
Nếu bạn thay đổi lại việc tích chọn hay bỏ chọn trong ô checkbox thì kết quả đếm số ô cũng tự động được cập nhật theo. Như vậy chúng ta có thể áp dụng hàm COUNTIF trong Google Sheets để đếm giá trị theo bất kỳ nội dung nào.
Nguồn tin: quantrimang.com
Ý kiến bạn đọc
Những tin mới hơn
Những tin cũ hơn