Trên Google Docs, bạn có thể dễ dàng tạo hiệu ứng thụt dòng (lề) trong tài liệu của mình. Bằng cách sử dụng tùy chọn có sẵn trong thanh menu hoặc công cụ thước kẻ. Cùng tìm hiểu cách thiết lập ngay sau đây.
Cách nhanh chóng và dễ dàng nhất để tạo hiệu ứng thụt lề treo trong Google Docs là sử dụng tùy chọn có sẵn trong thanh menu.
Để bắt đầu, hãy mở tài liệu của bạn trên Google Docs. Trong giao diện chỉnh sửa tài liệu, chọn (bôi đen) vùng văn bản mà bạn muốn áp dụng các tùy chọn thụt lề.
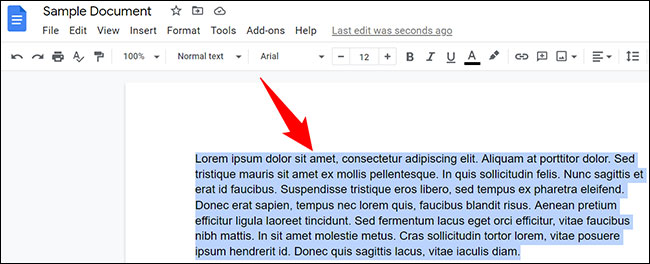
Tiếp theo, điều hướng đến khu vực thanh menu và nhấp vào Format (Định dạng) > Align and Indent (Căn chỉnh và Thụt lề) > Indentation Options (Tùy chọn thụt lề).
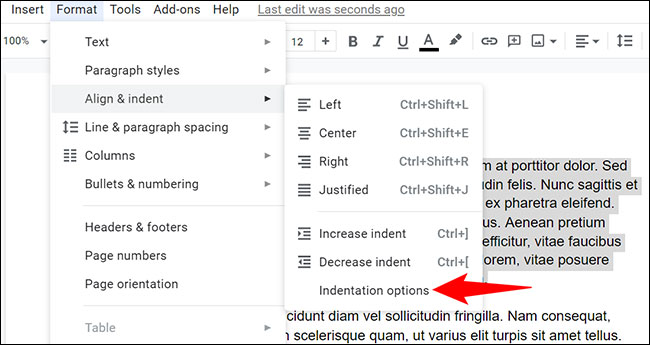
Trên hộp thoại “Tùy chọn thụt lề” mở ra, bạn nhấp vào menu thả xuống có tiêu đề “Special Indent” (Thụt lề đặc biệt) và chọn “Hanging” (Dòng thứ hai). Sau đó, trong hộp thoại mới mở ra, hãy nhập mức thụt lề và nhấp vào “Apply” (Áp dụng).
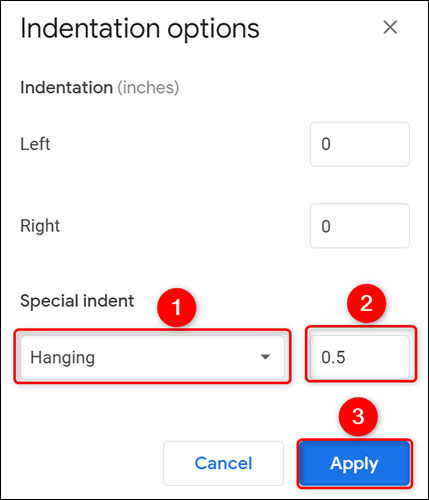
Hiệu ứng thụt lề hiện đã được áp dụng trong tài liệu của bạn.
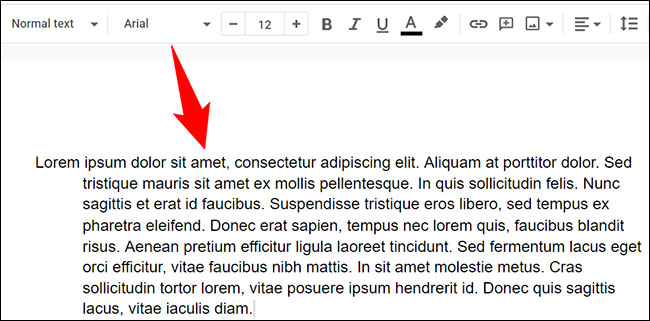
Nếu bạn đã quen với thao tác kéo và thả các mục, có thể sử dụng công cụ thước kẻ để tạo hiệu ứng thụt lề trong tài liệu của mình.
Bắt đầu bằng cách mở tài liệu của bạn trong Google Docs.
Cho hiển thị công cụ thước kẻ nếu chưa có bằng cách điều hướng đến thanh menu và nhấp vào View (Xem) > Show Ruler (Hiển thị thước kẻ).
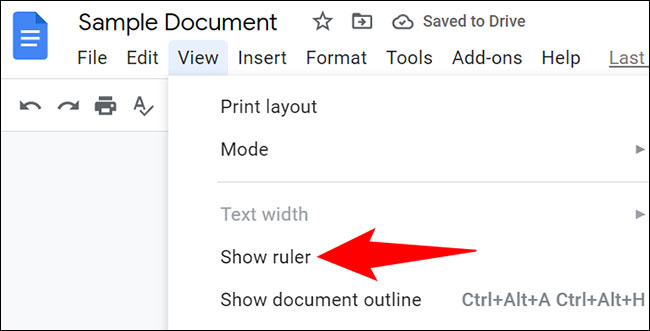
Công cụ thước kẻ sẽ xuất hiện ở đầu tài liệu của bạn. Để di chuyển văn bản hoặc đoạn văn bản, hãy nhấp vào hình tam giác màu xanh lam trong thước và kéo nó sang bên phải.
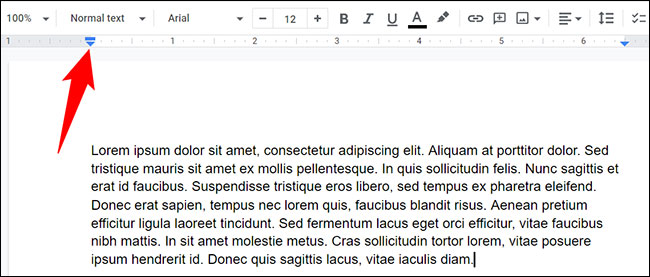
Bây giờ để tạo thụt lề, bạn nhấp vào đường nhỏ màu xanh lam trong thước kẻ và kéo nó đến bất cứ nơi nào bạn muốn thụt lề treo. Dòng màu xanh lam này chỉ thay đổi mức thụt lề cho dòng đầu tiên của phần văn bản.
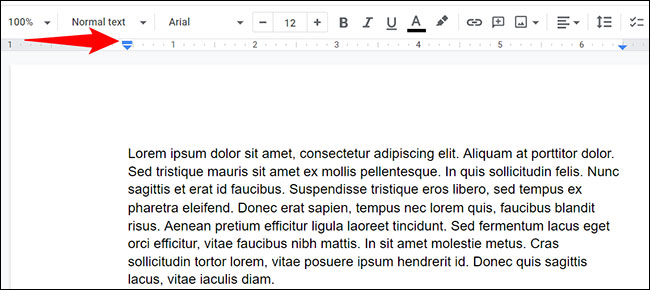
Hiệu ứng thụt lề của bạn hiện đã được tạo.
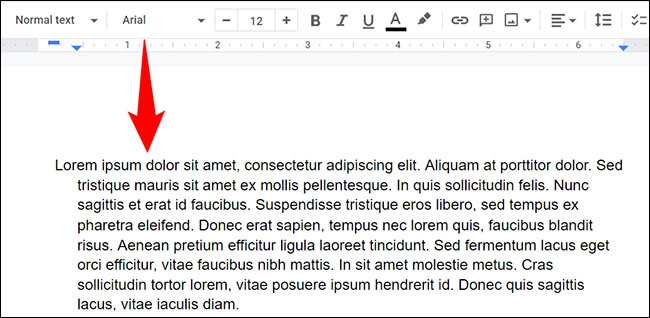
Chúc bạn thực hiện thành công!
Nguồn tin: quantrimang.com
Ý kiến bạn đọc
Những tin mới hơn
Những tin cũ hơn