Việc xen kẽ các trò chơi vào bài giảng trong PowerPoint sẽ giúp buổi học sôi nổi hơn rất nhiều, các em học sinh hứng thú với nội dung bài giảng cũng như kiến thức học. Các thầy cô có thể lồng trò chơi vào bài học, hoặc lồng trò chơi để nhận phần thường. Bài viết dưới đây sẽ hướng dẫn thầy cô làm trò chơi hộp quà may mắn trên PowerPoint.
Bước 1:
Trước hết thầy cô sẽ tạo slide mở đầu với quy tắc của trò chơi, chèn thêm hình ảnh hộp quà. Ảnh hộp quà có thể chèn ảnh động cho thêm phần thú vị, hoặc dùng ảnh tĩnh bình thường cũng được. Chẳng hạn slide như hình dưới đây để thầy cô tham khảo.
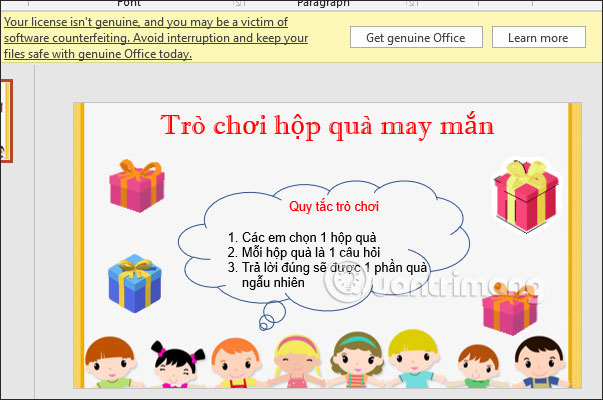
Bước 2:
Tiếp đến chúng ta sẽ tạo từng slide câu hỏi tương ứng với số lượng từng hộp quà may mắn.
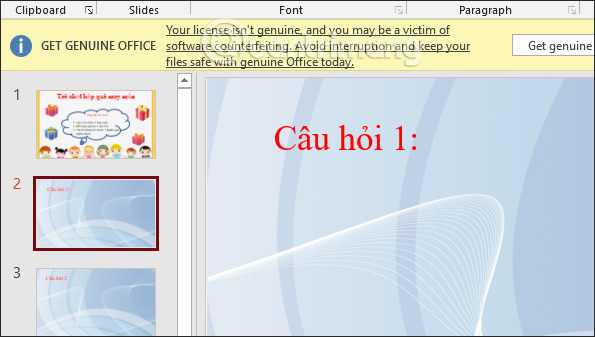
Nhấn thêm slide mới để viết nội dung câu hỏi cho từng hộp quà mà học sinh bốc chọn. Các thầy cô có thể chèn thêm hiệu ứng cho slide câu hỏi cũng được.
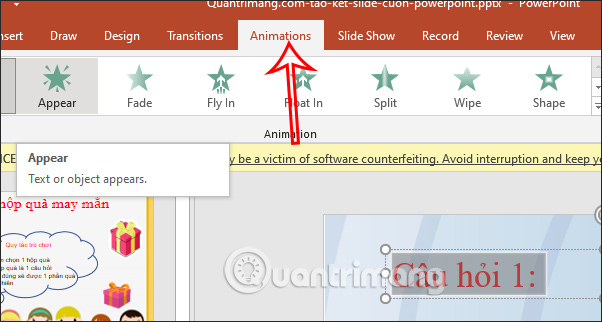
Bước 3:
Tiếp đến, trong trường hợp có nhiều slide mà thầy cô muốn quay nhanh về slide chọn hộp quà thì nên làm 1 nút quay trở lại slide chọn hộp quà nhanh chóng.
Trước hết bạn có thể chèn bất kỳ item nào để làm nút di chuyển, có thể dùng shape hoặc hình ảnh tùy thích. Chèn vào slide câu hỏi 1 như hình dưới đây.
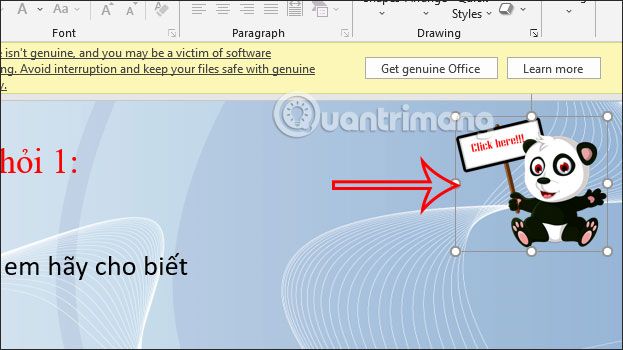
Bước 4:
Click chuột vào item quay về slide chọn quà, rồi nhấn Insert > Action để tạo liên kết về slide chọn hộp quà.
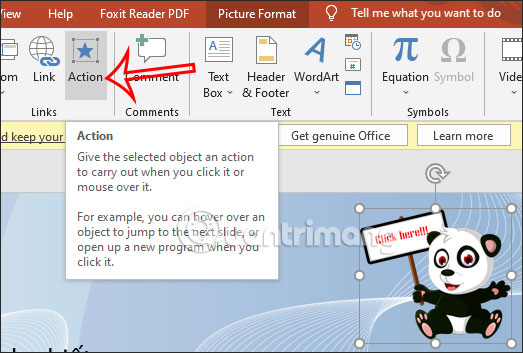
Tại giao diện Action Settings chọn Hyperlink to rồi chọn Slide.
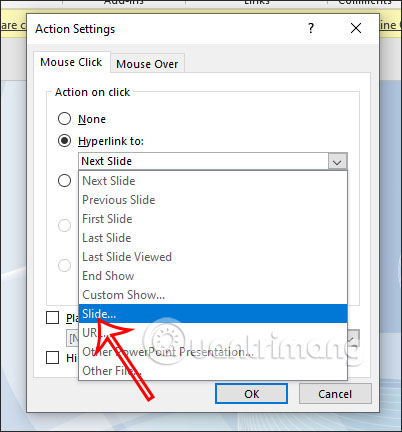
Lúc này chúng ta sẽ chọn tên slide hộp quà rồi nhấn OK. Như vậy khi click vào item thì sẽ chuyển ngay về slide chọn hộp quà.
Bây giờ bạn chỉ cần copy item quay về slide chọn hộp quà đến từng slide câu hỏi còn lại là được, không cần phải thực hiện thủ công.
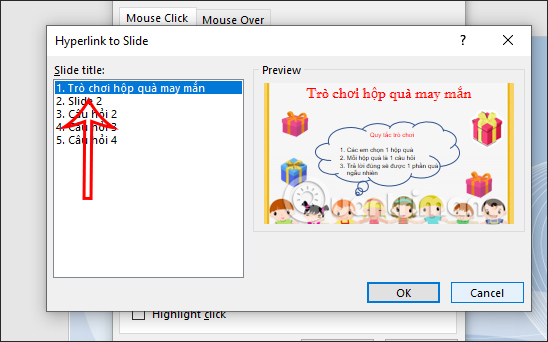
Bước 5:
Quay trở về slide chọn hộp quà. Nhấn vào 1 hộp quà để tiến hành tạo liên kết với slide câu hỏi đầu tiên. Bạn chọn hộp quà sau đó vào Insert rồi chọn Action.
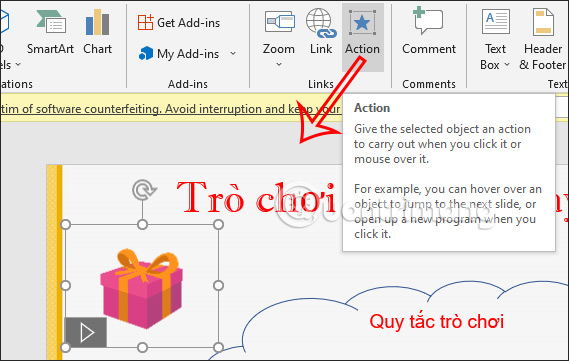
Trong hộp thoại hiển thị tiếp theo chúng ta nhấn vào Hyperlink to chọn Slide để tạo liên kết tới slide câu hỏi. Lúc này chúng ta sẽ nhấn vào slide câu hỏi để chọn cho hộp quà. Nhấn OK để lưu lại.
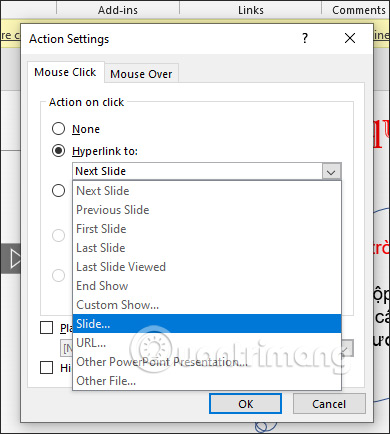
Bước 6:
Để hộp quà biến mất sau khi đã có học sinh chọn và trả lời, nhấn vào Animation rồi nhấn tiếp hiệu ứng Zoom như hình dưới đây.
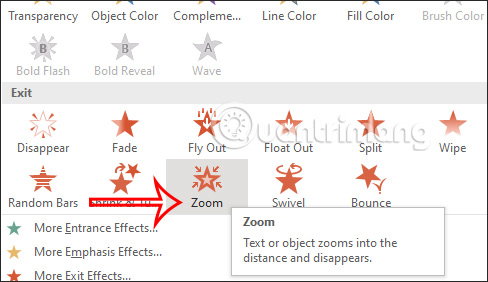
Tiếp đến, trong phần Trigger chúng ta sẽ chọn tên hình ảnh hộp quà tương ứng.
Chúng ta sẽ thực hiện thao tác này tương tự với những hộp quà còn lại, chèn liên kết tới câu hỏi và chọn Trigger.
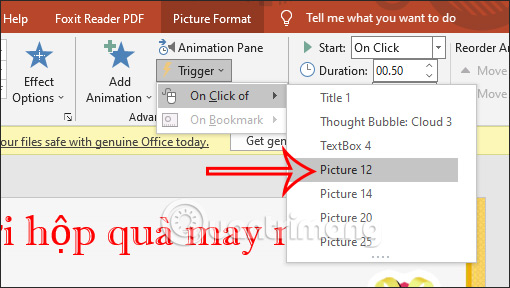
Bước 7:
Tiếp đến chúng ta sẽ thêm hình ảnh quà bí mật gắn liền với hộp quà. Nhấn vào Insert rồi chọn hình ảnh phần quà, rồi điều chỉnh kích thước sao phù hợp trong slide với hình ảnh hộp quà rồi nằm chồng lên nhau như hình dưới đây.
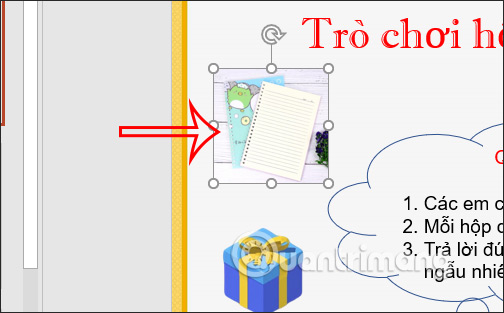
Nhấn vào Animations rồi chọn hiệu ứng Fade như hình dưới đây. Chúng ta tiếp tục thực hiện thao tác như trên với những hộp quà khác.
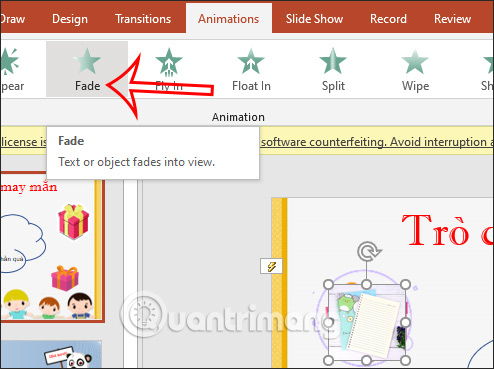
Cuối cùng bạn chỉ cần chạy thử slide này xem có cần điều chỉnh như thế nào không nhé.
Nguồn tin: quantrimang.com
Ý kiến bạn đọc
Những tin mới hơn
Những tin cũ hơn