Sự phổ biến rộng rãi của Microsoft Word là lý do tại sao người dùng có thể tận dụng một loạt các tính năng. Cho dù bạn sử dụng Word cho mục đích cá nhân hay công việc, điều quan trọng là phải hiểu các kỹ thuật hiệu quả để làm việc với phần mềm một cách dễ dàng.
Ví dụ, bạn sẽ làm gì khi tài liệu Word có một số hình ảnh và bạn cần lưu một hoặc một vài ảnh trong số đó thành file riêng biệt? Microsoft Word có thể không cung cấp các cách cụ thể để làm điều này, nhưng có một số cách để làm điều này. Bài viết sau đây sẽ cho bạn 3 cách để lựa chọn.
Đây là phương pháp hoàn hảo để sử dụng khi bạn chỉ có một vài hình ảnh trong tài liệu. Cách làm như sau:
Bước 1: Mở tài liệu Microsoft Word có chứa hình ảnh.
Bước 2: Chọn hình ảnh mà bạn muốn lưu và nhấp chuột phải vào hình ảnh đó.
Bước 3: Từ danh sách các tùy chọn, chọn Save as Picture.
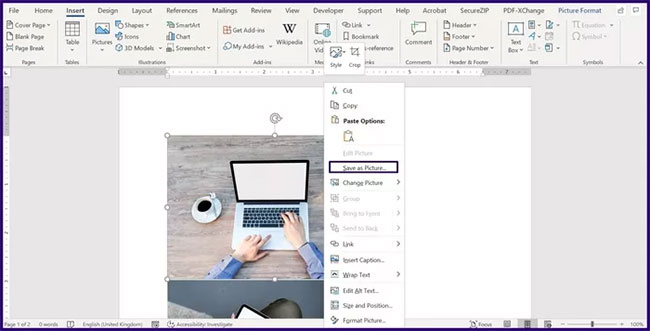
Bước 4: Trên File Explorer, nhấp vào menu drop-down bên cạnh Save as type và chọn định dạng file bạn thích.
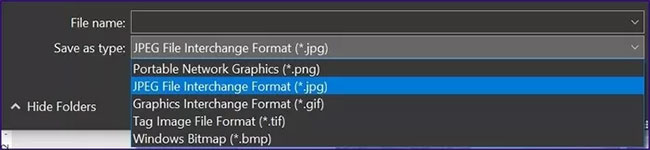
Bước 5: Đặt tên cho file hình ảnh của bạn bằng cách nhập vào hộp Filename.
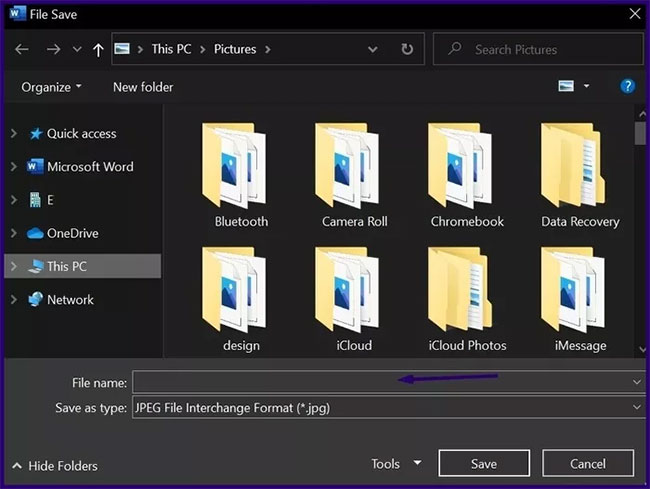
Bước 6: Chọn thư mục đích cho hình ảnh mà bạn đang lưu.
Bước 7: Nhấp vào Save
Tuy nhiên nếu bạn có nhiều ảnh cần lưu trong tài liệu, phương pháp này sẽ tốn rất nhiều thời gian và công sức. Xem phương pháp tiếp theo để tìm hiểu cách lưu nhiều hình ảnh.
Một số tài liệu Word nhất định chứa tới 200 hình ảnh. Hãy tưởng tượng việc phải sử dụng phương pháp trên để lưu từng hình ảnh riêng lẻ. Thật kinh khủng! Có một cách đơn giản hơn để lưu nhiều hình ảnh trong file Word. Nó liên quan đến việc lưu file Word dưới dạng webpage.
Webpage lưu trữ các tài nguyên bao gồm hình ảnh dưới dạng các file riêng lẻ trong HTML. Do đó, nếu bạn lưu file Word của mình dưới dạng webpage, tài liệu sẽ được thay đổi thành trang HTML. Thao tác này sẽ lưu tất cả hình ảnh trong tài liệu vào một thư mục khác. Đây là những gì bạn cần thực hiện:
Bước 1: Mở tài liệu Microsoft Word có chứa hình ảnh.
Bước 2: Nhấp vào File từ Ribbon.
Bước 3: Nhấp vào Save As và chọn Browse.
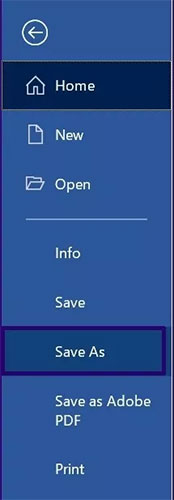
Bước 4: Trên menu File Explorer, nhấp vào danh sách drop-down bên cạnh Save as type.
Bước 5: Chọn Webpage từ các tùy chọn có sẵn.
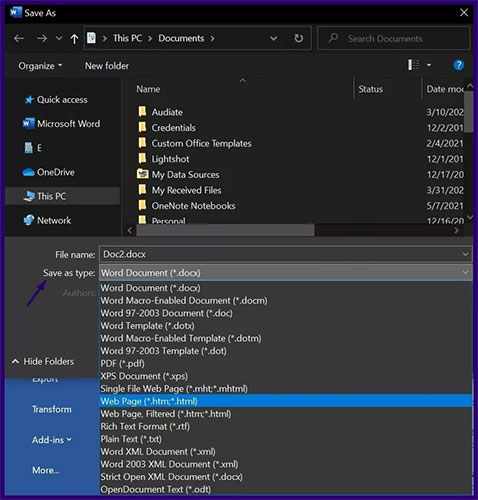
Bước 6: Nhấp vào Save để lưu file Word của bạn dưới dạng webpage.
Bước 7: Khởi chạy File Explorer và điều hướng đến vị trí của tài liệu.
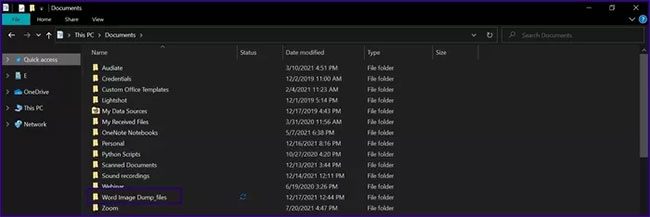
Bước 8: Sau khi tìm được vị trí, bạn sẽ thấy thư mục mới nhất mang tên file Word mà bạn vừa lưu. Mở thư mục và tìm tất cả các hình ảnh trong tài liệu.
Bước 9: Bạn có thể đổi tên từng ảnh và di chuyển chúng đến một vị trí riêng nếu muốn.
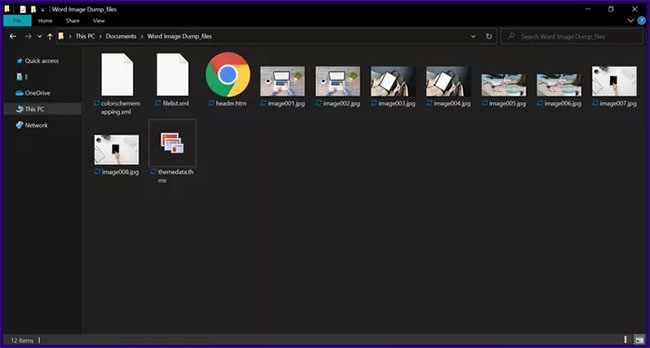
Phương pháp cuối cùng chúng ta sẽ thảo luận là trích xuất hình ảnh bằng ứng dụng zip. Lưu ý rằng thủ thuật này chỉ hoạt động với các file Microsoft Word được lưu dưới dạng file zip. Sử dụng định dạng này sẽ lưu trữ tài liệu của bạn dưới dạng một gói giúp bạn có thể giải nén thư mục và trích xuất nội dung của nó. Các bước dưới đây sẽ hướng dẫn bạn cách sử dụng phương pháp này:
Bước 1: Khởi chạy File Explorer và điều hướng đến vị trí có tài liệu Microsoft Word chứa hình ảnh.
Bước 2: Nhấp chuột phải vào file và chọn Rename.
Bước 3: Thay đổi phần mở rộng file từ .DOCX thành .ZIP và nhấn Enter trên bàn phím.
Bước 4: Trên hộp thoại, nhấp vào Yes để xác nhận thay đổi phần mở rộng file.
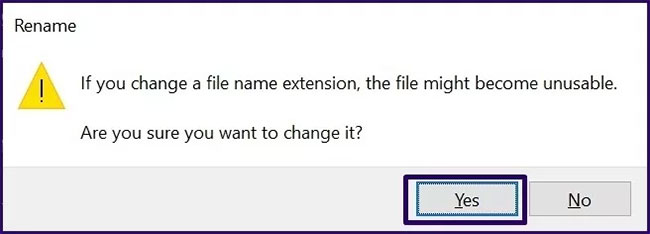
Bước 5: Nhấp chuột phải vào file đã đổi tên và chọn Open. Bạn sẽ thấy tất cả các hình ảnh trong tài liệu.
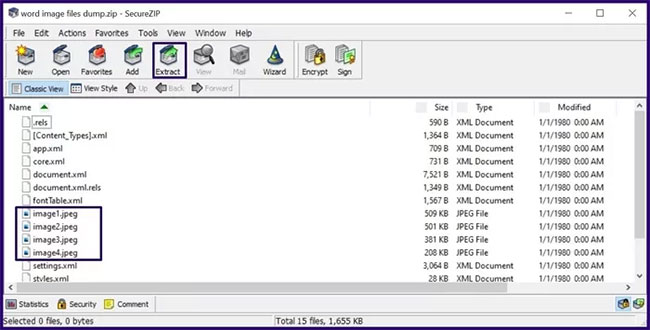
Bước 6: Bạn có thể giải nén nội dung của thư mục bằng cách sử dụng nút Extract của ứng dụng zip hoặc bằng cách sao chép nội dung sang một vị trí mới.
Trên đây là một số cách để lưu hình ảnh từ tài liệu Microsoft Word. Tất cả các phương pháp được cung cấp đều khá đơn giản và không mất quá 5 phút để thực hiện. Bạn cũng có thể sử dụng tùy chọn lưu dưới dạng webpage khi lưu hình ảnh trong file Google Docs.
Nguồn tin: quantrimang.com
Ý kiến bạn đọc
Những tin mới hơn
Những tin cũ hơn