Khi làm việc với các tập dữ liệu lớn trong Google Sheets, thường có hai ô với văn bản hoặc giá trị mà chúng ta muốn hiển thị cùng nhau trong một ô. Thay vì tạo một cột mới và nhập các giá trị theo cách thủ công, bạn có thể sử dụng một số hàm mà Google đã tích hợp sẵn trong phần mềm bảng tính và hoàn thành công việc trong vòng chưa đầy vài phút.
Một số hàm này bao gồm JOIN, CONCATENATE và CONCAT. Trong bài viết này, Quantrimang.com sẽ đề cập đến hàm CONCATENATE, được cho là cách nối dữ liệu hữu ích nhất trong Google Sheets.
Có hai hàm thực hiện các chức năng tương tự: CONCAT và CONCATENATE. Concatenate có nghĩa là liên kết mọi thứ lại với nhau. Trong Google Sheets, hàm CONCATENATE cho phép bạn dễ dàng nối các giá trị từ hai hoặc nhiều ô thành một ô riêng biệt.
Công thức CONCATENATE phức tạp hơn nhiều so với công thức CONCAT. Nó cho phép người dùng muốn nối dữ liệu từ các ô theo một định dạng khác. CONCAT là một hàm cũ hơn có nguồn gốc trong Excel và cứng nhắc hơn nhiều. Nó không cho phép bạn thêm khoảng trắng hoặc văn bản.
Mặt khác, công thức CONCATENATE cho phép bạn kiểm soát nhiều hơn và có giới hạn lớn hơn nhiều đối với chuỗi đối số. Đây chắc chắn là một trong những hàm bạn nên học để bắt đầu sử dụng Google Sheets một cách chuyên nghiệp.
Hàm CONCATENATE sử dụng một đối số bắt buộc. Số lượng các đối số phụ thuộc vào nhu cầu của trường hợp sử dụng cụ thể. Đây là cú pháp cho hàm CONCATENATE trong Google Sheets:
=CONCATENATE(chuỗi đầu tiên, [chuỗi thứ hai, ...])Dưới đây là các đối số được sử dụng trong công thức và ý nghĩa của chúng:
Các chuỗi có trong công thức tham chiếu đến dữ liệu trong trang tính. Chúng có thể là một loạt các ô hoặc những ô riêng lẻ. Bạn cũng có thể chọn toàn bộ cột hoặc hàng. Các quy tắc của hàm hợp lệ ngụ ý rằng bạn phải có ít nhất một điểm dữ liệu và mỗi phạm vi hoặc điểm cần được phân tách bằng dấu phẩy.
Nếu hàm có một phạm vi gồm nhiều hàng và cột, hàm sẽ liệt kê kết quả theo thứ tự từ trái sang phải và từ trên xuống dưới.
Dấu phân cách là các ký tự có thể được sử dụng để phân tách những chuỗi văn bản. Chúng bao gồm dấu phẩy, dấu ngoặc kép, dấu ngoặc vuông, dấu ngoặc kép và dấu gạch chéo. Trong Google Sheets, bạn có thể sử dụng các dấu phân cách để tách văn bản.
Trong ngữ cảnh của hàm CONCATENATE, các dấu phân cách này được sử dụng như một dấu phân tách trực quan và không phục vụ mục đích hoạt động của công thức. Điều này là do các dấu phân cách tồn tại trong dấu ngoặc kép, có nghĩa là chúng không được thực thi. Đúng hơn, chúng chỉ được hiển thị.
Khi sử dụng hàm CONCATENATE, bạn sẽ cần thêm dấu phân cách bên trong dấu ngoặc kép để có một số loại phân tách giữa văn bản trong ô kết quả. Một ví dụ đơn giản là thêm “ ” vào công thức để đặt khoảng trắng. Bạn thậm chí có thể sử dụng các ký tự đặc biệt trong Google Sheets nếu muốn.
Mặc dù cú pháp của hàm cung cấp cho chúng ta ý tưởng về cách hoạt động của nó, nhưng hãy xem xét một vài ví dụ để xem công thức đang hoạt động nhằm mở rộng hiểu biết của bạn.
Bài viết có họ và tên của một vài người nằm ở hai cột khác nhau trong ví dụ này. Mục đích ở đây là viết họ và tên cùng nhau trong một cột thứ ba. Về dấu phân cách, ví dụ sẽ sử dụng một khoảng trắng để làm cho các từ xuất hiện trơn tru trên cột kết quả.
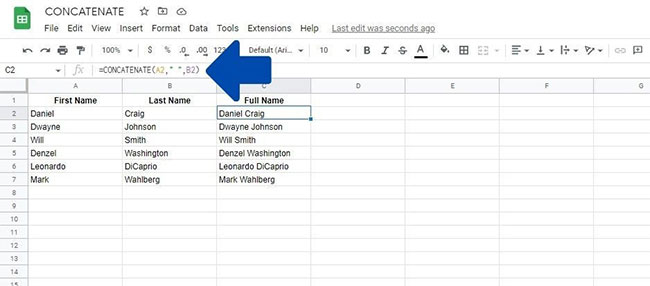
Để làm điều này, hãy làm theo các bước sau:
1. Bấm vào ô trống, C3 trong ví dụ trên
2. Nhập phần đầu tiên của công thức, là =CONCATENATE(.
3. Bây giờ, nhập đối số đầu tiên. Trong trường hợp này, đó là cột đầu tiên chứa tên, là ô A2.
4. Thêm dấu phẩy sau đối số đầu tiên.
5. Bây giờ, hãy thêm dấu phân cách. Trong trường hợp này, ta đang sử dụng khoảng trắng, vì vậy hãy viết “ ” bao gồm cả dấu ngoặc kép.
6. Thêm một dấu phẩy khác.
7. Nhập nguồn cho chúng. Trong trường hợp này, đó là ô B2.
8. Kết thúc công thức bằng cách thêm dấu ngoặc đóng.
9. Nhấn Enter để thực thi công thức.
Công thức này sử dụng 3 đối số:
Khi công thức được thực thi, bạn thường sẽ nhận được tùy chọn Suggested autofill sẽ điền công thức vào tất cả các cột, vì vậy bạn sẽ không phải thực hiện quy trình theo cách thủ công. Nếu công thức không hiển thị, bạn có thể nhấp và kéo fill handle trên các ô khác trong cột C để áp dụng công thức cho chúng.
Đánh số thứ tự dữ liệu có thể mang lại lợi ích, đặc biệt nếu bạn có các nhóm dữ liệu trong một bảng tính. Trong trường hợp này, ví dụ sẽ sử dụng hàm ROW kết hợp với hàm CONCATENATE để thêm các số bên cạnh tên.
Ví dụ đang sử dụng lại cùng một dữ liệu đã dùng trong ví dụ trước. Tuy nhiên, để làm cho mọi thứ trở nên thú vị, trước tiên ta sẽ thực hiện với phần họ, sau đó là dấu phẩy và tên.
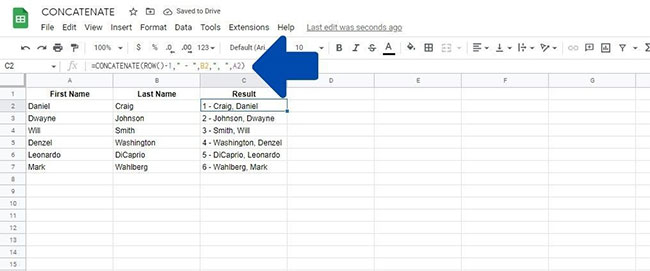
Dưới đây là các bước bạn cần làm theo để thực hiện việc này:
1. Bấm vào ô mà bạn muốn đặt công thức.
2. Nhập phần đầu của công thức, là =CONCATENATE(.
3. Thay vì viết một ô làm đối số, đối số đầu tiên là hàm ROW. Nhập đối số, là ROW()-1.
4. Đối số thứ hai, hãy thêm dấu phân cách. Trong trường hợp này, nó là "-" bao gồm cả dấu ngoặc kép.
5. Nhập đối số đầu tiên, trong trường hợp này là họ trong ô B2.
6. Ở đây, ví dụ thêm một dấu phân tách khác ở dạng ", ".
7. Thêm đối số cuối cùng, là ô A2.
8. Đóng công thức bằng cách thêm dấu ngoặc đóng.
9. Nhấn Enter để thực thi công thức.
Bạn cũng có thể sử dụng hàm SEQUENCE trong Google Sheets thay vì ROW để đạt được kết quả tương tự.
Hàm CONCATENATE là một hàm cực kỳ tiện dụng trong Sheets. Nó có thể giúp bạn nối hai hoặc nhiều ô và làm cho việc sắp xếp các trang tính của bạn ít phức tạp hơn. Chỉ cần nhớ rằng nó không phải là một hàm tương thích hoàn toàn với Excel, điều cần lưu ý nếu bạn đang sử dụng cả hai chương trình.
Nguồn tin: quantrimang.com
Ý kiến bạn đọc
Những tin mới hơn
Những tin cũ hơn