Khác với hàm SUM trong Excel, hàm Subtotal một trong các hàm cơ bản Excel được dùng để tính tổng phụ trong danh sách hoặc cơ sở dữ liệu, đếm số ô, tính trung bình trong Excel, tìm giá trị lớn nhất/nhỏ nhất hay tính tổng giá trị danh sách đã lọc trong Excel mà Quản trị mạng đã hướng dẫn bạn đọc. Bài viết dưới đây sẽ hướng dẫn bạn đọc cách sử dụng hàm SUBTOTAL trong Excel.
Hàm SUBTOTAL có cú pháp =SUBTOTAL(function_num, ref1, [ref2],…). Trong đó:
Lưu ý:
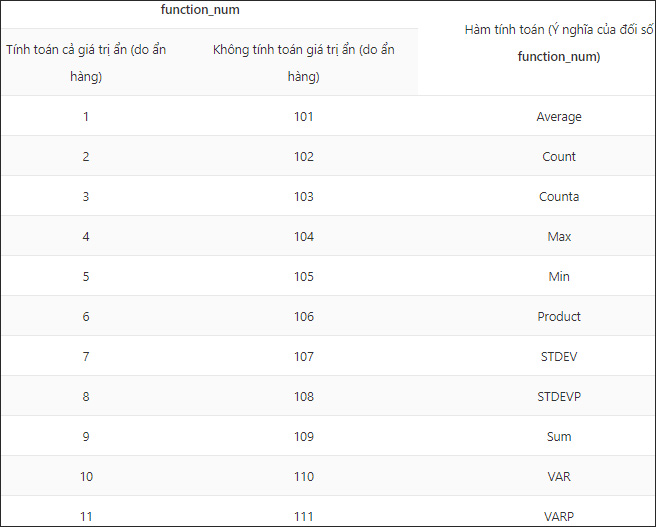
Để hiểu rõ về kiểu tính tổng này bạn tham khảo bài viết Tính tổng giá trị danh sách đã lọc trong Excel. Về cơ bản, hàm SUBTOTAL trong trường hợp này sẽ là:
=SUBTOTAL(9,pham_vi)
pham_vi ở đây là vùng bạn muốn tính tổng sau khi đã lọc dữ liệu.
Chúng ta sẽ sử dụng SUBTOTAL 3 hoặc SUBTOTAL 103. Tuy nhiên trường hợp có hàng ẩn thì bạn phải sử dụng SUBTOTAL 103 để đếm chính xác các ô không trống nhìn thấy.
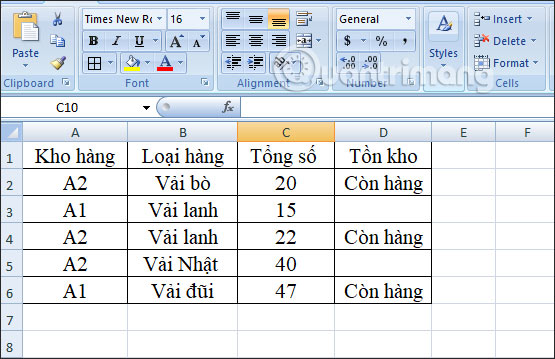
Chẳng hạn với bảng dữ liệu trên sẽ ẩn đi 2 hàng là 4 và 5. Khi dùng SUBTOTAL 3 hoặc SUBTOTAL 103 sẽ cho ra 2 kết quả khác nhau.
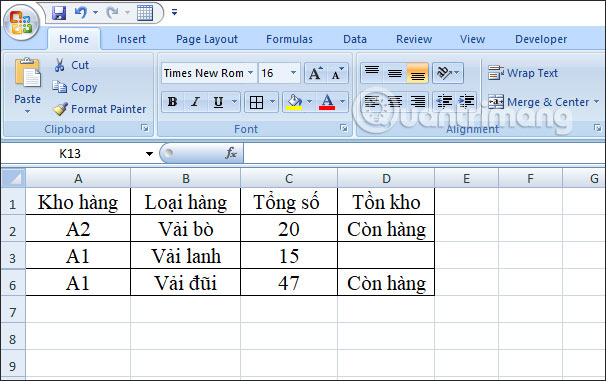
Chúng ta nhập công thức và khi đó Excel sẽ tự động hiển thị bộ chức năng để bạn chọn mà không cần phải nhớ.
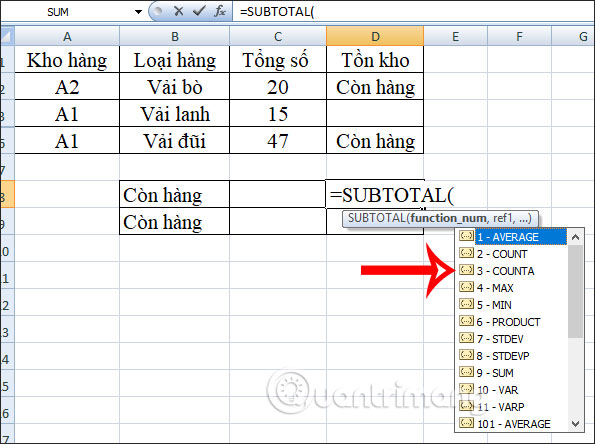
Kết quả khi dùng SUBTOTAL 3 sẽ cho ra 3, tính cả ô đã ẩn đi trong hàng.
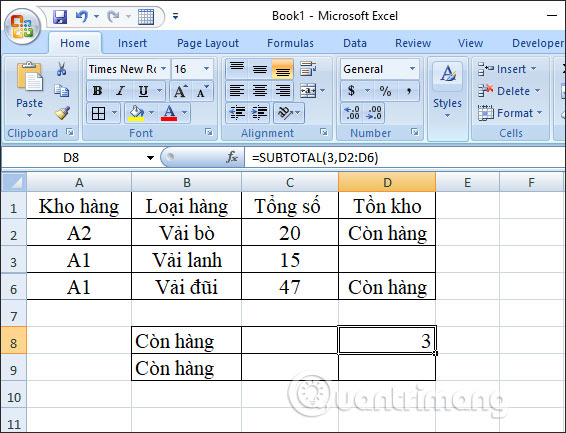
Còn với SUBTOTAL 103 sẽ chỉ hiển thị ô không trống mà chúng ta nhìn thấy, bỏ qua hàng ẩn.
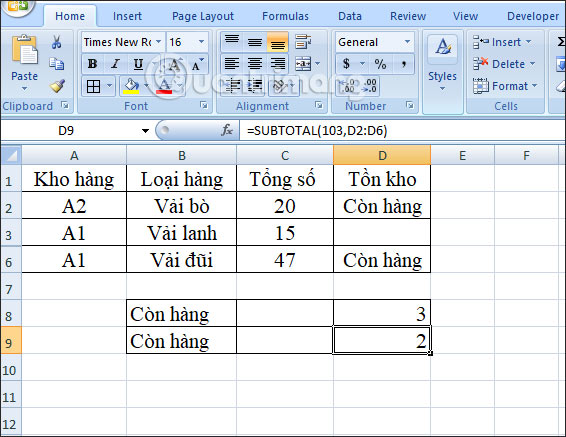
Chẳng hạn chúng ta sẽ tính trung bình tổng số kg vải của kho A1 và A2.
Công thức tính trung bình cho kho A2= SUBTOTAL(1,C2:C4) và cho kết quả 19.
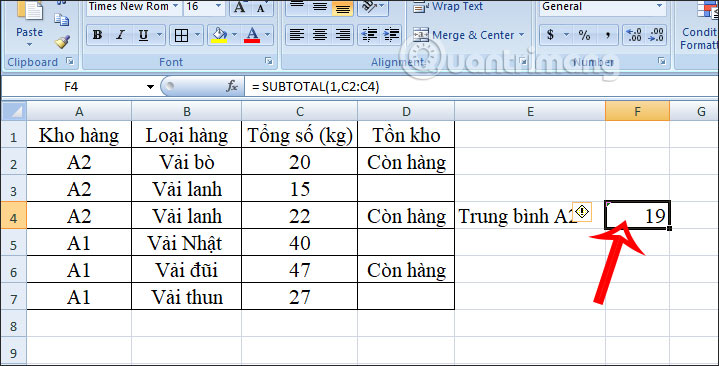
Công thức tính trung bình cho kho A1 = SUBTOTAL(1,C5:C7) có kết quả là 38.
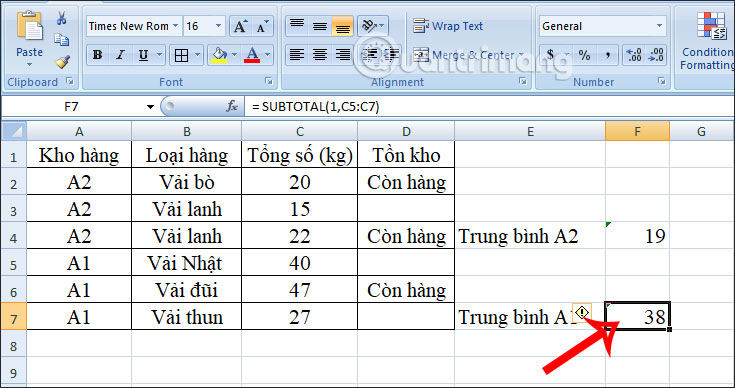
Tuy nhiên khi tính trung bình tổng số vải ở 2 kho thì sẽ bỏ qua kết quả tính trung bình ở 2 kho. Chúng ta có công thức =SUBTOTAL(1,C2:C9) và kết quả sẽ tự động loại bỏ kết quả trung bình đã tính trước đó.
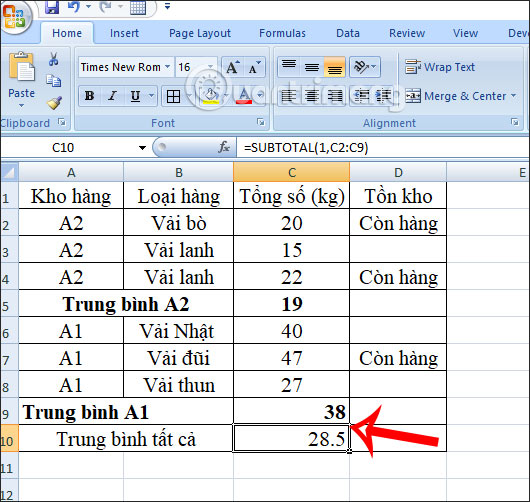
Mặc dù SUBTOTAL có những ưu điểm, nhưng cũng có một số điều bạn cần cân nhắc trước khi bắt đầu sử dụng hàm này, bao gồm những điểm sau:
Khi bạn tính toán hàm SUBTOTAL trong Excel, sẽ thường gặp một số lỗi cơ bản:
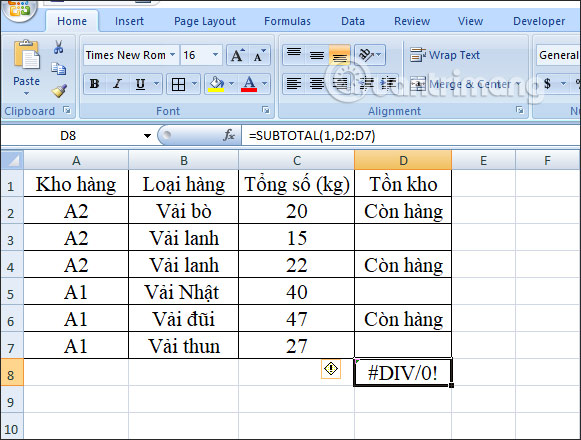
Sử dụng hàm SUBTOTAL có thể giúp bạn nhanh chóng phân tích tập dữ liệu mà không cần dựa vào các bảng tổng hợp phức tạp hơn. Nếu gặp khó khăn, bạn cũng có thể sử dụng tính năng Subtotal, được tìm thấy trong tab Data trên thanh ribbon, để tự động tạo công thức SUBTOTAL mà sau đó bạn có thể chỉnh sửa hoặc sao chép ở nơi khác.
Xem thêm:
Nguồn tin: quantrimang.com
Ý kiến bạn đọc
Những tin mới hơn
Những tin cũ hơn