Trước đây Quantrimang.com đã hướng dẫn bạn tạo dãy số ngẫu trên trên Google Sheets. Và trong bài viết này bạn sẽ biết thêm cách để chọn một kết quả ngẫu nhiên, phục vụ cho mục đích quay số trúng thưởng, hoặc chọn 1 người may mắn duy nhất chẳng hạn. Để có thể chọn được 1 kết quả ngẫu nhiên trong Google Sheets thì chúng ta cần kết hợp nhiều hàm khác nhau trong Sheets, theo bài viết dưới đây.
Chúng ta sẽ có bảng danh sách như hình. Bạn sẽ chọn 1 người ngẫu nhiên. Bạn có thể chọn 1 số ngẫu nhiên tương ứng với tên hoặc hiện 1 tên ngẫu nhiên.
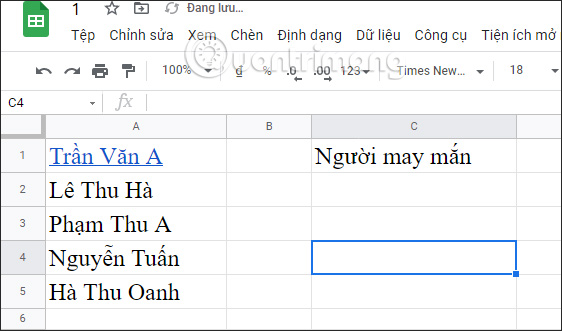
Trước hết để tạo số ngẫu nhiên trong Google Sheets thì chúng ta sẽ dùng hàm RANDBETWEEN. Giá trị nhỏ nhất ở đây sẽ là 1 và giá trị lớn nhất sẽ là cột danh sách thành viên. Tuy nhiên, cột danh sách có thể không cố định, thay đổi số lượng nên không có giá trị chính xác cho giá trị lớn.
Như vậy chúng ta sẽ dùng hàm COUNTA để sử dụng cột tên là giá trị lớn nhất, đếm số lượng ở ô không trống.
Tiếp đến có thể do cột tên sẽ thay đổi, thêm người, xóa bớt người, không có giới hạn, nên bạn có thể đặt giới hạn là cột A. Khi đó hàm COUNTA sẽ là COUNTA(A1:A), với A1 là tên người bắt đầu của cột.
Chúng ta có hàm kết hợp là =RANDBETWEEN(1;COUNTA(A1:A)), nhấn Enter để có được kết quả.
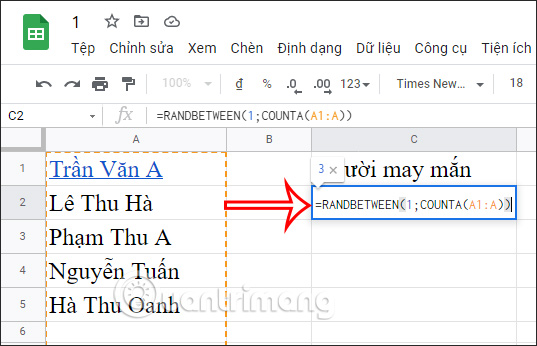
Bạn sẽ nhìn thấy kết quả 1 số ngẫu nhiên được chọn như hình dưới đây. Số này có thể thay đổi ngẫu nhiên, tương ứng với tên của người có trong danh sách.
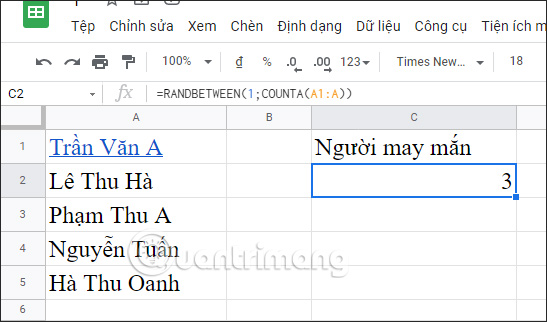
Trong trường hợp bạn đã có tên cụ thể các thành viên và muốn hiện luôn tên người may mắn thì cần dùng thêm hàm INDEX.
Hàm INDEX sẽ trả về kết quả 1 ô được chỉ định với hàng và cột, có công thức =INDEX(reference, row, column). Trong đó:
Áp dụng với bài toán này thì Reference chính là danh sách tên cần chọn và chọn số ngẫu nhiên dưới dạng hàng, từ đó đối chiếu ra được tên tương ứng với số ngẫu nhiên.
Công thức thực hiện là =INDEX(A1:A;RANDBETWEEN(1;COUNTA(A1:A))). Cụ thể:
Áp dụng vào bảng Sheets, bạn nhập công thức hoàn chỉnh rồi nhấn Enter.
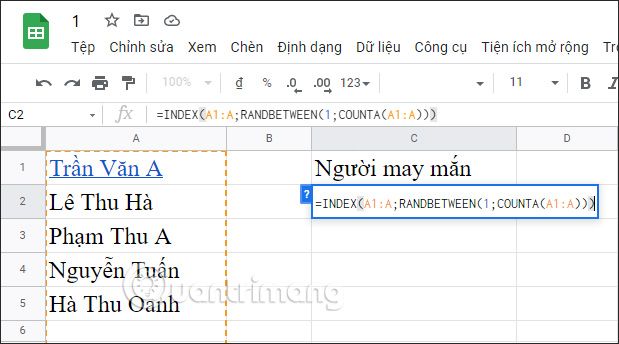
Kết quả sẽ ra được 1 người ngẫu nhiên mà bạn cần chọn.
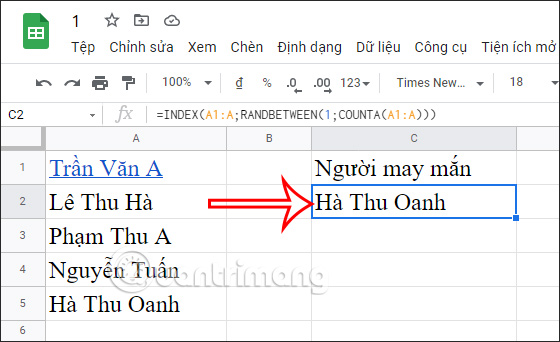
Như vậy với việc kết hợp hàm RANDBETWEEN với hàm COUNTA và hàm INDEX trong Google Sheets, chúng ta có thể áp dụng để xử lý với nhiều yêu cầu chọn số ngẫu nhiên khác nhau.
Nguồn tin: quantrimang.com
Ý kiến bạn đọc
Những tin mới hơn
Những tin cũ hơn