Để tạo số ngẫu nhiên trong Excel bạn có thể sử dụng trình tạo số ngẫu nhiên, hoặc sử dụng hàm ngẫu nhiên trong Excel. Cả 2 cách thức điều giúp bạn tạo những dãy số chạy tự động ngẫu nhiên để sử dụng cho kinh doanh, trong công việc giảng dạy hay trong quay số may mắn. Như vậy bạn không cần phải sử dụng phần mềm tạo số ngẫu nhiên hay tạo số ngẫu nhiên trong Google Sheets.
Bước 1:
Tại giao diện trong Excel bạn nhấn vào Options rồi nhấn vào Add-ins. Nhìn tiếp sang nội dung bên cạnh tại phần Excel Add-ins nhấn Go.
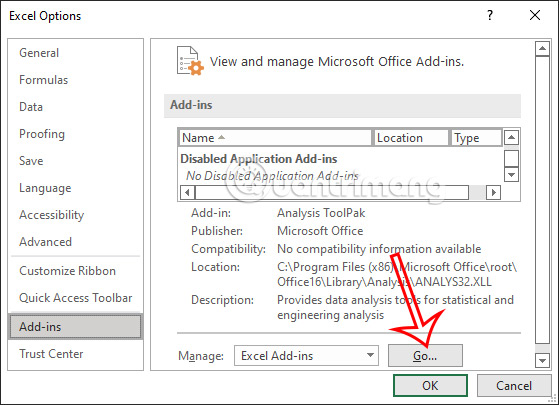
Hiển thị giao diện với các tùy chọn, bạn tích vào Analysis ToolPak để hiển thị trong giao diện Excel.
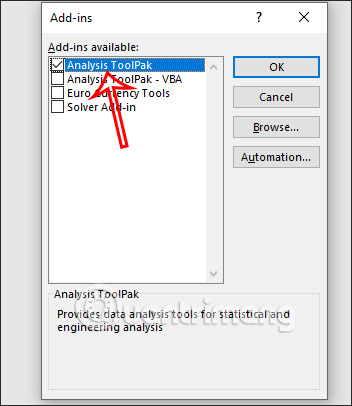
Bước 2:
Chuyển vào giao diện chính của Excel, người dùng nhấn vào mục Data rồi nhấn tiếp vào Data Analysis.
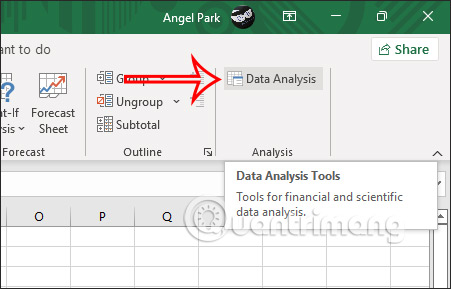
Bước 3:
Hiển thị giao diện mới, chúng ta sẽ cần tìm tới kiểu công cụ dữ liệu Random Number Generation rồi nhấn OK để tiến hành tạo.
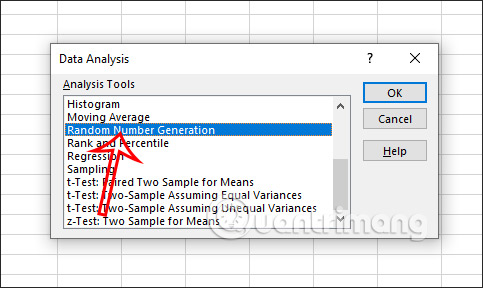
Bước 4:
Lúc này hiển thị giao diện để chúng ta điều chỉnh lại dãy số ngẫu nhiên. Tại Number of Variables người dùng nhập số ô chứa dãy số ngẫu nhiên, Number of Random Numbers nhập số hàng muốn tạo.
Trong Distribution bạn nhấn vào mũi tên rồi chọn kiểu số hiển thị. Trong phần Random Seed chúng ta nhập số thứ tự bạn muốn bắt đầu. Output Options để khoanh vùng các ô hiển thị số thứ tự. Cuối cùng nhấn OK.
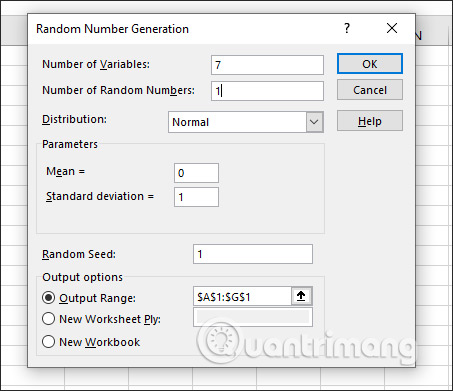
Kết quả sẽ hiển thị dãy số ngẫu nhiên mà chúng ta đã thiết lập.
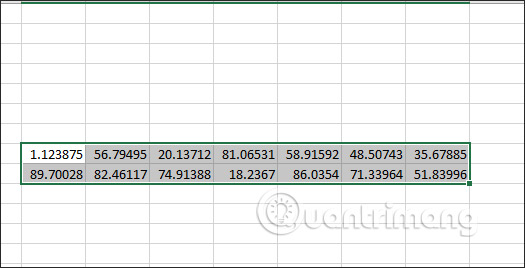
Hàm RAND trong Excel tạo số ngẫu nhiên lớn hơn hoặc bằng 0 và nhỏ hơn 1 với số thập phân. Nhưng chúng ta có thể điều chỉnh để hiển thị số ngẫu nhiên theo ý mình.
Hàm RAND có công thức =RAND () và sẽ cho ra một số ngẫu nhiên.
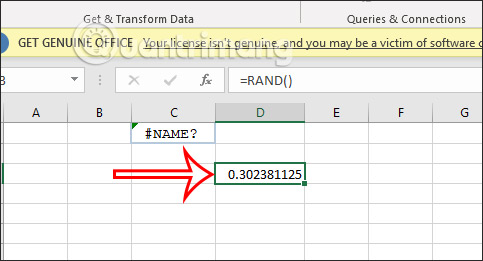
Nếu muốn tìm số ngẫu nhiên lớn hơn 0 nhỏ hơn 10 thì nhập công thức =RAND () * 10.
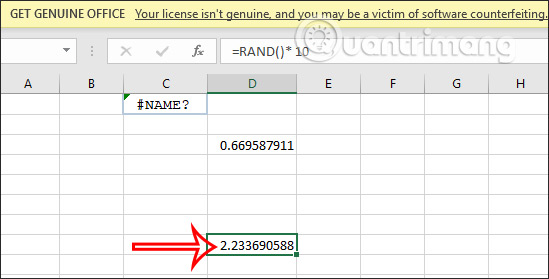
Để hiện số nguyên lớn hơn hoặc bằng 0 và nhỏ hơn 10, nhập công thức =INT(RAND()* 10).
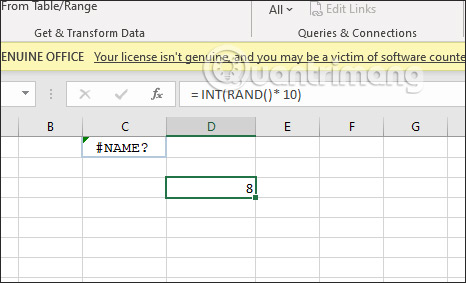
Hàm RANDBETWEEN tạo số ngẫu nhiên nằm giữa hai số cụ thể.
Chăng hạn hiện số ngẫu nhiên từ 0 đến 100 thì nhập công thức =RANDBETWEEN(0,100).
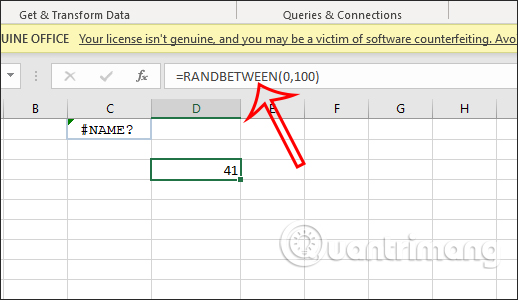
Hàm RANDARRAY dành cho phiên bản Office 365, giúp tạo các số ngẫu nhiên theo số hàng hoặc cột, chọn số thập phân hay số nguyên.
Công thức hàm RANDARRAY là =RANDARRAY([rows],[columns],[min],[max],[integer]) trong đó:
Lưu ý:
Bạn muốn tìm số ngẫu nhiên hiển thị trong 3 hàng và 4 cột thì nhập công thức = RANDARRAY(3,4).
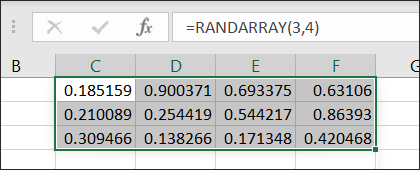
Hiện các số ngẫu nhiên hiển thị trong 3 hàng và 4 cột, trong khoảng 1 đến 10 thì nhập công thức =RANDARRAY (3,4,1,10).
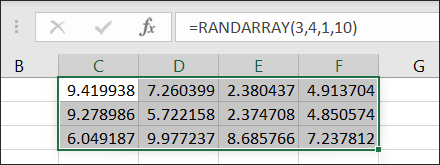
Với cùng điều kiện như trên nhưng chỉ hiển thị giá trị nguyên thì bạn nhập =RANDARRAY(3,4,1,10,TRUE).
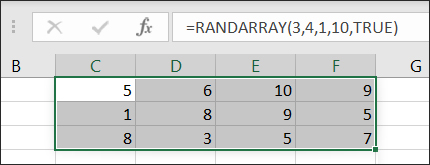
Nguồn tin: quantrimang.com
Ý kiến bạn đọc
Những tin mới hơn
Những tin cũ hơn