Các phép tính trên Excel đã trở nên quen thuộc với bất cứ ai thường xuyên phải xử lý bảng số liệu, tính toán các dữ liệu trong Excel. Trong số đó có tính phần trăm của 1 số để so sánh với tổng dữ liệu xuất hiện trên bảng thống kê. Tùy vào từng trường hợp mà cách tính phần trăm của một số sẽ khác nhau. Nhưng cách đơn giản nhất, được nhiều người lựa chọn đó là tính số % ra số thập phân, sau đó chuyển đổi định dạng số thập phân đó về với định dạng %, để hiển thị số giá trị % cần thực hiện.
Bài viết dưới đây sẽ hướng dẫn bạn đọc cách tính phần trăm của 1 số trên Excel, với cách làm đơn giản mà không sử dụng đến hàm như tính tổng với hàm Sum Excel.
Chúng ta sẽ thực hiện tính phần trăm với bảng dữ liệu dưới đây. Yêu cầu của bảng đó là bạn cần tính % số sách đã bán ra so với tổng số sách.
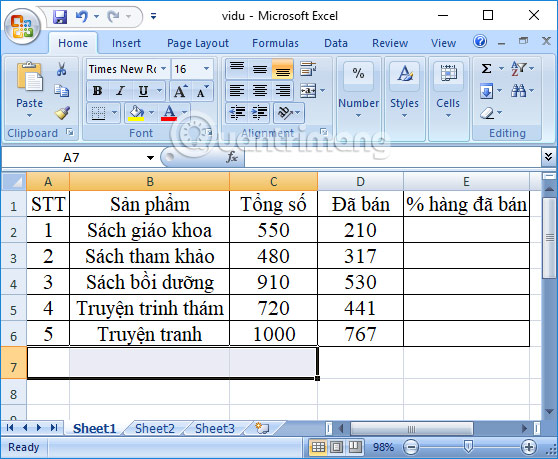
Bước 1:
Tại ô nhập kết quả phần trăm, chúng ta sẽ lấy số hàng đã bán chia cho tổng số hàng, với cú pháp thực hiện =D2/C2, rồi nhấn Enter.
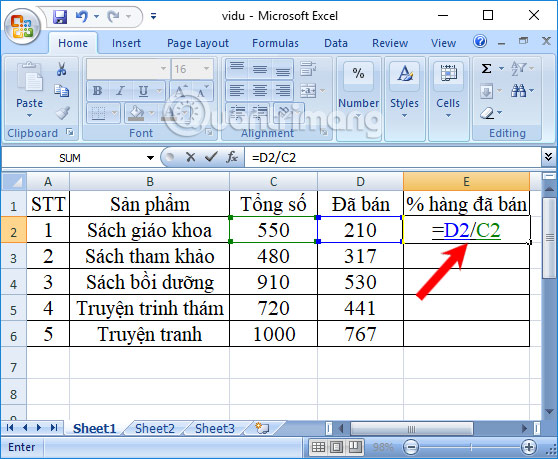
Bước 2:
Kết quả sẽ là giá trị thập phân như hình dưới đây.
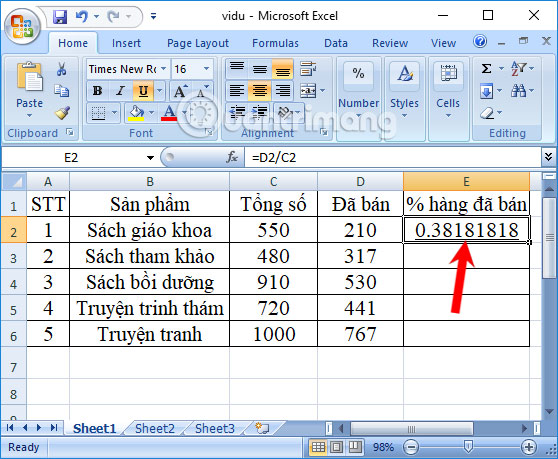
Chúng ta sẽ kéo kết quả ô đầu tiên xuống những ô còn lại để sao chép công thức. Kết quả hiển thị sẽ là số thập phân với giá trị sẽ là lớn hơn 0 và nhỏ hơn 1.
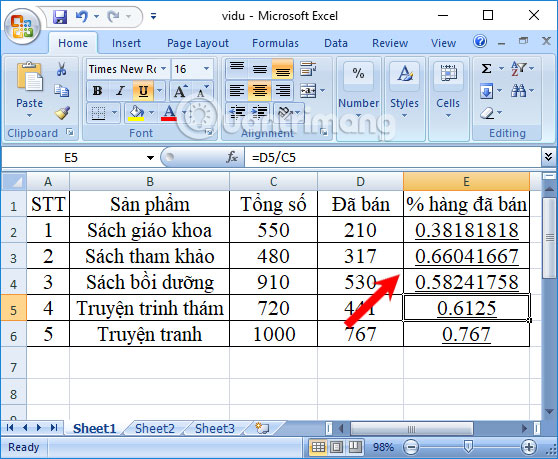
Bước 3:
Tiếp đến, người dùng sẽ tiến hành chuyển đổi định dạng từ số thập phân về định dạng phần trăm. Bôi đen các giá trị thập phân trong cột rồi click chuột phải chọn Format Cells.
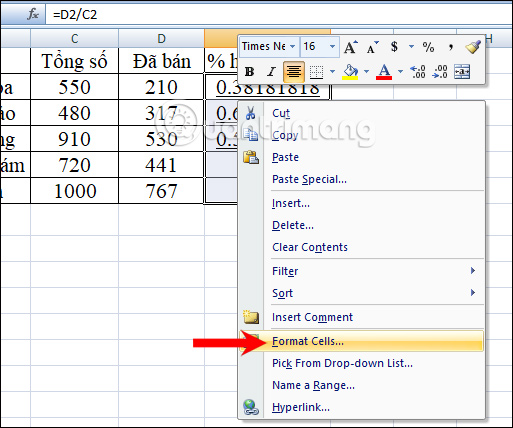
Bước 4:
Trong giao diện Format Cells phần Category chọn Percentage định dạng phần trăm. Tiếp đến phần Decimal places sẽ chọn số đằng sau dấu phẩy. Tùy theo nhu cầu mà bạn có thể chọn số đằng sau dấu phẩy là 0, 2 hoặc nhiều hơn. Chúng ta có thể dựa vào phần Sample để xem ví dụ với số phần trăm.
Cuối cùng nhấn OK bên dưới để lưu lại.
Lưu ý với bạn đọc, bạn có thể thực hiện cách đưa cột kết quả % về với định dạng % Percentage, thay vì định dạng General trước khi thực hiện phép tính đều được.
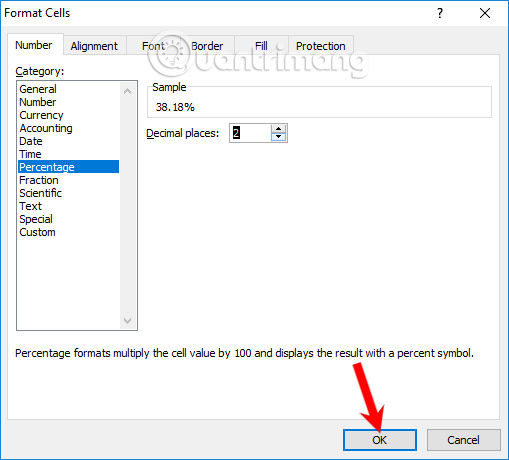
Kết quả cuối cùng bạn sẽ được bảng dữ liệu với số phần trăm hoàn chỉnh như hình dưới đây.
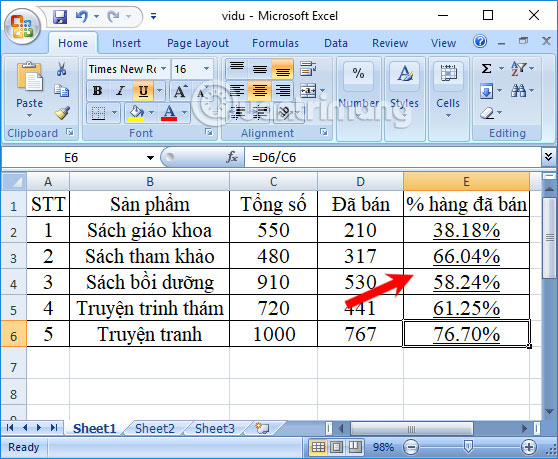
Như vậy, cách tính phần trăm của 1 số trên Exce tương đối đơn giản. Bạn không cần phải thực hiện hàm Excel mà chỉ cần tiến hành phép chia, rồi đổi số thập phân về với định dạng phần trăm theo cách hướng dẫn bên trên là được.
Chẳng hạn trong bảng dữ liệu có một sản phẩm nhiều số liệu, và cần tính sản phẩm đó chiếm bao nhiêu phần trăm trên tổng đơn hàng thì chúng ta sẽ cần dùng hàm SUMIF để tính tổng sản phẩm có rồi chia cho tổng tất cả sản phẩm.
Công thức tính là =SUMIF (range,criteria, sum_range) / total
Ví dụ với bảng số liệu dưới đây.
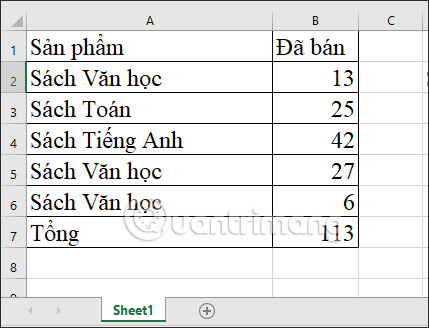
Chúng ta sẽ nhập công thức tại ô hiện kết quả tính % của loại sách Văn học với công thức là =SUMIF(A2:A6,"Sách Văn học",B2:B6)/$B$7 rồi nhấn Enter. Kết quả sẽ cho thấy tổng số sách Văn học chiếm bao nhiêu phần trăm trong tổng số đã bán.
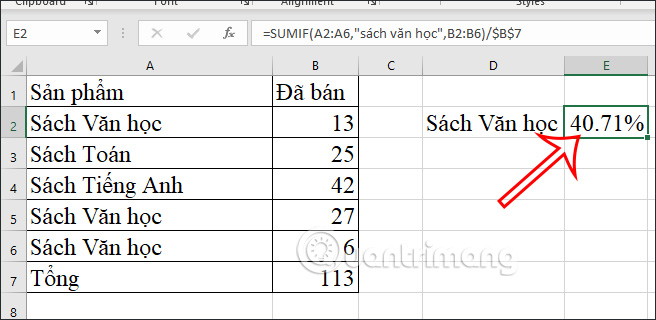
Công thức tính tỷ lệ phần trăm thay đổi là (Giá trị mới – Giá trị cũ) / Giá trị cũ = Phần trăm thay đổi.
Ví dụ 1: Tính phần trăm thay đổi 2 cột
Chúng ta có bảng dưới đây với số % các mặt hàng tháng trước và tháng này. Cần tính % thay đổi các mặt hàng là bao nhiêu. Chúng ta sẽ có công thức là =(C2-B2)/B2.
Khi áp dụng vào bảng sẽ hiển thị kết quả như hình dưới đây.
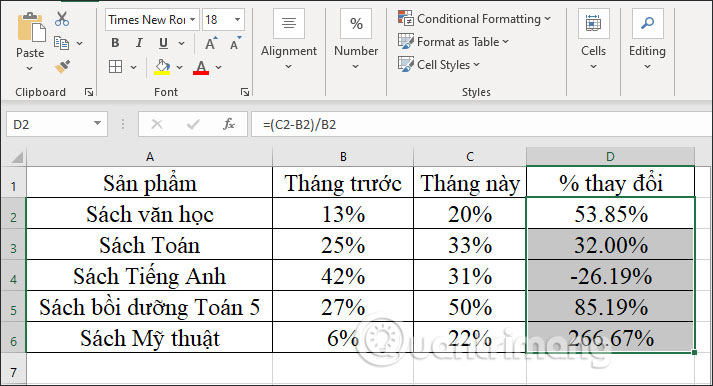
Ví dụ 2: Tính tỷ lệ phần trăm thay đổi giữa 2 hàng
Chúng ta có bảng dưới đây với 1 sản phẩm và thay đổi theo từng tháng. Bạn sẽ cần tính % thay đổi theo từng tháng.
Chúng ta sẽ có công thức là =(B10-B9)/B9. Lưu ý đặt công thức ở ô hiện kết quả thứ 2. Kết quả có % thay đổi giữa các tháng như dưới đây.
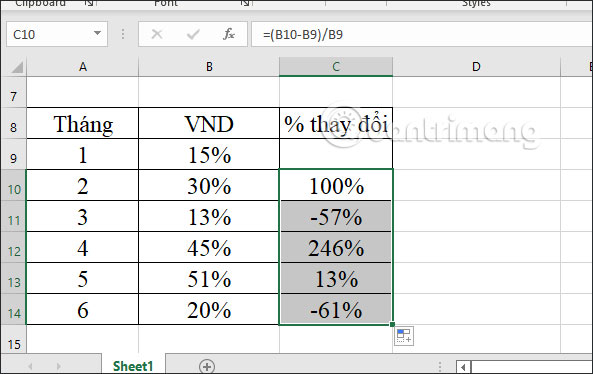
Ví dụ 1: Tính giá trị bằng tổng số và tỷ lệ phần trăm
Bài toán này rất hay gặp khi bạn đi mua hàng, đi ăn uống khi tính thêm % vào giá hiện tại.
Chẳng hạn bạn mua sản phẩm với giá 270.000đ và thêm 11% thuế. Vậy số tiền phải trả thêm cho 11% thuế là bao nhiêu.
Công thức tính là Tổng số * Phần trăm = Lượng tiền.
Như hình dưới đây chúng ta sẽ có 11% của 270 là 29.7.
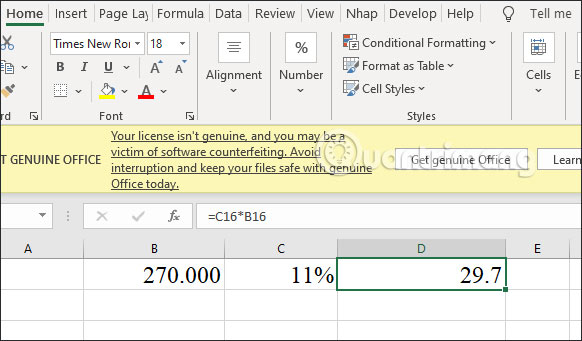
Ví dụ 2: Tính tổng theo số lượng và tỷ lệ phần trăm
Sản phẩm có giá bán là 375.000đ và đã được chiết khấu 12%. Vậy giá gốc của sản phẩm là bao nhiêu?
Với bài toán này thì chúng ta có công thức là Số tiền / Phần trăm = Tổng số.
Trước hết 12% là chiết khấu của sản phẩm nên chúng ta sẽ cần khấu trừ 12% khỏi 100% là 88%. Khi đó bài toán tính phần trăm sẽ trở về tìm giá trị có 88% tương ứng với 375.000đ.
Áp dụng công thức chúng ta có phép tính là =B16/C16 và được kết quả như dưới. Như vậy giá gốc của sản phẩm là 426.140đ.
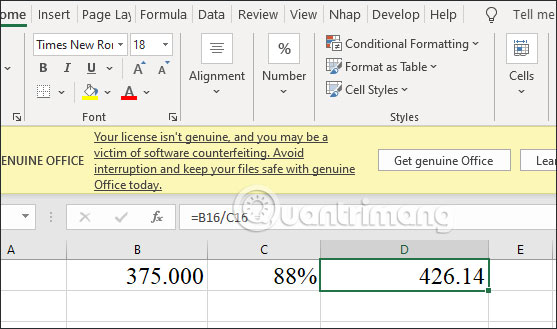
Rất nhiều bạn đã ib cho Quantrimang.com hỏi về hàm tính phần trăm trong Excel.
Nhưng thực tế sẽ không có hàm tính % Excel như các hàm Excel tính toán khác. Bạn bắt buộc phải dùng phép tính % như nội dung viết bên trên và nhập thủ công vào Excel để tính giá trị cho bài toán % trong Excel mà mình gặp phải.
Nguồn tin: quantrimang.com
Ý kiến bạn đọc
Những tin mới hơn
Những tin cũ hơn