Bộ lọc biểu đồ trong Excel giúp bạn tập trung vào 1 phần hiển thị trong biểu đồ, lọc những dữ liệu mình cần trong biểu đồ. Đồ thị và biểu đồ Excel cung cấp tới người dùng giao diện trực quan nhất để quan sát số liệu. Và với việc dùng bộ lọc biểu đồ Excel thì bạn sẽ lại càng dễ dàng hơn khi theo dõi dữ liệu. Bài viết dưới đây sẽ hướng dẫn dùng bộ lọc biểu đồ Excel.
Bước 1:
Trước hết bạn vẽ biểu đồ trong Excel như bình thường. Sau đó, nhấn vào biểu đồ đã vẽ rồi nhấn tiếp vào biểu tượng bộ lọc hình phễu như hình.
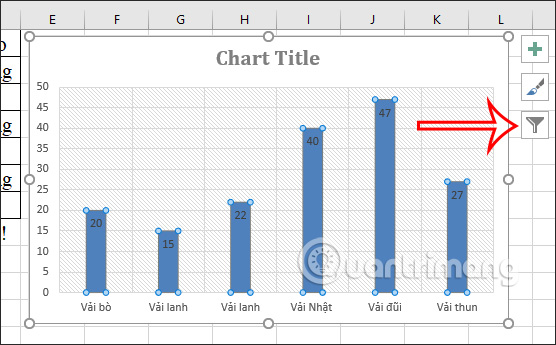
Bước 2:
Sau đó chúng ta sẽ nhìn thấy ở tab Values sẽ hiển thị danh sách một số tùy chọn để lọc dữ liệu trong biểu đồ. Bạn chỉ cần nhấn tích chọn vào những tùy chọn mà mình muốn xem để hiển thị trên biểu đồ rồi nhấn Apply là được.
Tùy vào từng kiểu biểu đồ mà tùy chọn lọc dữ liệu này sẽ khác nhau.
Lưu ý sẽ có một vài kiểu biểu đồ Excel không có tùy chọn bộ lọc gồm biểu đồ Pareto, Histogram và biểu đồ thác nước trong Excel.
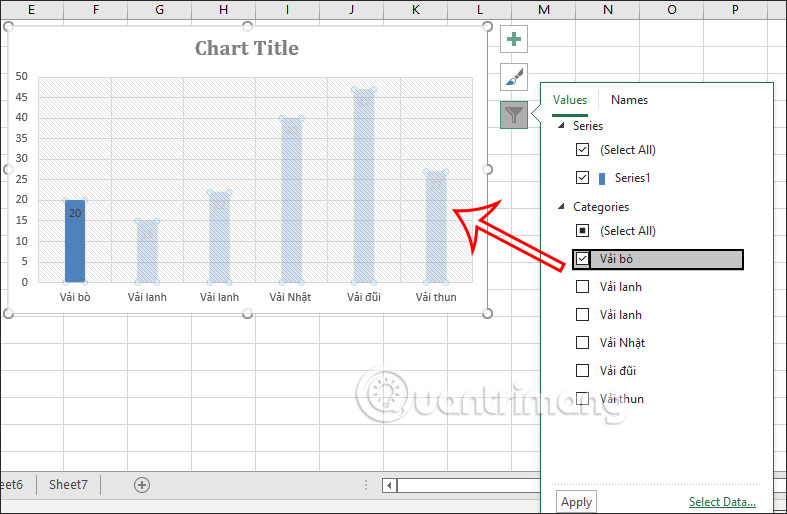
Bước 3:
Để xóa bộ lọc đã sử dụng cho biểu đồ Excel, nhấn vào biểu tượng hình phễu rồi tích chọn vào Select All để hiển thị lại tất cả các số liệu trong biểu đồ.
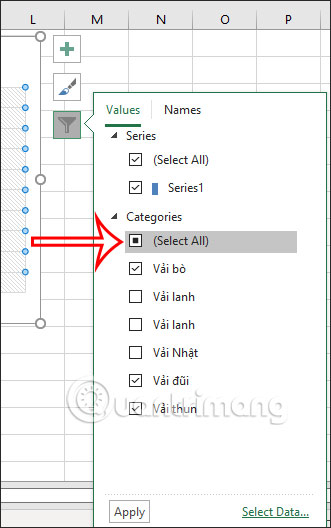
Bước 1:
Sau khi chúng ta cũng vẽ biểu đồ Excel trong Mac, bạn nhấn vào biểu tượng hình phễu, rồi nhấn tiếp vào tùy chọn Filter.
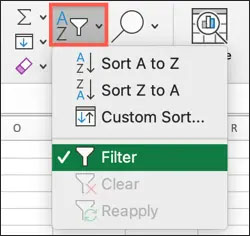
Bước 2:
Lúc này ở từng cột bạn sẽ nhìn thấy biểu tượng mũi tên và bộ lọc để lọc nội dung. Lúc này bạn cũng nhấn vào những tiêu chí để lọc nội dung trên biểu đồ. Sau khi chọn xong kiểu lọc thì nhấn Apply để áp dụng.
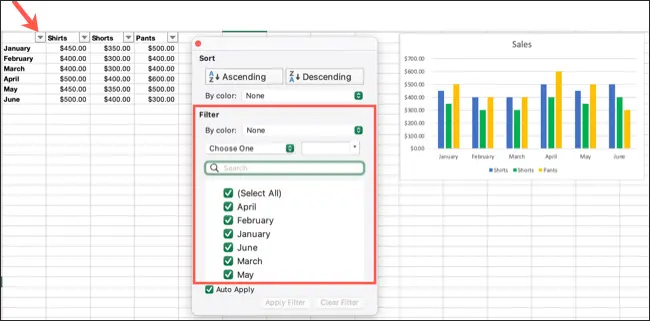
Bước 3:
Để đưa biểu đồ về chế độ ban đầu, người dùng nhấn vào biểu tượng tam giác ở đầu cột rồi nhấn Clear Filter để bỏ bộ lọc.
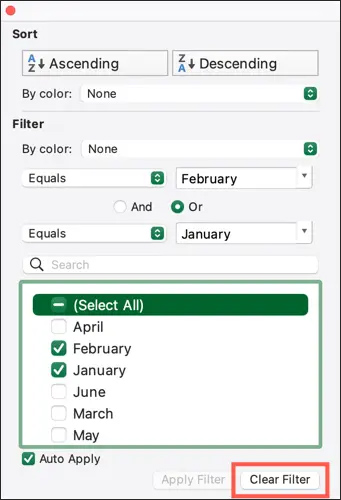
Nguồn tin: quantrimang.com
Ý kiến bạn đọc
Những tin mới hơn
Những tin cũ hơn