Nếu sử dụng Microsoft Word thường xuyên, thì hẳn bạn đã quá quen thuộc với các tính năng như trộn thư (mail merge), các công cụ vẽ hoặc tùy chọn định dạng phông chữ. Nhưng có một số tính năng trong Word bạn đã lãng quên hoặc không biết đến sự tồn tại của nó. Bài viết này mang một số tính năng bị lãng quên hoặc ẩn, giúp bạn khai thác sức mạnh tối đa của Microsoft Word.
Bạn đang có dự định viết luận, case study hay bài nghiên cứu thì trong Word có một công cụ rất tuyệt vời là Researcher, giúp bạn tiết kiệm thời gian và công sức. Để truy cập công cụ này, click vào tab References và sau đó chọn Researcher trong phần Research. Khi thanh bên mở ra, hãy nhập từ khóa hoặc cụm từ vào hộp tìm kiếm. Word sẽ sử dụng Bing để quét trang web cho kết quả tìm kiếm ở thanh bên.
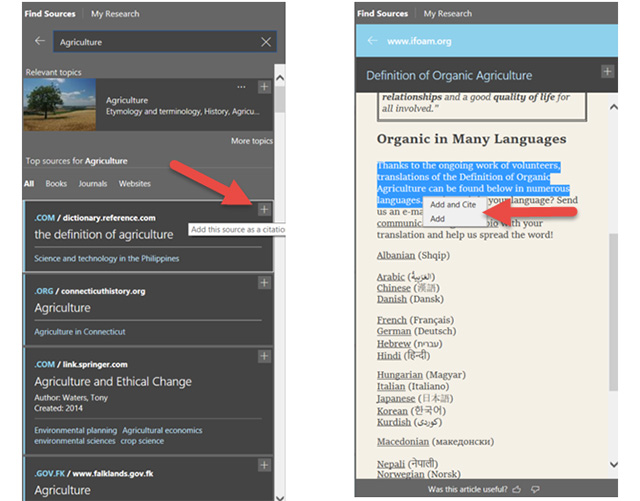
Để kiểm tra một tùy chọn, chỉ cần nhấp vào nó và đọc ở thanh bên. Bạn có thể click vào dấu cộng ở góc trên cùng để bắt đầu tạo tài liệu. Sau đó, chọn văn bản từ bài viết và thêm hoặc trích dẫn nó vào vào tài liệu.
Nếu có mục lục tham khảo trong tài liệu, bạn có thể cập nhật nó để thêm các nguồn mới bằng cách chọn nguồn trong tài liệu và click vào hộp xổ xuống Update Citations and Bibliography. Ngoài ra bạn cũng có thể tạo mục lục tham khảo trong tab References bằng cách click vào Bibliography sau đó chọn Insert Bibliography.
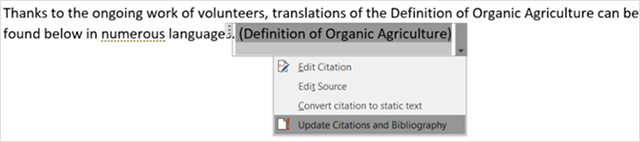
Tính năng Microsoft Word Researcher hiện có trong Word 2016 cho thuê bao Office 365.
Công cụ Accessibility Checker trong Word rất tiện dụng, nó sẽ quét tài liệu và tìm các lỗi và sửa lỗi. Nó sẽ kiểm tra tiêu đề, ký tự trống lặp lại và phụ đề cho video. Để thực hiện kiểm tra tài liệu, chuyển đến tab Review và click vào Check Accessibility từ ribbon.
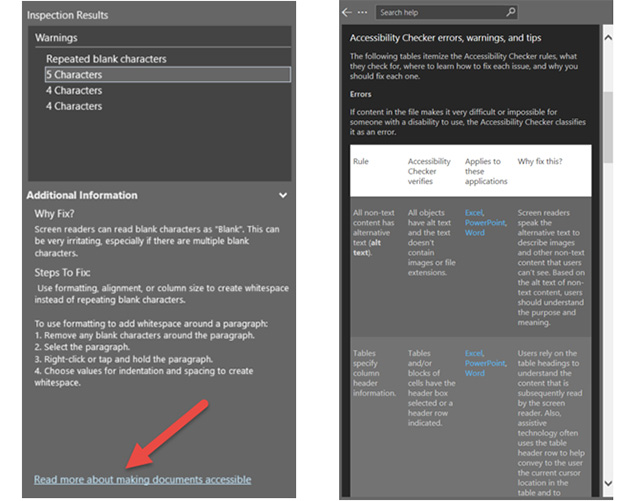
Thanh bên sẽ hiện ra khi phát hiện lỗi, cảnh báo và mẹo. Bạn có thể click vào một mục để xem vị trí của nó trong tài liệu và sử dụng những thông tin bên thanh bên để sửa.
Khi tạo tài liệu hướng dẫn, training, bạn có thể chèn một video online để người đọc dễ hình dung ngay trên Word. Word có tính năng thêm video online trực tiếp ngay trong tài liệu.
Để chèn video, click vào tab Insert và trong Media click vào Online Video. Sau đó, bạn có ba tùy chọn để chèn một video: tìm kiếm trên Bing, trên Youtube hoặc dán mã nhúng.
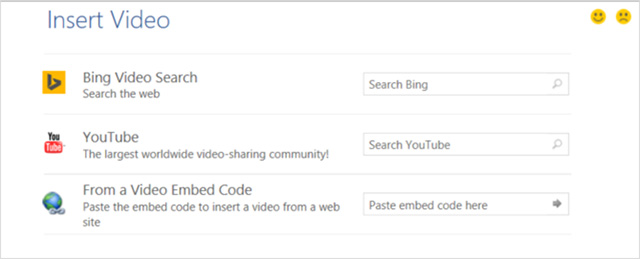
Khi tìm kiếm video online, click vào video muốn chèn sau đó chọn Insert. Nếu chọn tùy chọn dán mã nhúng vào trong hộp, video clip sẽ xuất hiện ngay. Bạn có thể di chuyển, thay đổi kích cỡ hoặc xoay video.
Bạn đã bao giờ phải so sánh hai phiên bản tài liệu khác nhau hoặc cần kết hợp các bản sửa đổi tài liệu nhận được từ những người khác? Để thực hiện những công việc này, Word cung cấp một tính năng gọi là Compare and Combine. Tính năng này giúp người đọc dễ dàng so sánh hoặc kết hợp hai văn bản.
Để truy cập vào tính năng này, chuyển đến tab Review và nhấp vào Compare từ ribbon. Sau đó, chọn Compare để xem lại hai phiên bản tài liệu hoặc Combine để hợp nhất các sửa đổi vào một tài liệu. Cả hai tùy chọn sẽ cung cấp cho bạn một cửa sổ bật lên để duyệt các tài liệu.
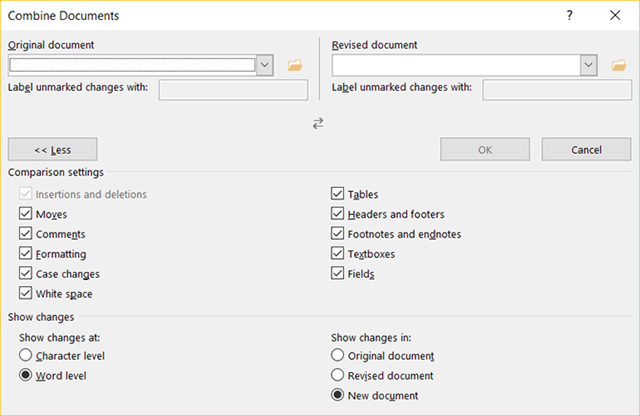
Khi đã chọn xong tài liệu, bạn có thể sử dụng nhãn cho các thay đổi. Ngoài ra, bạn có thể click vào More để điều chỉnh cài đặt so sánh và hiển thị các tùy chọn thay đổi. Tính năng Word tiện lợi này lý tưởng cho những tài liệu hợp tác có nhiều tác giả.
Microsoft Excel là một ứng dụng tuyệt vời nếu muốn sử dụng các biểu đồ và sơ đồ, nhưng Word cũng không kém cạnh Excel khi cung cấp cho người dùng công cụ Smart Art.
Đặt con trỏ ở vị trí trống trong tài liệu, truy cập vào tab Insert > Illustrations > Smart Art. Một cửa sổ hiện lên để người dùng chọn kiểu biểu đồ. Word cung cấp nhiều dạng biểu đồ như biểu đồ hình tháp, biểu đồ quan hệ, biểu đồ phân cấp, v.v…
Bạn có thể nhấp qua các loại biểu đồ để xem mô tả ngắn, để có thể chọn đúng loại biểu đồ cần dùng. Sau đó nhấn nút OK và biểu đồ sẽ được chèn vào tài liệu.
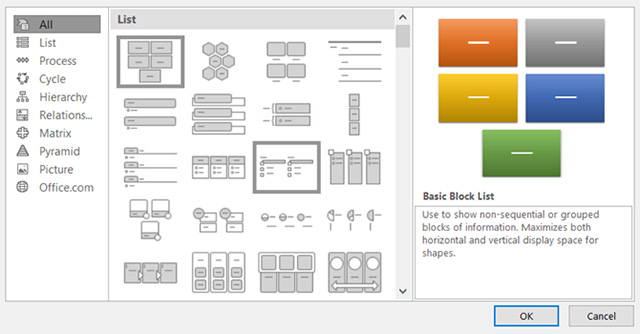
Để chèn văn bản vào biểu đổ chỉ cần click đúp vào khu vực text. Ngoài ra bạn có thể định dạng biểu đồ bằng cách điều chỉnh kích thước, xoay và với một số biểu đồ bạn có thể sắp xếp các phần tử.
Tính năng Read Aloud của Word rất hữu ích trong các trường hợp tìm kiếm lỗi hoặc để nghe từ một quan điểm khác. Để kích hoạt tính năng này, đặt con trỏ ở đầu tài liệu, truy cập vào tab Review và click Read Aloud. Sau đó Word sẽ đọc tài liệu cho bạn (đảm bảo tai nghe đã được kích hoạt). Một bộ điều khiển nhỏ sẽ xuất hiện để điều chỉnh các cài đặt như tiếng nói và tốc độ. Bạn cũng có thể tạm dừng, di chuyển về phía trước hoặc quay trở lại.
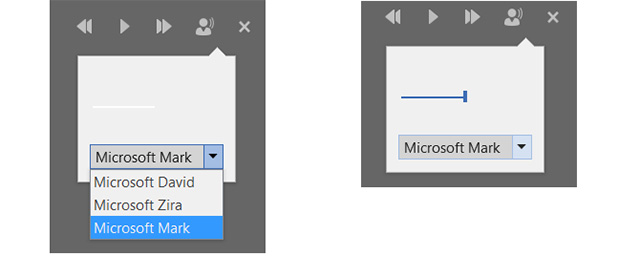
Microsoft đã thêm tính năng Learning Tools với mục đích phát triển và nâng cao kỹ năng đọc của người dùng. "Learning Tools được thiết kế để giúp bạn cải thiện kỹ năng đọc bằng cách tăng khả năng phát âm từ đúng, đọc nhanh và chính xác, và hiểu những gì bạn đọc."
Click vào tab View và sau đó nhấp vào Learning Tools từ ribbon. Bạn sẽ thấy rằng tính năng Read Aloud cũng có ở đây. Ngoài ra còn có một số công cụ bổ sung.
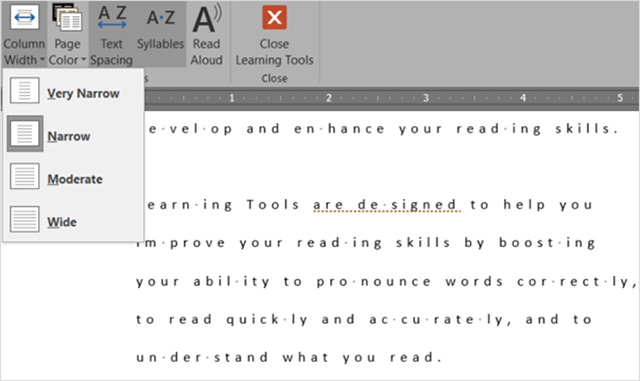
Mỗi công cụ này đều có tính năng riêng, vì vậy bạn có thể thử từng tính năng một và chọn công cụ hữu ích nhất và kết hợp với Read Aloud.
Nhiều người dùng sử dụng Word với các thiết lập mặc định và trung thành với nó. Tuy nhiên với vài điều chỉnh đơn giản, bạn có thể tiết kiệm thời gian, tạo ra ít lỗi và có được trải nghiệm cá nhân.
Để truy cập các cài đặt này, hãy nhấp vào File và Options. Trong cửa sổ bật lên, chọn Advanced. Lưu ý, khi thay đổi những thiết lập này nếu không hoạt động bạn có thể hoàn tác nó. Dưới đây là một số thiết lập bạn có thể thay đổi trong cài đặt Advanced.
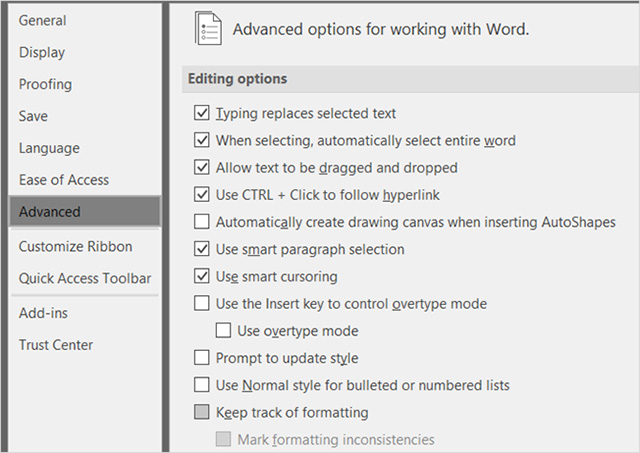
Bạn cũng có thể xem lại cài đặt kích thước và chất lượng hình ảnh, biểu đồ, lưu tài liệu và tùy chọn bố cục. Một số cài đặt cho phép bạn chọn một tài liệu cụ thể để áp dụng những thay đổi đó hoặc có thể làm điều đó cho tất cả các tài liệu mới. Sau khi thực hiện thay đổi, nhấp vào nút OK ở cuối.
Ribbon và thanh công cụ truy cập nhanh là hai trong số những phần quan trọng nhất, người dùng dành nhiều thời gian nhất trên hai phần này. Với rất nhiều tính năng và tùy chọn trong ứng dụng, một số công cụ bạn không cần đến, do đó để thuận tiện sử dụng bạn có thể tùy chỉnh chỉ để lại những thiết lập cần thiết và loại bỏ những cái không sử dụng đến.
Để cá nhân hoá công cụ ribbon và thanh công cụ truy cập nhanh, hãy nhấp vào File sau đó chọn Options. Trong các công cụ, chọn công cụ bạn muốn sử dụng để bắt đầu.
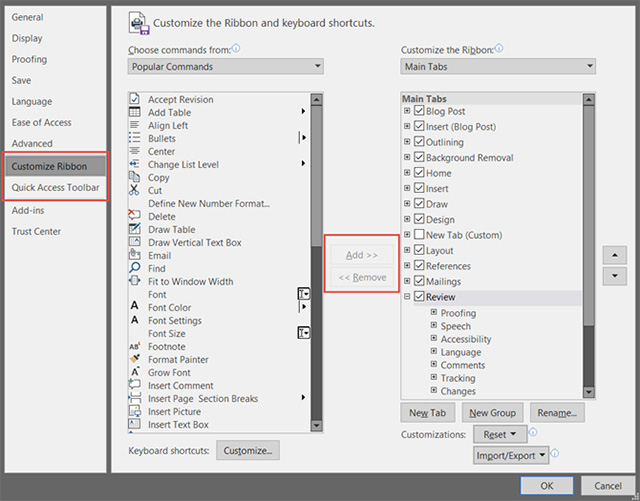
Chọn các mục từ bên trái muốn chèn và nhấp vào Add hoặc chọn các mục từ bên phải muốn loại bỏ và nhấp vào Remove, sau đó nhấn OK để lưu thay đổi.
Một điểm khác mà nhiều người không nhận ra là họ có thể tùy chỉnh thanh trạng thái. Đây là thanh ở cuối cửa sổ Word tuy nhỏ nhưng rất hữu ích.
Khi mở Word, nhấp chuột phải vào thanh dưới cùng. Một menu sẽ hiển thị với tiêu đề Customize Status Bar. Bạn sẽ thấy nhiều lựa chọn trong danh sách, một số đã được tích như số trang, số từ, tính năng phóng to thu nhỏ, shortcut và một số bị bỏ trống. Bỏ chọn những tùy chọn bạn không muốn sử dụng hoặc tích vào những cái muốn hiển thị.
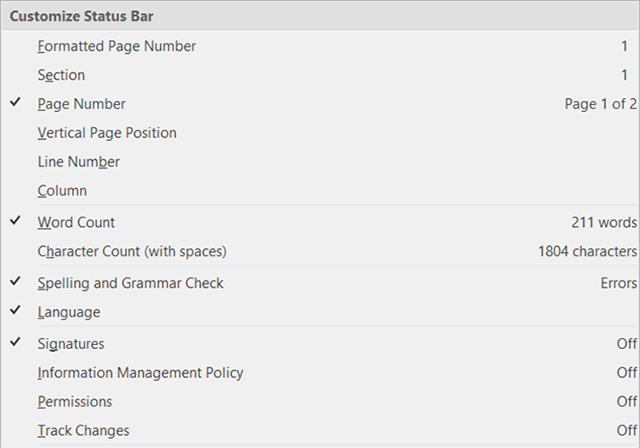
Để kích hoạt hoặc vô hiệu hóa bất kỳ tùy chọn nào trong số này chỉ cần chọn nó. Bạn sẽ thấy thay đổi được áp dụng ngay lập tức.
Xem thêm:
Nguồn tin: quantrimang.com
Ý kiến bạn đọc
Những tin mới hơn
Những tin cũ hơn