Để làm rõ nghĩa nội dung nào đó trên Word, người dùng có thể chèn chú thích. Bạn có thể chèn chú thích ở chân trang Footnote và kèm theo ký tự đặc biệt trong từ cần giải nghĩa để người đọc được biết. Tuy nhiên, nếu muốn người đọc có thể xem nhanh giải nghĩa mà không cần nhìn dưới chân trang, thì có thể chèn chú thích, ghi chú ngay trong đoạn văn.
Việc chèn chú thích trên Word này cũng tương tự như khi chèn chú thích trong bảng trên Excel. Bài viết dưới đây sẽ hướng dẫn thêm ghi chú, bình luận vào nội dung Word.
Bước 1:
Bạm bôi đen nội dung cần tạo chú thích trên Word rồi nhấn vào tab Review chọn New Comment để tạo chú thích.
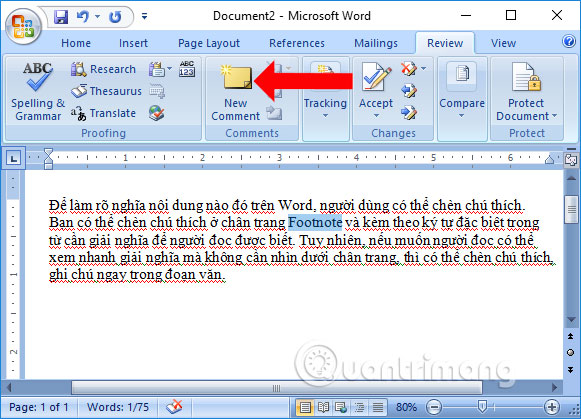
Bước 2:
Ngay lập tức chúng ta sẽ thấy bên phải giao diện xuất hiện bảng để nhập chèn nội dung chú thích. Chúng ta hãy nhập chú thích vào khung này.
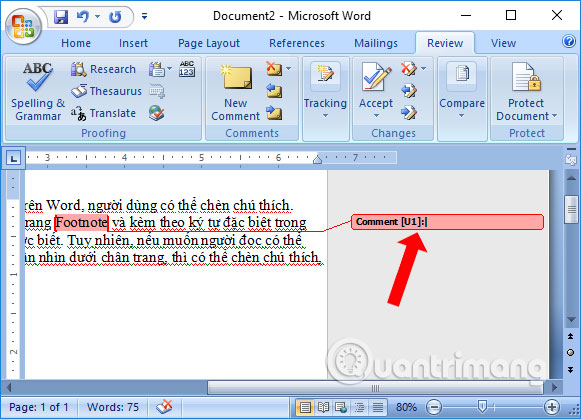
Người dùng có thể chèn nhiều chú thích cho 1 nội dung trên Word. Tuy nhiên bạn không nên chèn quá nhiều sẽ làm rối mắt người xem.
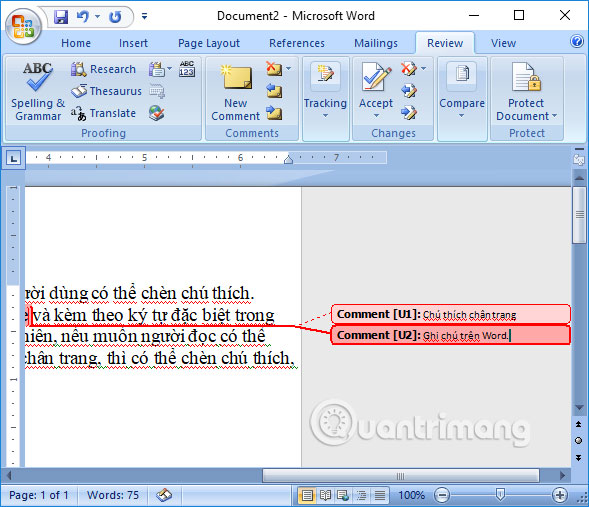
Bước 3:
Để xóa ghi chú đã tạo trên Word, click vào ghi chú muốn xóa rồi nhìn lên mục Comments chọn Delete. Tại đây bạn sẽ có 2 lựa chọn xóa ghi chú đã chọn hoặc xóa toàn bộ nội dung ghi chú.
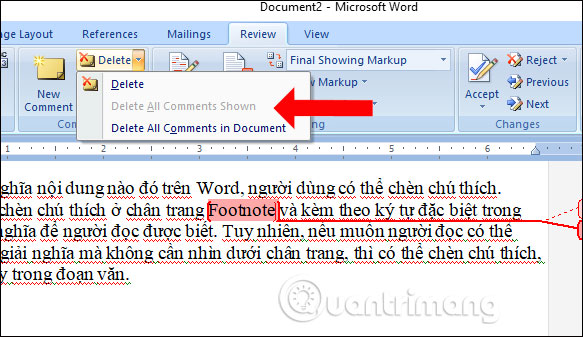
Hoặc có thể click trực tiếp chuột phải vào ghi chú rồi chọn Delete Comment.
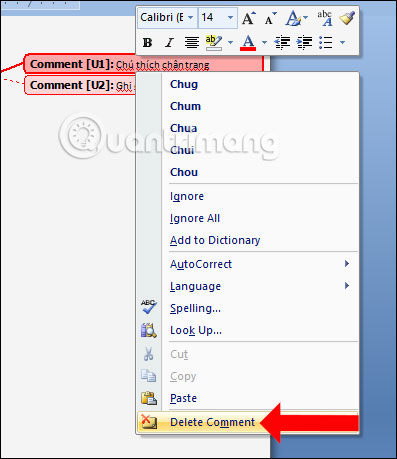
Bước 4:
Để ẩn hoặc hiện lại chú thích đã chèn trên Word, chúng ta nhấn vào Review rồi tại mục Tracking nhấn vào Show Markup và chọn Comments. Nếu muốn ẩn đi ghi chú để làm gọn nội dung Word thì bỏ tích tại Comments, còn muốn hiện thì tích chọn lại vào Comments.
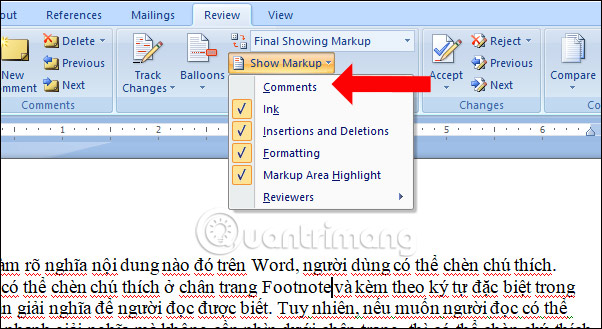
Với việc chèn thẳng ghi chú vào nội dung trên Word, người đọc có thể đọc luôn giải nghĩa hoặc bình luận, giải thích quan trọng mà không cần phải nhìn xuống chân trang. Bạn có thể ẩn hoặc hiện ghi chú trên Word tùy thích. Thường ghi chú trân trang Footnote sẽ dùng để in tài liệu.
Xem thêm:
Chúc các bạn thực hiện thành công!
Nguồn tin: quantrimang.com
Ý kiến bạn đọc
Những tin mới hơn
Những tin cũ hơn