Có thể bạn có kinh nghiệm làm việc với các công thức chỉ chứa một toán tử, chẳng hạn như 7+9. Các công thức phức tạp hơn có thể chứa một số toán tử toán học, chẳng hạn như 5+2*8. Khi có nhiều hơn một toán tử trong một công thức, thứ tự của phép tính sẽ cho Excel biết thao tác nào cần thực hiện trước. Để viết các công thức cho bạn câu trả lời chính xác, bạn cần phải hiểu được thứ tự thực hiện phép tính. Hãy cùng Quản Trị Mạng tìm hiểu cách tạo các công thức phức tạp hơn trong Excel 2016. Mời mọi người tham khảo!
Xem video dưới đây để tìm hiểu thêm về các công thức phức tạp trong Excel 2016:
Excel tính công thức dựa trên thứ tự của toán tử như sau:
1. Các toán tử nằm trong dấu ngoặc đơn
2. Phép tính hàm mũ (Ví dụ: 3^2)
3. Nhân và chia, tùy vị trí để thực hiện tính trước
4. Cộng và trừ, tùy vị trí để thực hiện tính trước
Tính ghi nhớ (mnemonic) có thể giúp bạn nhớ thứ tự là PEMDAS hoặc Please Excuse My Dear Aunt Sally, nghĩa là thực hiện phép tính trong ngoặc trước, xong đến số mũ, rồi cộng trừ nhân chia.
Dưới đây là cách thứ tự thực hiện phép tính được sử dụng để tính công thức trong Excel.
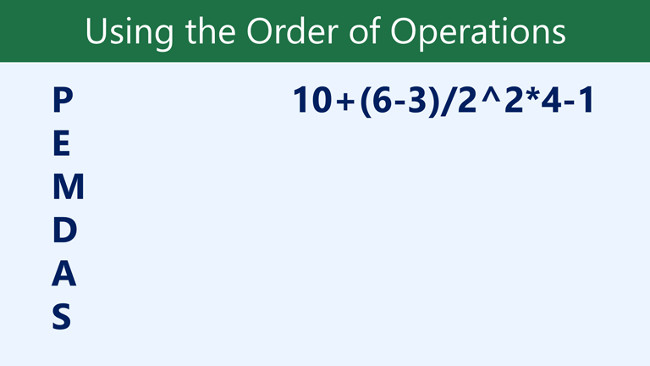
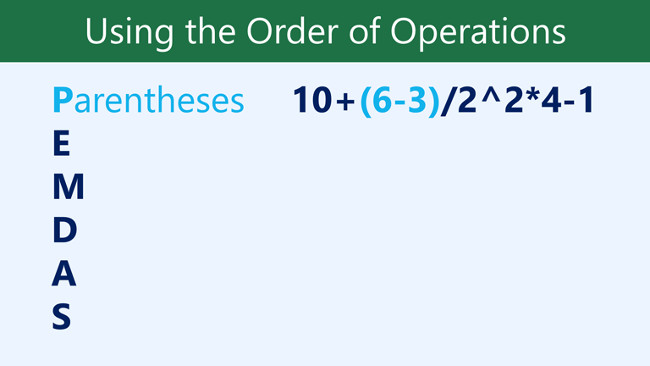
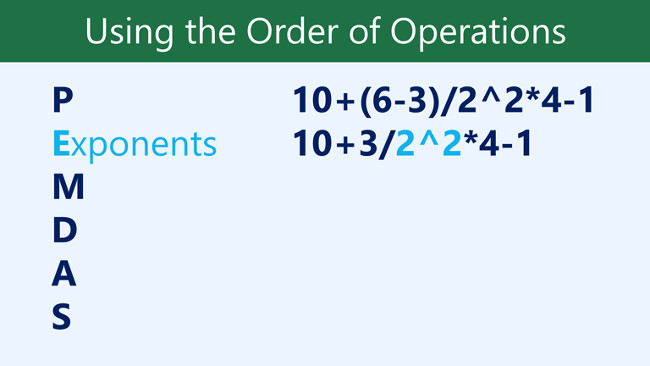
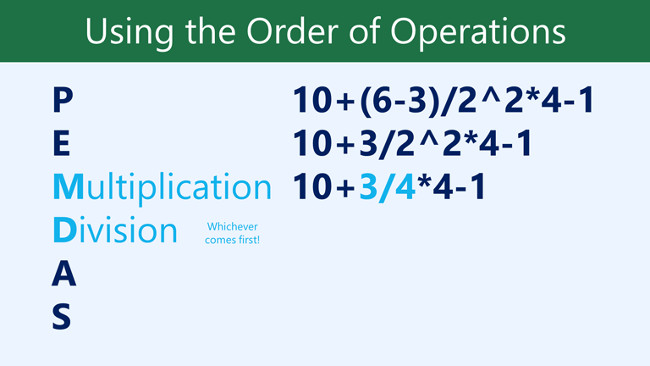
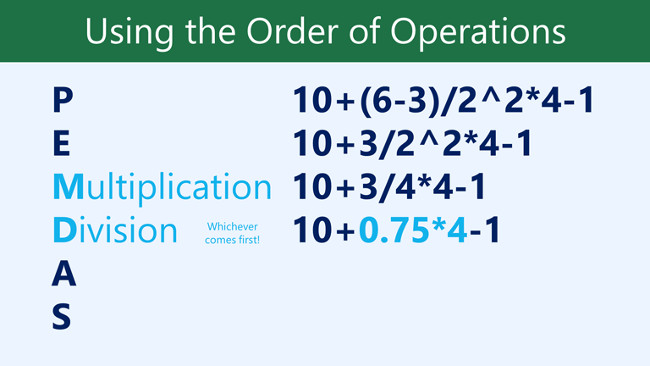
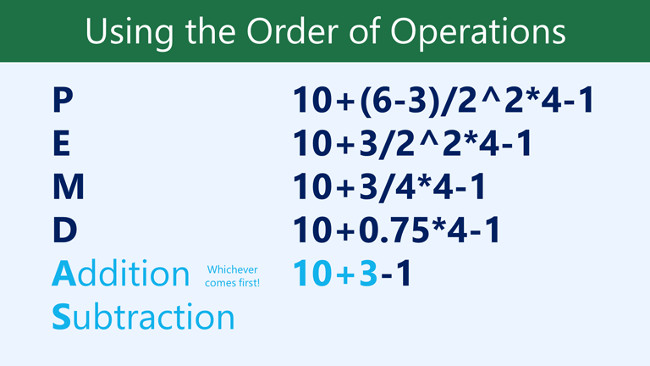
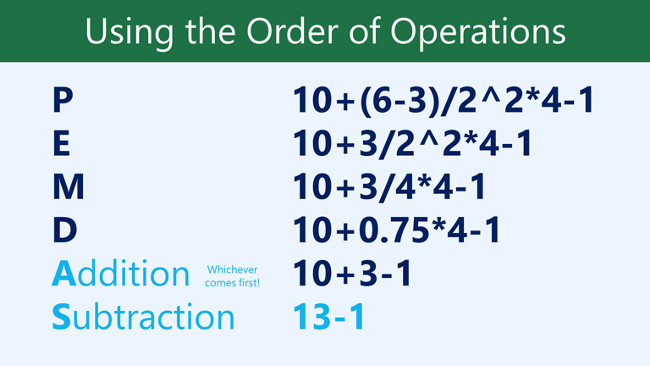
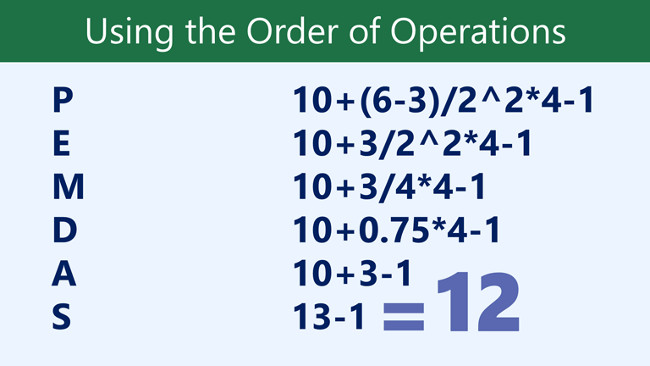
Trong ví dụ dưới đây, chúng tôi sẽ giới thiệu cách Excel sử dụng thứ tự của toán tử để giải quyết một công thức phức tạp hơn. Ở đây, chúng tôi muốn tính chi phí thuế doanh thu cho một hoá đơn.
Để làm điều này, chúng ta sẽ viết công thức như =(D3+D4+D5)*0.075 trong ô D6. Công thức này sẽ thêm giá của mặt hàng, sau đó nhân giá trị đó bằng mức thuế suất 7.5% (được viết là 0.075) để tính toán kết quả.
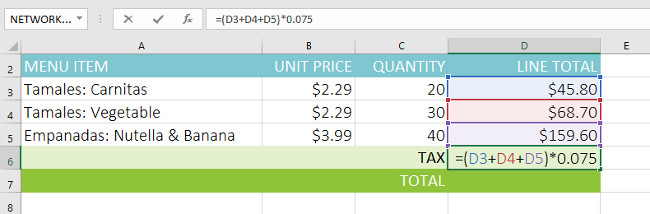
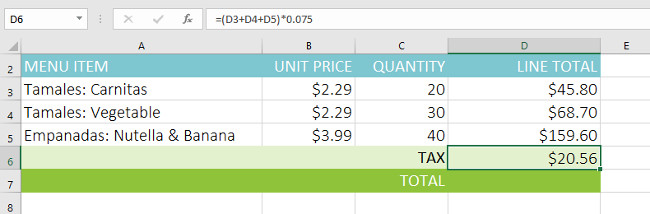
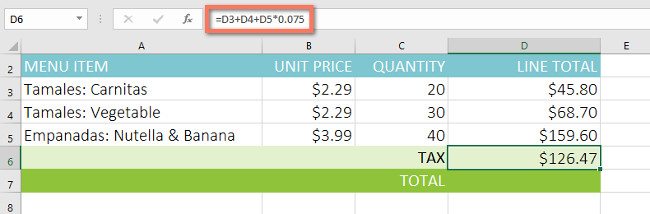
Trong ví dụ dưới đây, chúng tôi sẽ sử dụng các tham chiếu ô cùng với các giá trị số để tạo một công thức phức tạp tính tổng một hàm subtotal (hàm phụ). Công thức sẽ tính toán chi phí của mỗi mục trình đơn, sau đó cộng các giá trị này lại với nhau.
1. Chọn ô chứa công thức. Trong ví dụ, chúng tôi sẽ chọn ô C5.
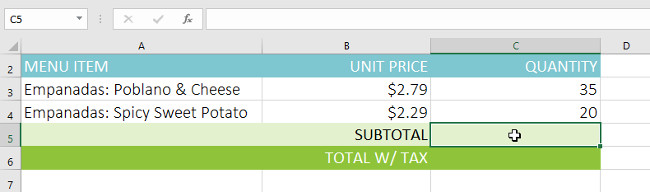
2. Nhập công thức của bạn. Trong ví dụ, chúng tôi sẽ gõ =B3*C3+B4*C4. Công thức này sẽ tuân theo thứ tự thực hiện phép tính, đầu tiên thực hiện phép nhân: 2.79*35 = 97.65 and 2.29*20 = 45.80. Sau đó sẽ cộng các giá trị này để tính tổng: 97.65+45.80.
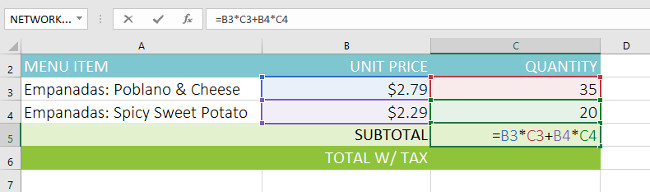
3. Kiểm tra lại độ chính xác của công thức, sau đó nhấn Enter trên bàn phím. Công thức sẽ tính toán và hiển thị kết quả. Trong ví dụ, kết quả cho thấy tổng hàm subtotal là $143.45.
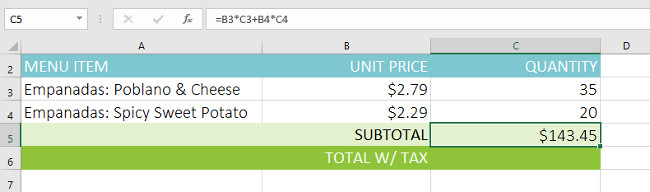
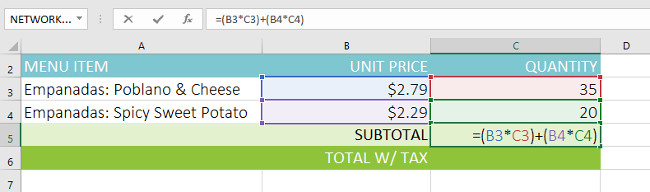
Lưu ý: Excel không phải lúc nào cũng thông báo nếu công thức của bạn có lỗi, do đó bạn hãy kiểm tra tất cả các công thức của mình.
Tham khảo thêm một số bài viết:
Chúc các bạn vui vẻ!
Nguồn tin: quantrimang.com
Ý kiến bạn đọc
Những tin mới hơn
Những tin cũ hơn