Khi in tài liệu Word, theo mặc định chúng ta sẽ chọn lựa chế độ in dọc hoặc in ngang cho văn bản. Tuy nhiên sẽ có trường hợp bạn buộc phải in xem kẽ chế độ, có nghĩa in dọc và in ngang trên cùng 1 văn bản Word. Vậy làm sao để có thể in dọc và in ngang cho 1 tài liệu Word. Nếu lựa chọn in từng trang rồi chọn chế độ in sẽ rất mất thời gian. Chúng ta có thể thay đổi chế độ in ngay trên Word.
Bước 1:
Tại tài liệu Word, bạn tìm tới trang muốn đổi chế độ in khác với trang còn lại rồi đặt trỏ chuột ở vị trí cuối cùng cho trang trước đó. Nhấn vào tab Page Layout và chọn tiếp vào Break, click vào NextPage. Ngay lập tức con trỏ chuột sẽ nhảy sang đầu trang muốn đổi kiểu in và tiến hành ngắt trang.
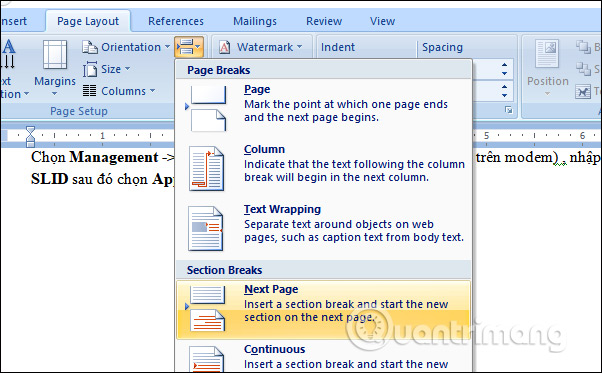
Bước 2:
Tiếp đến tại vị trí trang cần chuyển sang chế độ in ngang, hoặc in dọc người dùng nhấn vào biểu tượng mũi tên tại Page Setup.
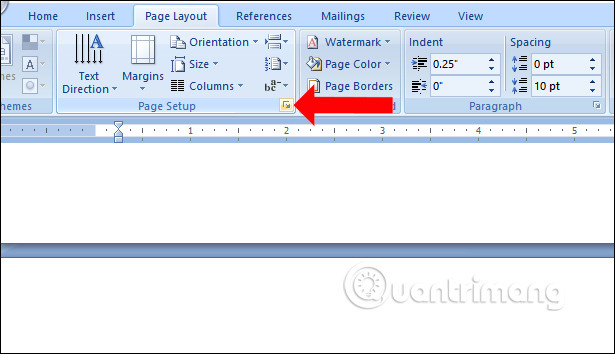
Bước 3:
Tại giao diện Page Setup phần Orientation chọn chế độ in ngang Landscape. Bên dưới phần Apply to chọn This section.
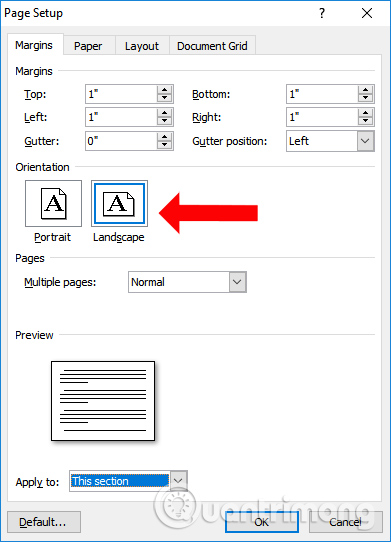
Khi quay lại muốn kiểm tra trang Word đã chuyển kiểu in chưa, nhấn tổ hợp phím Ctrl + P để rồi nhấn Print Preview.
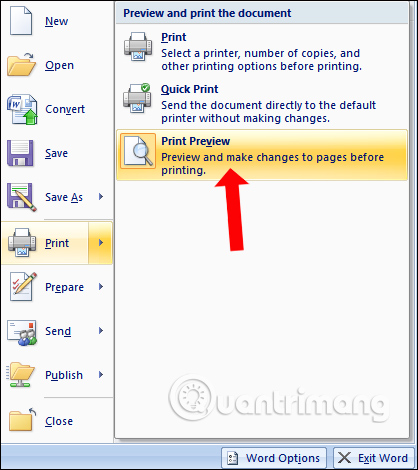
Khi nhìn bạn sẽ thấy trang 1 ở chế độ in dọc.
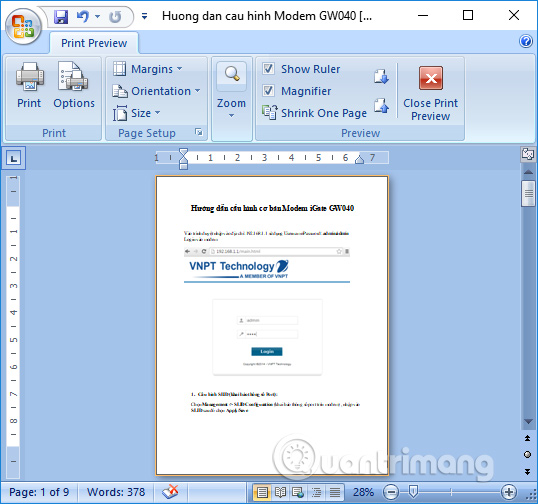
Khi chuyển sang trang 2 thì chế độ in đã chuyển sang chế độ in ngang. Chúng ta tiếp tục thực hiện với những trang còn lại nếu có yêu cầu. Nhưng cần phải nhớ ngắt trang cần chuyển chế độ in với trước trước đó.
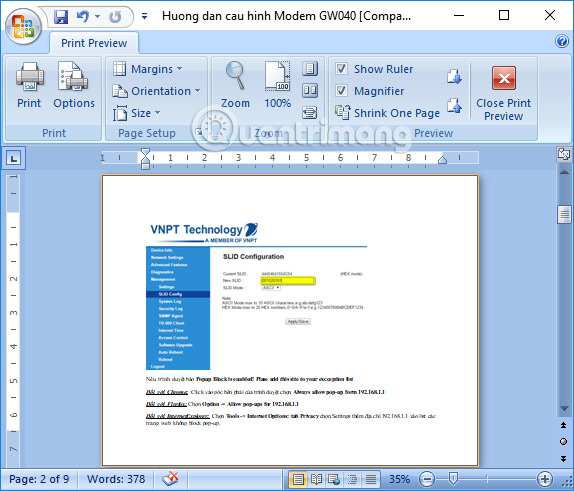
Việc điều chỉnh chế độ in trên Word sẽ giúp tài liệu khi in phù hợp với bố cục cũng như độ dài của từng trang. Nội dung của các trang sẽ khớp với bản in hơn, khi chúng ta thiết lập in dọc hoặc in ngang từ trước đó. Chỉ cần bạn nhớ ngắt trang trước khi chọn chế độ là được.
Xem thêm:
Chúc các bạn thực hiện thành công!
Nguồn tin: quantrimang.com
Ý kiến bạn đọc
Những tin mới hơn
Những tin cũ hơn