Khi làm việc với những con số trên Excel đôi khi bạn sẽ không tránh khởi trường hợp nhập nhầm số liệu. Điều này sẽ làm ảnh hưởng tới kết quả, độ chính xác của toàn nội dung. Để hạn chế sự nhầm lẫn có thể xảy ra khi nhập số liệu trên Excel, người dùng có thể sử dụng tính năng Data Validation trên Excel.
Tính năng này sẽ giúp người dùng đặt giới hạn số nhập liệu trên Excel, theo quy tắc nào đó. Và khi người dùng nhập quá giới hạn đó thì sẽ nhận được thống trên Excel. Bài viết dưới đây sẽ hướng dẫn bạn đọc cách sử dụng Data Validation trên Excel.
Bước 1:
Tại bảng Excel mà bạn muốn đặt giới hạn, bôi đen vùng dữ liệu muốn đặt giới hạn rồi click vào tab Data chọn Data Validation chọn tiếp Data Validation...
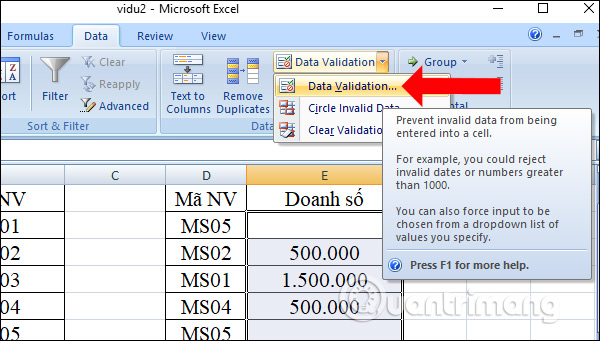
Bước 2:
Xuất hiện bảng mới để nhập thiết lập giới hạn giá trị cho nội dung số liệu Exccel. Trong tab Settings người dùng sẽ tiến hành thiết lập nội dung. Nhấn vào mục Allow sẽ có các mục lựa chọn trong danh sách như Whole number chỉ nhập số nguyên, list: nhập giá trị trong danh sách cho sẵn, Date giới hạn dữ liệu ngày tháng.
Tiếp đến mục Data sẽ là các lựa chọn phạm vi cho số liệu. Nếu nhấn vào Whole number bên Allow sẽ thì có các tùy chọn như dưới đây:
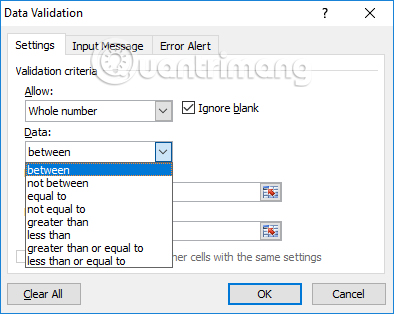
Chẳng hạn ở đây tôi sẽ chọn Between (not between) thiết lập giới hạn dữ liệu trong một khoảng xác định. Minimum tôi nhập là 500.000 còn Maximum nhập là 4.000.000. Nhấn OK để tiếp tục.
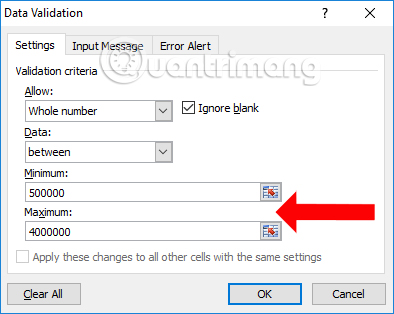
Bước 3:
Chuyển sang tab Error Alert, phần Title hãy nhập tên thông báo và Error message nhập nội dung thông báo lỗi tới người dùng đươc biết. Nếu muốn bạn có thể thay đổi kiểu icon thông báo lỗi tại Style. Nhấn OK để hoàn thành.
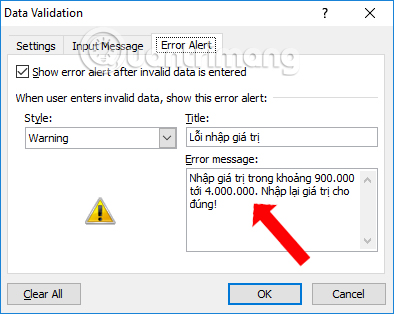
Bước 4:
Quay trở lại nội dung khi bạn nhập số liệu quá giới hạn đã thiết lập như trên sẽ nhận được thông báo như hình dưới đây. Nếu muốn tiếp tục nhập số thì nhấn Yes hoặc No để nhập lại số liệu.
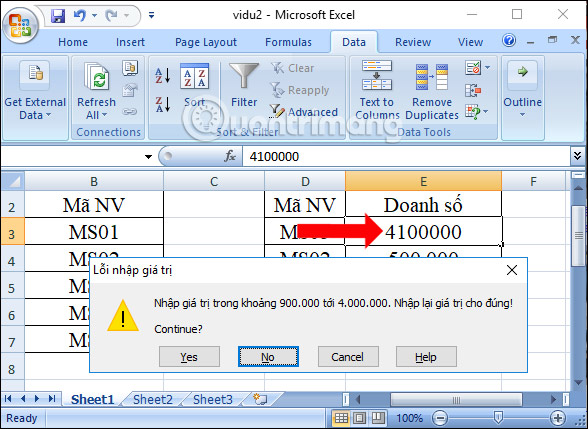
Bước 5:
Để xóa toàn bộ những thiết lập giới hạn nhập số liệu trên Excel chúng ta cũng mở Data Validation theo hướng dẫn trên rồi nhấn vào nút Clear All để xóa toàn bộ nội dung. Như vậy người sẽ không gặp bất cứ thông báo lỗi nào khi nhập số liệu trên Excel.
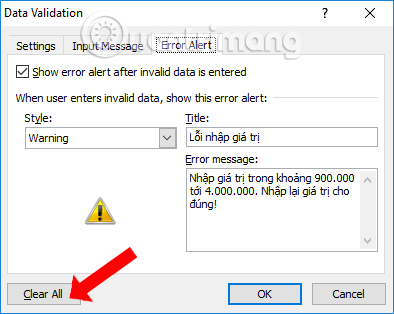
Như vậy với Data Validation trên Excel, chúng ta có thể kiểm soát tốt hơn nội dung số liệu nhập trên Excel. Người dùng cần lưu ý Data Validation sẽ giới hạn khi giá trị được nhập trực tiếp trên bàn phím, không áp dụng khi nhâp gián tiếp bằng công thức.
Xem thêm:
Chúc các bạn thực hiện thành công!
Nguồn tin: quantrimang.com
Ý kiến bạn đọc
Những tin mới hơn
Những tin cũ hơn