Các tài liệu tham khảo, sách giáo khoa,... thường được chèn thêm Header và Footer trong Word. Thao tác này được coi là nội dung cơ bản khi soạn thảo nội dung trên Word. Chúng ta có thể tạo Header và Footer khác nhau trên Word, chèn thêm dòng cho Header và Footer. Vậy nếu không muốn sử dụng Header và Footer cho tài liệu Word thì làm thế nào? Bài viết dưới đây sẽ hướng dẫn bạn đọc cách xóa Header và Footer trong Word.
Bước 1:
Trong tài liệu muốn xóa Header và Footer, bạn nhấn vào mục Insert trên thanh ribbon. Tiếp đó tìm tới mục Header & Footer rồi nhấn chọn vào Header để xóa tiêu đề đầu trang.
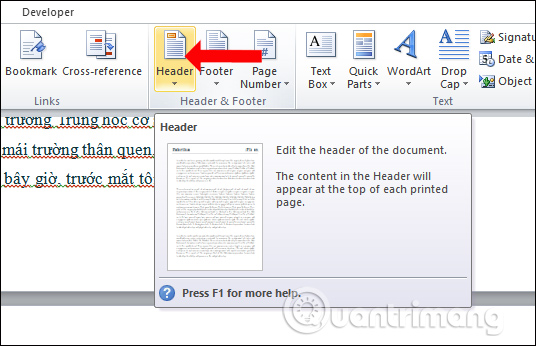
Bước 2:
Trong danh sách hiển thị nhấn chọn Remove Header để xóa đi tiêu đề đầu trang đã chèn.
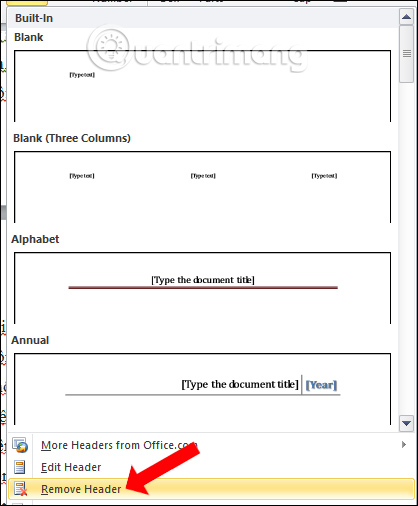
Bước 3:
Bạn cũng thực hiện tương tự với Footer để xóa nội dung chèn dưới cuối trang. Nhấn Remove Footer trong danh sách.
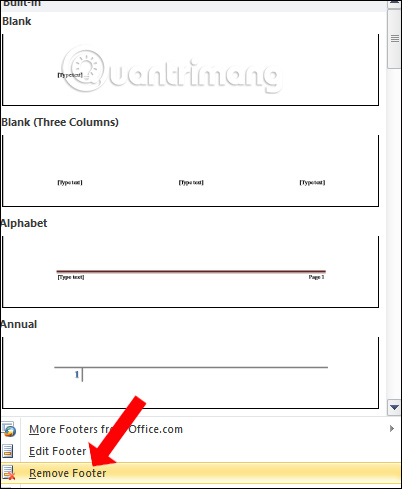
Bước 1:
Trong giao diện Word nhấn chọn vào nút File hoặc biểu tượng Office với tài liệu Word 2007.
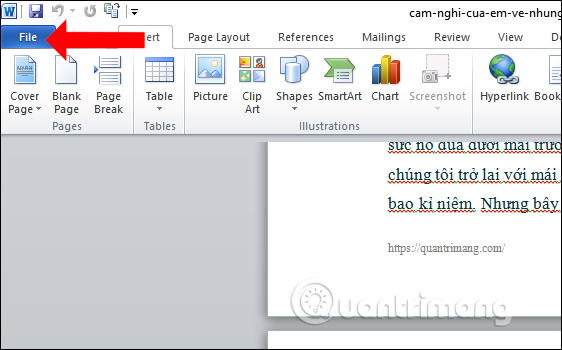
Bước 2:
Trong giao diện mới nhấn chọn mục Info rồi nhìn sang nội dung bên cạnh bạn nhấn chọn vào Check for Issues.
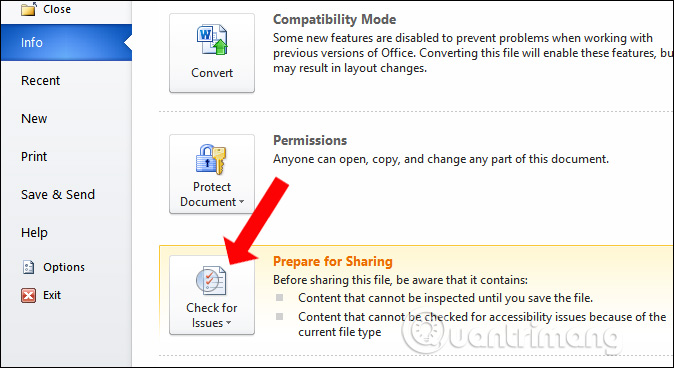
Nhấn tiếp vào nội dung Inspect Document.
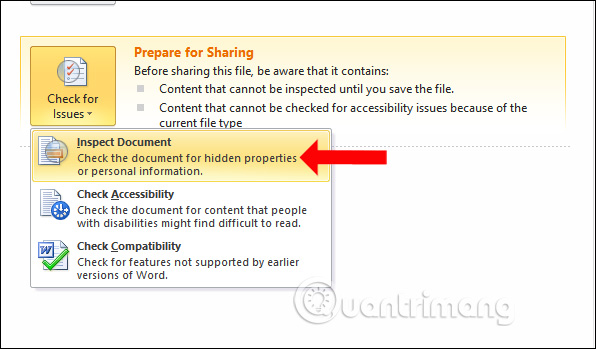
Bước 3:
Hiển thị giao diện bảng Document Inspector. Tại đây người dùng hãy tích chọn vào nội dung Headers, Footers, and Watermarks sau đó nhấn tiếp vào Inspect bên dưới.
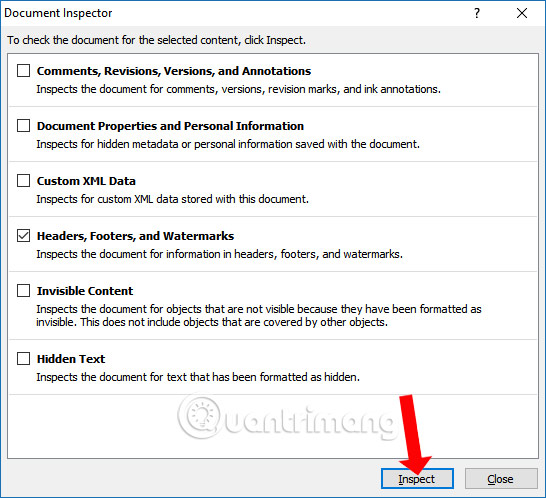
Bước 4:
Luc này công cụ sẽ tiến hành kiểm tra toàn bộ các Header và Footer có trong Word. Bạn chỉ cần nhấn Remove All để xóa toàn bộ các nội dung Header và Footer có chèn trong nội dung.
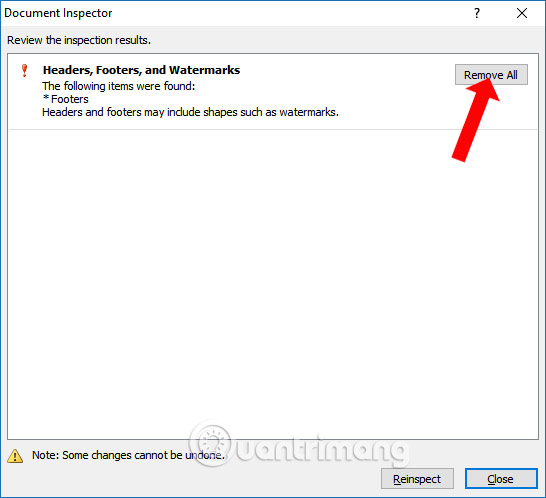
Khi xóa thành công sẽ hiển thị giao diện thông báo như hình dưới đây.
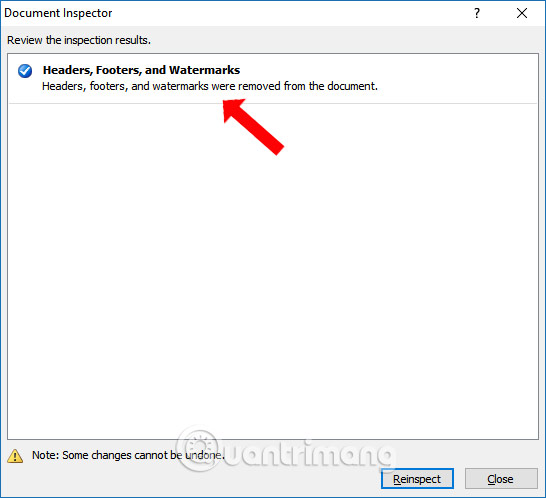
Như vậy bạn đã có 2 cách để xóa Header và Footer trong Word. Cách đầu tiên thực hiện đơn giản hơn nhưng người dùng cần phải truy cập vào từng mục Header và Footer để xóa riêng mỗi nội dung. Với cách thứ 2 chúng ta sẽ xóa nhanh toàn bộ các tiêu đề đầu và chèn cuối nội dung trang, hoặc watermark chèn trên Word.
Xem thêm:
Chúc các bạn thực hiện thành công!
Nguồn tin: quantrimang.com
Ý kiến bạn đọc
Những tin mới hơn
Những tin cũ hơn