Nếu bạn đăng ký tất cả hoặc hầu hết các email của mình theo cùng một cách, bạn có thể tạo chữ ký email. Nó cho thấy tính chuyên nghiệp trong giao tiếp kinh doanh và hoạt động như một danh thiếp kỹ thuật số. Chữ ký email được thiết kế tốt cũng có thể dùng làm công cụ quảng cáo cho bất kỳ doanh nghiệp, trang web, blog hoặc cuốn sách nào.
Quantrimang đã hướng dẫn cách thêm chữ ký email trong Outlook 2010, 2016. Nhưng nếu bạn sử dụng Microsoft Outlook Web App trong Office 365 thì sao? Bài viết hôm nay sẽ chỉ thêm cho bạn cách chèn và thay đổi chữ ký trong Outlook Web App trong Office 365.
Để truy cập trực tuyến Microsoft Outlook, hãy truy cập trang web Office của Microsoft và đăng nhập bằng tài khoản Microsoft cá nhân của bạn. Hoặc bạn có thể đăng nhập bằng tài khoản Microsoft dành cho doanh nghiệp hoặc trường học của mình.
Sau đó, nhấp vào Outlook trong Apps.
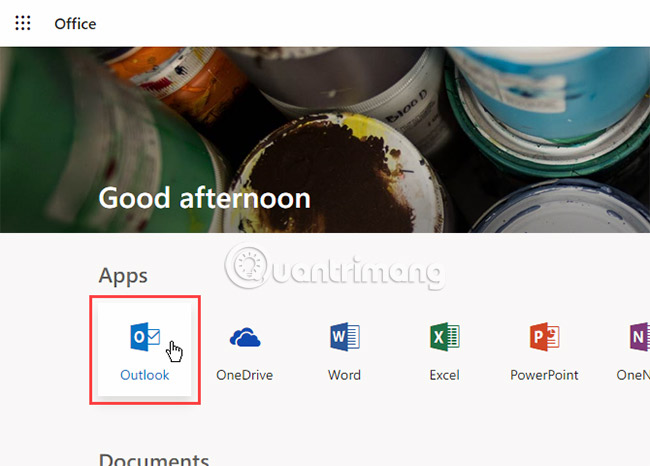
Nhấp vào biểu tượng Settings hình bánh răng ở góc trên bên phải của cửa sổ.
Sau đó, nhấp vào View all Outlook settings ở cuối cửa sổ Settings.
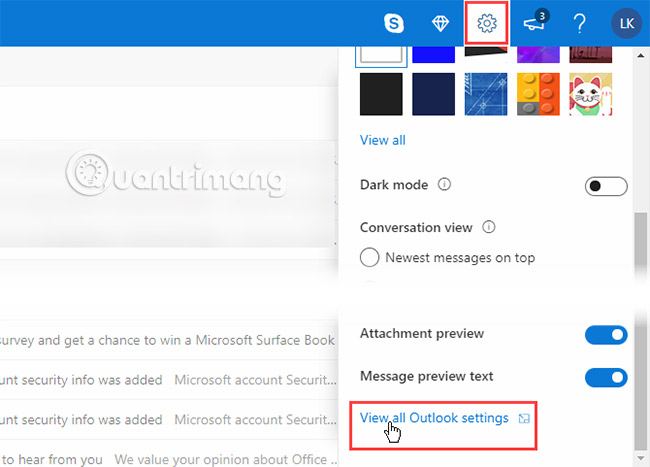
Trên màn hình Settings, nhấp vào Mail trong cửa sổ bên trái. Sau đó, nhấp vào Compose và trả lời thư trong bảng điều khiển ở giữa.
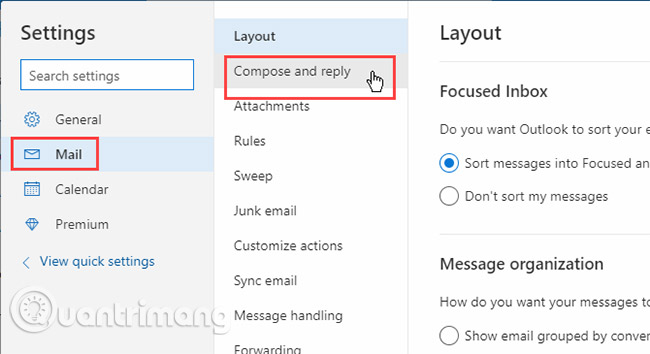
Hộp Email signature có một thanh công cụ ở trên cùng cho phép bạn định dạng chữ ký của mình. Bạn có thể làm cho văn bản in đậm, in nghiêng hoặc gạch dưới, đồng thời thay đổi kích thước và căn chỉnh văn bản.
Khi thử nghiệm thanh công cụ định dạng, nó sẽ áp dụng định dạng bạn đã chọn ở đầu chữ ký, bất kể con trỏ ở đâu. Vì vậy, bạn có thể phải đặt văn bản được định dạng của bạn ở đầu chữ ký, rồi sau đó sao chép và dán nó vào nơi bạn muốn.
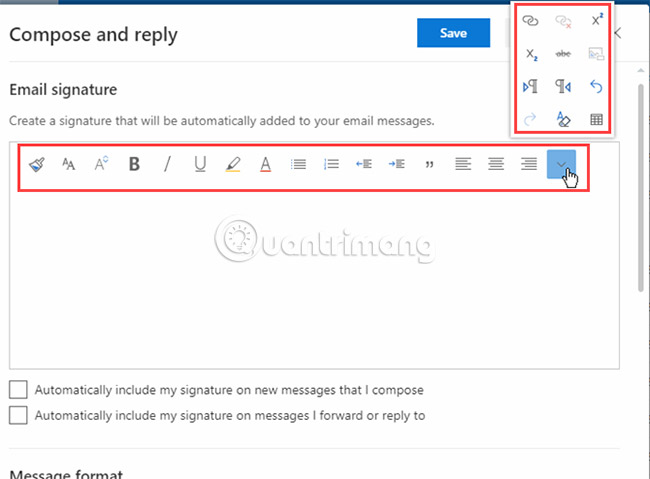
Nhập văn bản bạn muốn trong chữ ký của mình vào hộp Email signature. Nếu bạn không chắc chắn nên đặt gì, có những trình tạo chữ ký email trực tuyến tuyệt vời có thể trợ giúp.
Outlook Web App không cho phép bạn chèn file hình ảnh vào chữ ký của mình. Nhưng bạn có thể sao chép một hình ảnh từ một chương trình khác và dán nó vào chữ ký của bạn. Bất kỳ văn bản hoặc hình ảnh nào bạn dán sẽ được chèn vào con trỏ, chứ không phải ở đầu chữ ký, giống như với định dạng mà bài viết đã thảo luận trong bước trước.
Ngoài ra, bạn có thể sử dụng ứng dụng trình tạo email miễn phí để thiết kế và dán nội dung vào đây.
Có hai tùy chọn để tự động bao gồm chữ ký của bạn trong email:
Vì chỉ có một chữ ký được cho phép trong Outlook Web App, phần chữ ký sẽ giống nhau đối với email mới cũng như email trả lời và email được chuyển tiếp. Ứng dụng Outlook dành cho desktop sẽ cho phép bạn có chữ ký khác nhau cho email trả lời và email mới.
Nhấp vào Save và nhấp vào X ở góc trên bên phải để đóng hộp thoại Compose and reply.
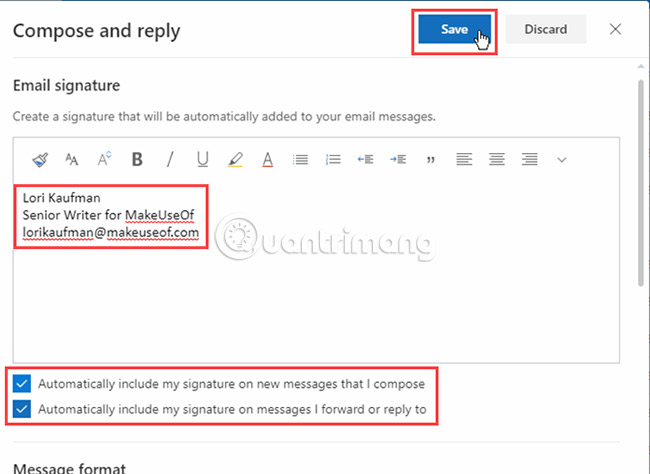
Nếu bạn sử dụng cả Outlook Web App và ứng dụng Outlook dành cho desktop, chữ ký được tạo trong một ứng dụng này sẽ không có sẵn trong ứng dụng còn lại. Bạn phải tạo chữ ký riêng trong từng ứng dụng. Ứng dụng web chỉ cho phép bạn tạo một chữ ký. Nhưng bạn có thể tạo một chữ ký mặc định và nhiều chữ ký thay thế trong ứng dụng Outlook trên desktop.
Nếu bạn đã chọn tự động chèn chữ ký của mình vào tất cả email mới, bạn sẽ thấy chữ ký của mình trong nội dung thư khi bạn nhấp vào New message.
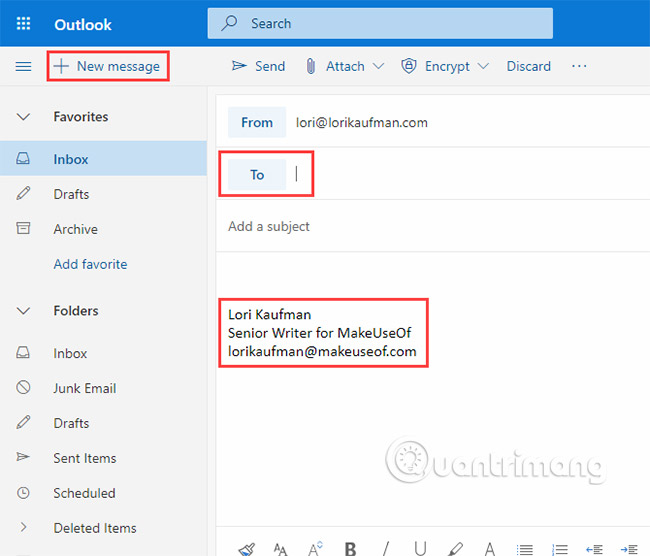
Nếu bạn chọn không tự động thêm chữ ký của mình vào tất cả email trong Outlook Web App, bạn có thể thêm thủ công chữ ký đó bằng cách nhấp vào nút menu ở đầu email và chọn Insert Signature.
Chữ ký được chèn vào nội dung email và con trỏ được đặt ở đầu phần nội dung thư. Đừng quên thêm người nhận và dòng chủ đề.
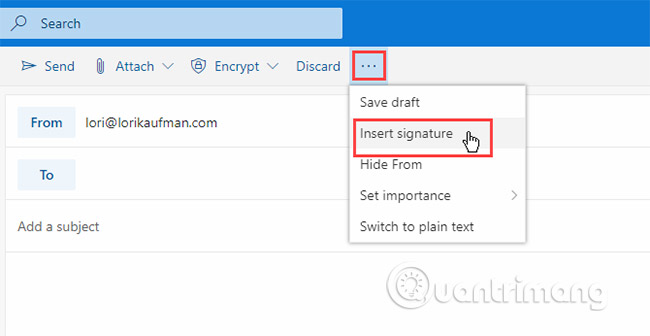

Để thay đổi chữ ký của bạn trong Outlook Web App trong Office 365, chỉ cần quay lại màn hình Compose and reply trong Settings và thay đổi nội dung trong Email signature.
Chữ ký đã sửa đổi của bạn sẽ được chèn vào tất cả các email, trả lời và chuyển tiếp mới từ thời điểm này trở đi.
Chữ ký email cho phép bạn dễ dàng và nhanh chóng tạo dấu ấn cá nhân chuyên nghiệp. Chúc bạn thành công!
Xem thêm:
Nguồn tin: quantrimang.com
Ý kiến bạn đọc
Những tin mới hơn
Những tin cũ hơn