Để làm tăng thêm sự thu hút, tính nghệ thuật cho slide Powerpoint, bạn có thể chèn thêm các hiệu ứng chuyển động. Hoặc sử dụng các hiệu ứng chữ cho slide hay tạo ảnh nghệ thuật trên Powerpoint. Ngoài ra việc chèn file âm thanh cho slide trình chiếu cũng là một cách tạo điểm nhấn cho bài thuyết trình.
Trên các phiên bản Powerpoint đều hỗ trợ tính năng chèn file audio, âm thanh vào bài thuyết trình. Vậy cách chèn file âm thanh vào slide Powerpoint như thế nào? Làm sao có thể chèn nhạc tới slide mà bạn mong muốn. Bài viết dưới đây sẽ hướng dẫn bạn đọc cách thực hiện.
Bước 1:
Mở file Powerpoint muốn chèn file âm thanh khi trình chiếu. Tiếp đó nhấn vào Insert chọn Audio rồi nhấn tiếp Audio From File…. để lựa chọn file âm thanh có sẵn trong máy tính.

Bước 2:
Hiển thị giao diện thư mục trên máy tính để bạn tìm tới file âm thanh muốn chèn. Nhấn vào bài hát rồi chọn Insert.
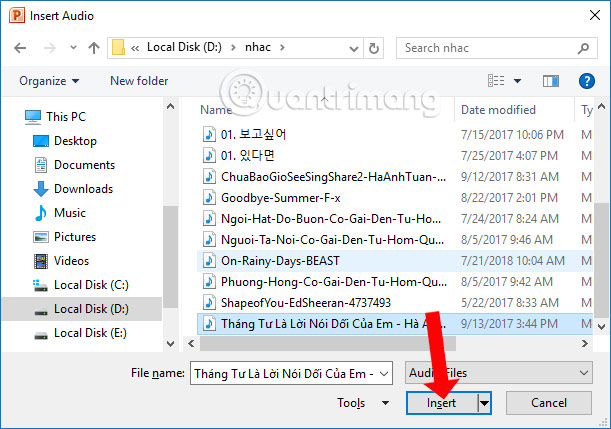
Bước 3:
Ngay lập tức trong giao diện slide sẽ hiển thị biểu tượng loa. Tại thanh Menu nhấn chọn vào tab Animations, rồi click vào Animations Pane để thiết lập lại trình phát nhac.
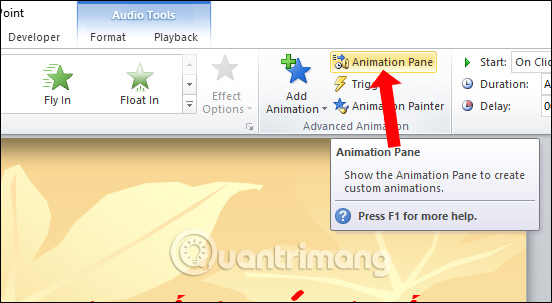
Bước 4:
Hiển thị khung dọc ở bên phải màn hình để chỉnh lại bài hát mới thêm cho slide. Nhấn chuột phải vào bài hát ở trong khung Animations Pane và chọn Timing để vào thiết đặt cụ thể cho âm thanh.
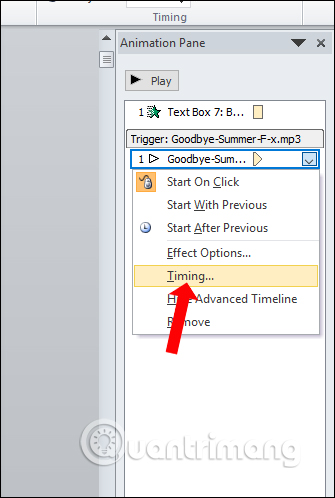
Bước 5:
Trong giao diện mới Play Audio bạn vào tab Timing rồi tiến hành lựa chọn kiểu phát nhạc trên slide.
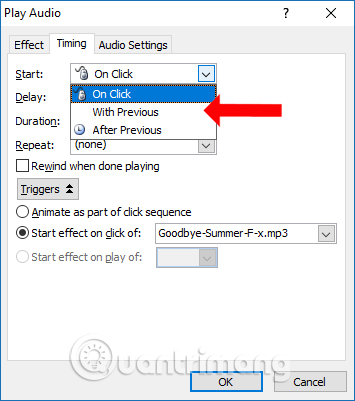
Bước 6:
Cũng tại giao diện này nhấn lại vào tab Effect rồi chọn tích vào ô After. Tại đây bạn có thể nhập số slide để chạy file âm thanh tới đó. Nhấn Ok để lưu lại.
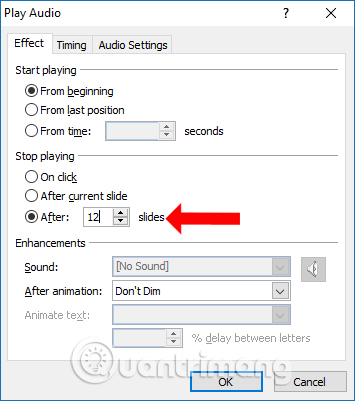
Như vậy bạn đã chèn file âm thanh vào file Powerpoint. Hiệu ứng âm thanh sẽ giúp cho bài thuyết trình sống động hơn rất nhiều.
Xem thêm:
Chúc các bạn thực hiện thành công!
Nguồn tin: quantrimang.com
Ý kiến bạn đọc
Những tin mới hơn
Những tin cũ hơn