Bạn chỉ có nhu cầu trình bày văn bản trong 1 trang giấy, nhưng kết quả một số dòng cuối trang 1 lại tách sang trang giấy thứ 2. Nếu chỉnh sửa theo cách thủ công thì cần phải tự chỉnh lại lề trên Word, chỉnh lề 2 bên và lề trên lề dưới. Cách chỉnh này tương đối mất thời gian và có thể làm thay đổi bố cục của tài liệu. Nếu vậy người dùng có thể sử dụng ngay tính năng Shrink One Page trên Word.
Tính năng này sẽ tự động thu nhỏ tài liệu thành một trang. Kích cỡ chữ sẽ tự động giảm, thu nhỏ dãn cách của văn bản, chỉnh căn lề,.. Số lượng trang thu nhỏ sẽ tùy thuộc vào số lượng tài liệu gốc mà bạn đang chỉnh sửa. Bài viết dưới đây sẽ hướng dẫn bạn đọc cách sử dụng tính năng Shrink One Page trên Word.
Bước 1:
Mặc định tính năng Shrink One Page sẽ không hiển thị trên Word mà bạn cần đưa chúng ra thanh công cụ soạn thảo trên Word.
Tại thanh công cụ trên Word nhấn vào biểu tượng Quick Access Toolbar và chọn More Commands.
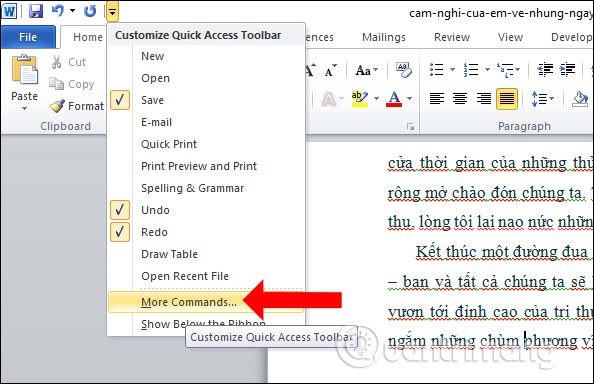
Bước 2:
Hiển thị giao diện Word Options. Tại đây nhấn vào trình đơn tại Choose Commands From rồi chọn All Commands.
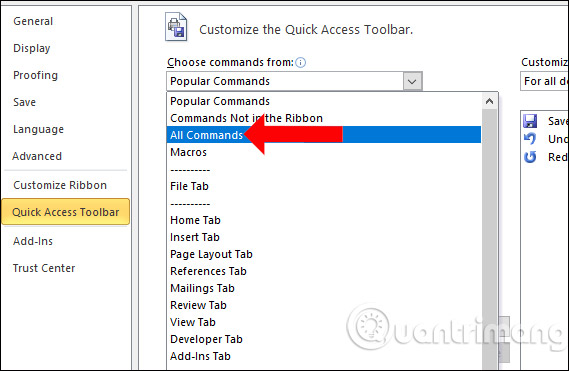
Bước 3:
Tại danh sách bên dưới tìm tới tính năng Shrink One Page, click chọn rồi nhấn tiếp vào nút Add để hiển thị tính năng trên thanh công cụ Quick Access Toolbar.
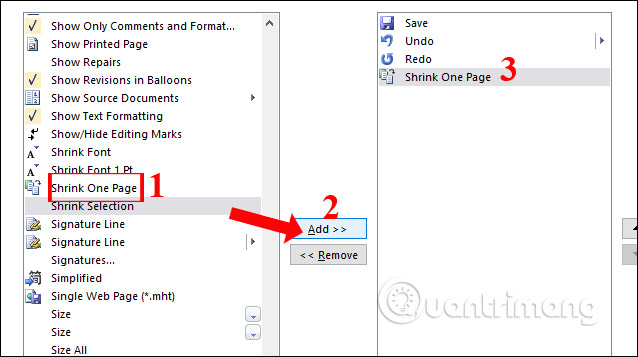
Bước 4:
Quay lại giao diện trên Word sẽ thấy biểu tượng Shrink One Page hiển thị. Bạn chỉ cần nhấn vào biểu tượng Shrink One Page và văn bản sẽ tự động được thu nhỏ lại. Nếu font chữ nhỏ hoặc thừa lề người dùng có thể tăng thêm kích cỡ chữ.
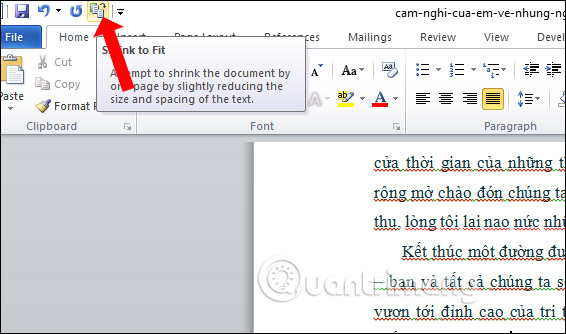
Tính năng Shrink One Page sẽ chỉ thu nhỏ văn bản tự động, còn với hình ảnh hoặc các hình minh họa khác, bạn phải tự thu nhỏ kích thước ảnh trên Word.
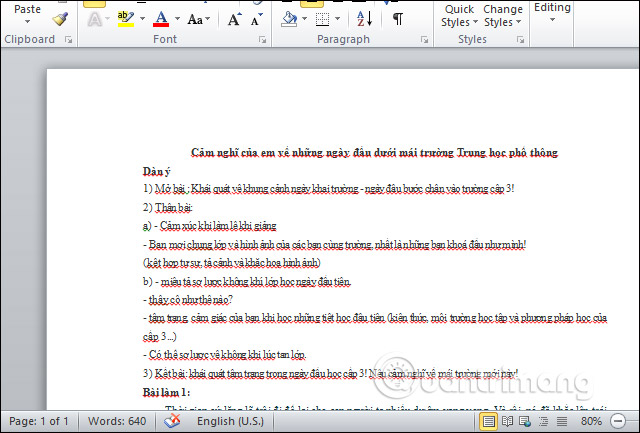
Chỉ với vài thao tác đơn giản nội dung Word đã được thu gọn lại, không bị tràn ra nhiều trang giấy. Nếu văn bản có hình ảnh bạn cần chuyển ảnh sang trang Word khác để giảm kích cỡ, rồi mới dán vào nội dung Word đã được thu nhỏ.
Xem thêm:
Chúc các bạn thực hiện thành công!
Nguồn tin: quantrimang.com
Ý kiến bạn đọc
Những tin mới hơn
Những tin cũ hơn