Google Drive hiện cung cấp khá nhiều công cụ hữu ích giúp chúng ta chỉnh sửa các tập tin văn bản, bảng tính hoặc slide thuyết trình. Nhưng đó không phải là tất cả những gì dịch vụ đám mây này có thể cung cấp bởi vì Drive còn hỗ trợ rất tốt việc tương tác với tập tin PDF nữa nhờ vào các tính năng có sẵn cũng như cài thêm từ bên ngoài vào. Trong bài viết này chúng ta hãy cùng xem qua một vài cách tận dụng việc hỗ trợ PDF của Drive để chúng ta có thể làm việc nhanh hơn và dễ dàng hơn nhé.
Bản thân Chrome được tích hợp một trình xem file PDF khá tuyệt với tốc độ tải nhanh chóng. Ngoài ra việc lưu file về máy, trình xem này còn có một nút lưu tập tin thẳng lên tài khoản Drive của chúng ta mà không nhiều người biết đến. Bình thường bạn phải tải về thủ công rồi upload lên lại Drive cũng thủ công, trong khi bây giờ chỉ cần một cú nhấp chuột là xong hết.
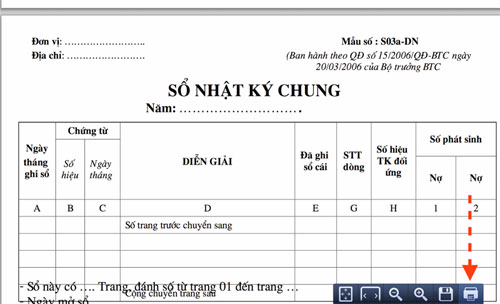
Cách sử dụng cũng vô cùng đơn giản. Trước hết bạn cần đảm bảo rằng mình đã đăng nhập tài khoản Google vào Chrome. Sau đó:
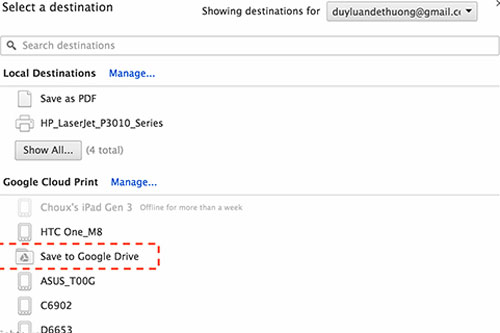
Google Drive có tích hợp sẵn công nghệ giúp đọc và chuyển thể tập tin PDF. Dựa vào công nghệ này, bạn có thể nhanh chóng tìm kiếm nội dung có trong file PDF tương tự như khi bạn tìm một từ khóa nào đó trong tập tin Word, Excel, PowerPoint. Ngoài ra, vì văn bản trong tài liệu PDF đã được chuyển hết sang dạng văn bản có thể chỉnh sửa nên bạn được quyền thoải mái biên tập lại nội dung theo ý của mình.
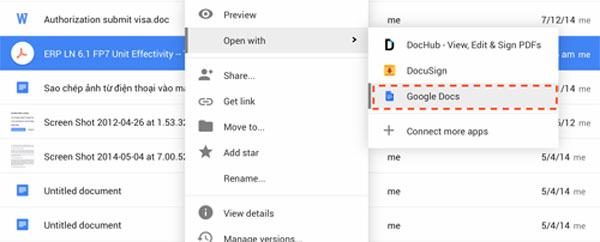
Cách thực hiện:
Lưu ý: với những trang PDF có định dạng phức tạp, ví dụ như mục lục tài liệu, thì nội dung có thể sẽ bị lệch sau khi chuyển đổi sang tập tin Google Docs. Hình ảnh, ghi chú, màu sắc, kiểu chữ... thì hầu hết vẫn còn giữ nguyên nên cũng không ảnh hưởng mấy.
Nội dung chuyển từ file PDF sang Google Docs để chỉnh sửa
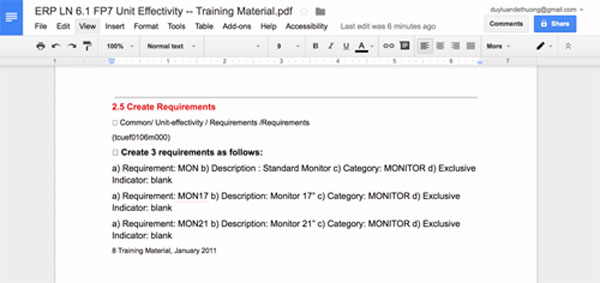
Bình thường, khi bạn chỉnh sửa các tập tin văn bản, bảng tính hay slide thuyết trình trên Google Drive, bạn sẽ có tùy chọn lưu nó xuống máy dưới dạng Word, Excel hoặc PowerPoint. Nhưng đó chưa phải là tất cả, bởi Drive còn hỗ trợ chúng ta xuất ra file PDF nữa. Thường thì để chia sẻ và không muốn người khác chỉnh sửa thì bạn nên chọn PDF, như vậy định dạng sẽ được bảo toàn, lại còn dễ xem trên nhiều loại thiết bị khác nhau nữa.
Cách làm như sau:
Khi bạn cài ứng dụng Drive trên Android hoặc iOS, bạn có thể tận dụng camera của điện thoại để quét một tài liệu nào đó ghi trên giấy và chuyển thể nó thành file PDF. Điểm đặc biệt đó là sau khi dùng camera chụp xong thì Drive sẽ tự cắt gọt lại trang giấy cho phù hợp, sau đó tăng tương phản và các thông số khác để giúp chúng ta dễ đọc hơn. Tờ giấy cũng có thể được làm phẳng ra và tăng độ sáng so với ảnh chụp từ camera. Rất tuyệt vời cho mục đích lưu trữ tài liệu online và quẳng bớt mớ giấy lằng nhằng đi.
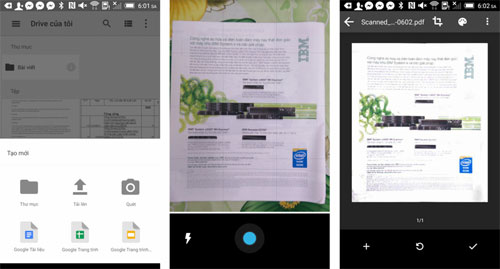
Cách sử dụng:
Notable PDF là một add-on giúp biến Chrome thành một công cụ xem tập tin PDF cực kì mạnh mẽ. Nó sẽ cho phép bạn tô đậm, gạch dưới, gạch bỏ, chèn lời bình luận cũng như chèn thêm chữ vào tài liệu, y hệt như những gì Adobe Reader trên máy tính có thể làm được. Nếu bạn thường xuyên thao tác online thì thậm chí bạn chỉ cần dùng Chrome để xử lý file PDF thôi cũng đủ rồi.
Cách dùng: nhấp phải chuột vào file PDF của mình chọn chọn Open With > Notable PDF
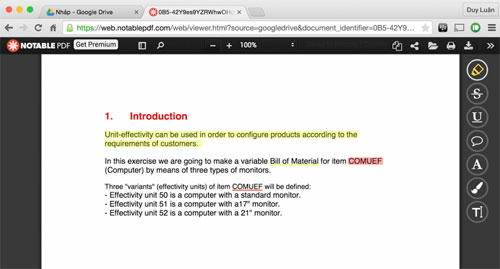
Trình xem PDF tích hợp của Chrome mặc định cho phép bạn điền vào các file PDF có chỗ trống. Tuy nhiên, nếu bạn cần đánh dấu chọn (checkmark), chèn chữ kí hay phải điền nhiều lần cùng một loại thông tin thì bạn sẽ phải nhờ đến các dịch vụ như HelloSign hay DocuSign. Cả hai đều có khả năng tích hợp với Drive, do đó bạn chỉ cần nhấp phải chuột vào file PDF của mình chọn chọn Open With > HelloSign / DocuSign là xong, không cần phải upload thủ công lên hai dịch vụ này.
Tài khoản miễn phí của hai dịch vụ nói trên cho phép bạn thao tác với tổng cộng 3 file mỗi tháng, nhưng không sao cả vì nếu kí xong tập tin nào thì chúng ta có thể lưu lại trên Drive của chúng ta và xóa nó khỏi HelloSign / DocuSign.
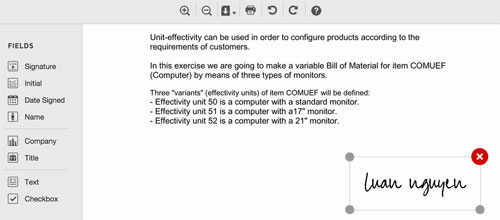
Bình thường để làm thao tác này bạn phải sử dụng các phần mềm cài trên máy tính, còn nếu bạn dùng dịch vụ PDF Mergy thì mọi thứ sẽ được làm online nên nhanh chóng hơn. Cách sử dụng thì vô cùng đơn giản: trong Drive, bạn nhấp phải chuột vào những file nào cần trộn, sau đó chọn Open With > PDF Mergy. Các tài liệu này sau đó sẽ được tự động chuyển sang trang web của PDF Mergy, tại đây bạn có thể dễ dàng di chuyển chúng đến vị trí mong muốn, kéo thả hoặc thêm file tùy ý muốn.
Khi mọi thứ đã như ý muốn, nhấn vào nút “Merge” mày xanh dương để thực hiện thao tác trộn. Bạn có thể lưu tập tin kết quả xuống máy tính hoặc lưu lên Drive đều được.
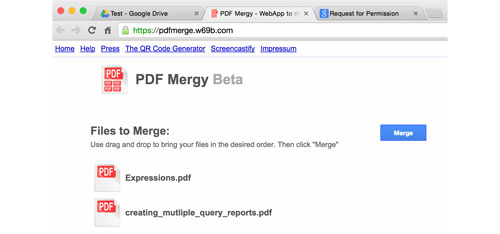
Nãy thì trộn lại, giờ thì cắt ra. Sẽ có những lúc bạn cần cắt file PDF để lấy chỉ những trang cần thiệt hoặc để giảm kích thước file trước khi đăng tải lên một chỗ nào đó. Công cụ PDFSplit! sẽ giúp bạn làm việc này, và tất nhiên là nó được tích hợp tốt với Drive nên mọi thao tác càng trở nên thuật tiện hơn nữa.
Cách sử dụng:
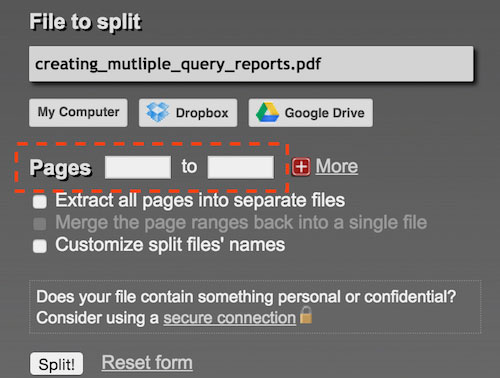
Với cách dùng tương tự như PDFSplit! nhưng add-in PDFProtect! sẽ cho phép bạn đặt mật khẩu bảo vệ tập tin PDF của mình. Bạn sẽ được chọn các cấp mã hóa khác nhau, có cho phép in tài liệu hay không, có cho phép thay đổi nội dung file hay không… Quá tuyệt vời và tiện lợi phải không nào?
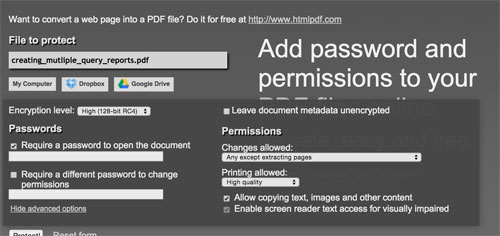
Nguồn tin: quantrimang.com
Ý kiến bạn đọc
Những tin mới hơn
Những tin cũ hơn