Bảng theo dõi ngày sinh nhật trong Excel sẽ giúp phòng nhân sự của các công ty, hoặc cán bộ lớp dễ dàng trong việc quản lý thông tin ngày sinh nhật của người khác, từ đó lên kế hoạch tổ chức sinh nhật hoặc gửi lời chúc mừng tới họ. Việc dùng bảng thống kê Excel sẽ giúp chúng ta nhận ngay được thông báo sinh nhật nhanh hơn, dựa vào thiết lập nhắc thông báo mà bạn thực hiện. Bài viết dưới đây sẽ hướng dẫn bạn đọc cách theo dõi, tạo thông báo sinh nhật trong Excel.
Bước 1:
Chúng ta nhập tên cùng ngày sinh nhật của mọi người vào trong bảng dữ liệu Excel. Phần ngày sinh nhật bạn để định dạng ngày. Nếu chưa biết định dạng ngày bạn theo dõi bài viết dưới đây.
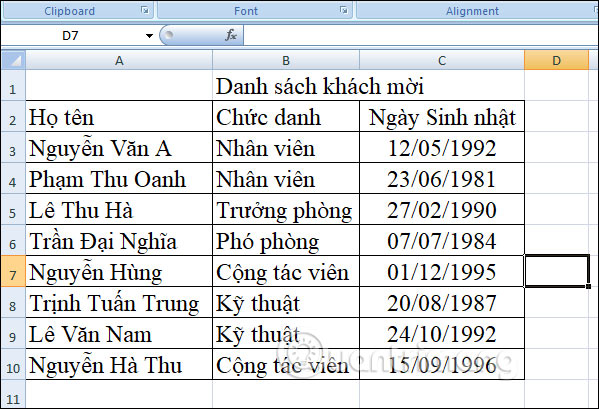
Bước 2:
Tại ô nhắc ngày sinh nhật, chúng ta sẽ tiến hành nhập công thức để tính số ngày sinh nhật sắp tới của nhân viên.
Bạn nhập công thức dưới đây:
=IF((DATE(YEAR(TODAY()),MONTH(C3),DAY(C3))-TODAY())>0,DATE(YEAR(TODAY()),MONTH(C3),DAY(C3))-TODAY(),365+(DATE(YEAR(TODAY()),MONTH(C3),DAY(C3))-TODAY()))Chúng ta sẽ tiến hành kết hợp các hàm trong Excel, bao gồm hàm IF trong Excel để trả về giá trị thỏa mãn điều kiện, hàm DATE để trả về giá trị ngày, hàm TODAY để dùng ngày hiện tại, hàm YEAR để lấy năm, hàm MONTH dùng để lấy tháng và hàm DAY dùng để lấy ngày.
Chúng ta nhập công thức vào ô tính số ngày tới sinh nhật rồi nhấn Enter.
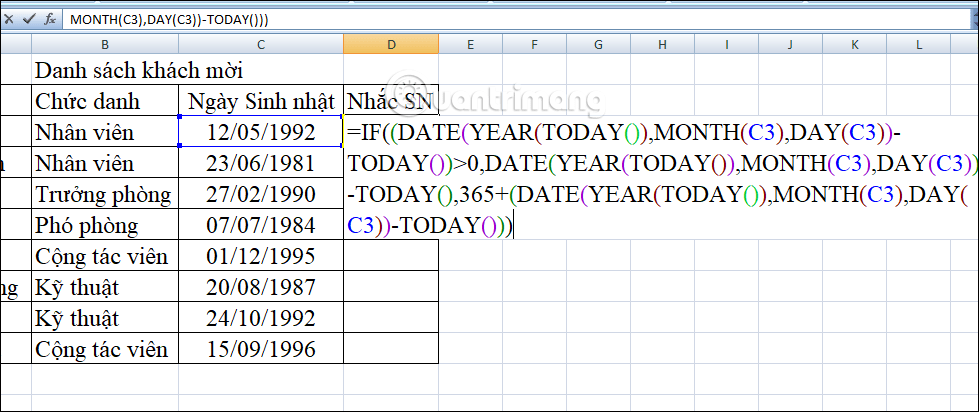
Bước 3:
Ngay sau đó bạn sẽ thấy số ngày sinh nhật sắp tới của nhân viên đó.
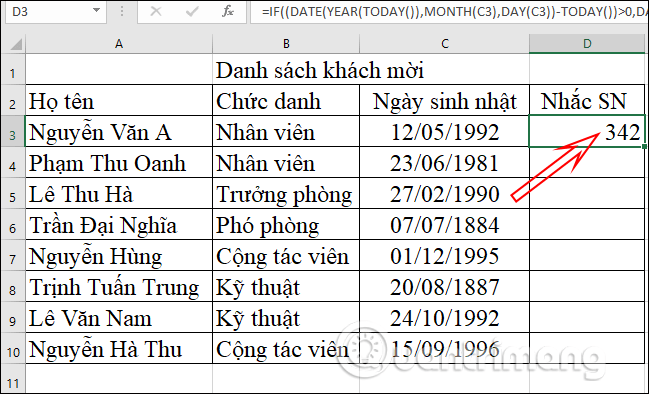
Chúng ta chỉ cần fill kết quả ở ô đầu tiên xuống ô bên dưới để hiển thị kết quả còn lại là được.
Lưu ý nếu trong ô kết quả hiện báo lỗi #VALUE Excel thì bạn cần kiểm tra lại định dạng ngày tháng trong phần sinh nhật của nhân viên. Bạn tham khảo bài viết dưới đây để sửa lỗi #VALUE ngày tháng trong Excel dưới đây.
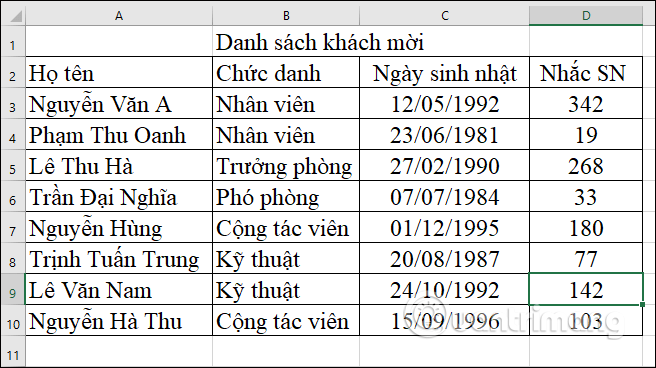
Bước 4:
Tiếp đến chúng ta sẽ đánh dấu những người sắp tới sinh nhật trong tháng để có kế hoạch chuẩn bị. Bạn bôi đen cột nhắc ngày sinh nhật rồi nhấn lên công cụ Conditional Formatting, chọn tiếp Highlight Cells Rules rồi chọn Less Than.
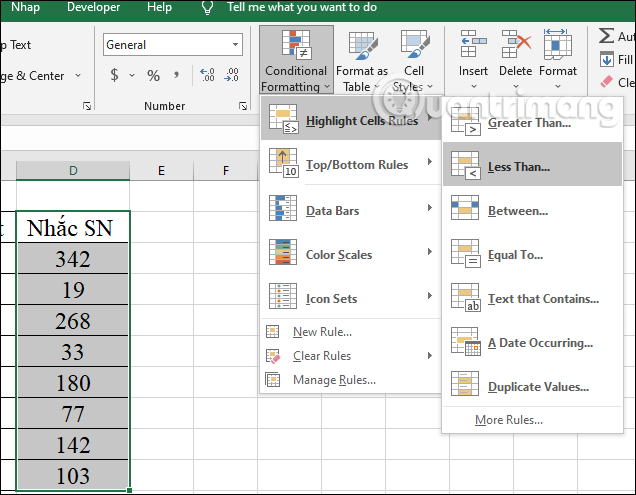
Bước 5:
Hiển thị giao diện để chúng ta thiết lập điều kiện nổi bật ô. Tại ô Format cells that are LESS THAN bạn nhập 30 để lấy mốc nhắc sinh nhật trong vòng 1 tháng. Phần with chọn kiểu làm nổi bật ô. Nhấn biểu tượng mũi tên để chọn các kiểu gồm:
Nhấn OK để lưu lại.
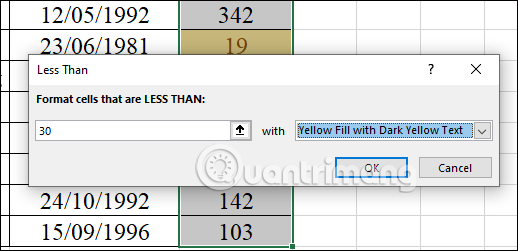
Bước 6:
Kết quả những ô bôi đen là những ô có ngày tới sinh nhật nhỏ hơn 30, nghĩa là trong tháng đó có sinh nhật.
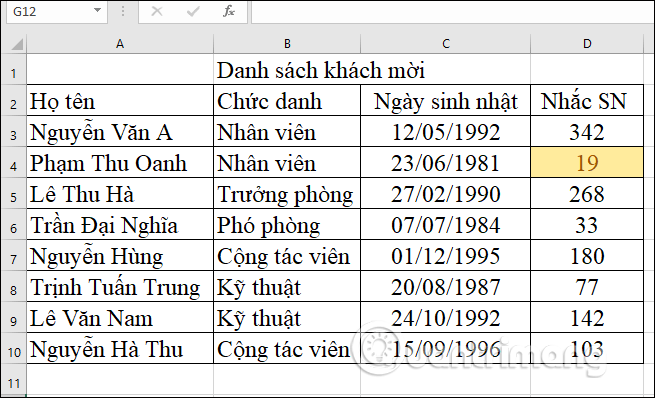
Nguồn tin: quantrimang.com
Ý kiến bạn đọc
Những tin mới hơn
Những tin cũ hơn