Làm mờ ảnh trong Word sẽ rất hữu ích khi bạn viết chữ lên ảnh trong Word, giúp nhìn rõ nội dung chữ hơn trong trường hợp ảnh có nhiều màu sắc nổi bật, tránh trường hợp không nhìn rõ chữ. Để làm mờ ảnh trong Word chúng ta có nhiều cách khác nhau, như dựa vào công cụ chỉnh sửa hình ảnh trong Word, hay tính năng chèn watermark trong Word. Bài viết dưới đây sẽ hướng dẫn bạn đọc cách làm mờ ảnh trong Word.
Bước 1:
Bạn nhấn vào mục Insert rồi chọn Picture để chọn hình ảnh cần chèn và cần làm mờ trong Word.
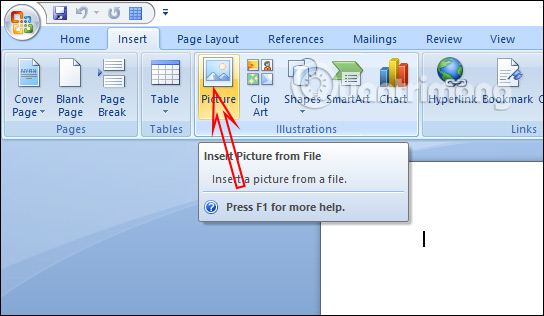
Bước 2:
Ngay khi chèn ảnh vào trong Word sẽ hiển thị giao diện với các công cụ chỉnh sửa hình ảnh, tại tab Format trên cùng. Chúng ta sẽ nhấn vào mục Corrections để điều chỉnh mức độ sáng tối cho hình ảnh, làm hình ảnh mờ đi.
Tại phần Sharpen/Soften bạn chọn mức độ mờ cho hình ảnh, nhấn Soften 50% hoặc 25% tùy vào mức độ muốn làm mờ ảnh của bạn.
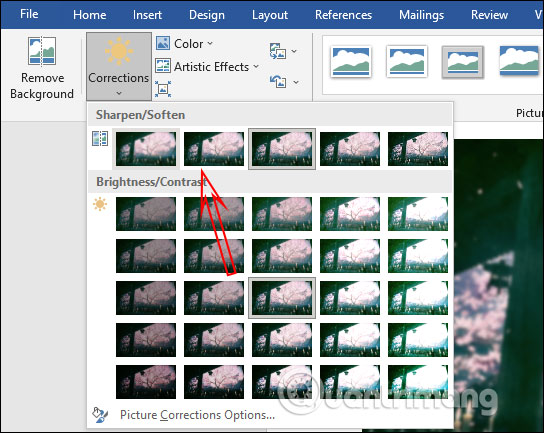
Bước 3:
Nếu muốn hình ảnh tối hơn thì chúng ta sẽ chỉnh sửa mức độ sáng cho ảnh tại Brightness/Contrast.
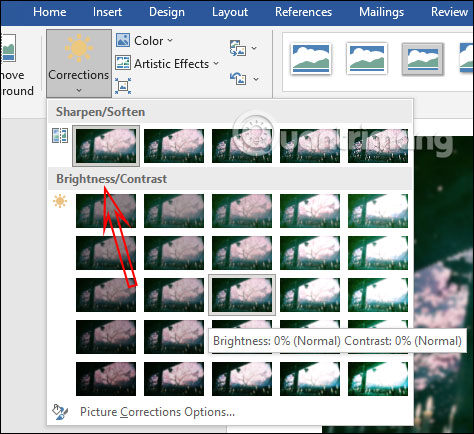
Kết quả chúng ta đã có ảnh được làm mờ đi như hình dưới đây.
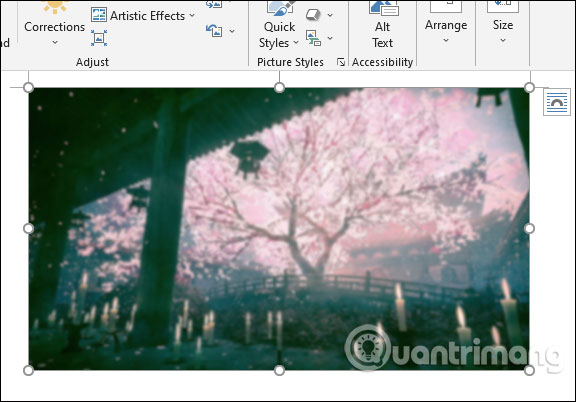
Bước 1:
Tại giao diện trong Word chúng ta nhấn vào tab Design. Sau đó nhìn xuống bên dưới nhấn vào Watermark và chọn Custom Watermark…
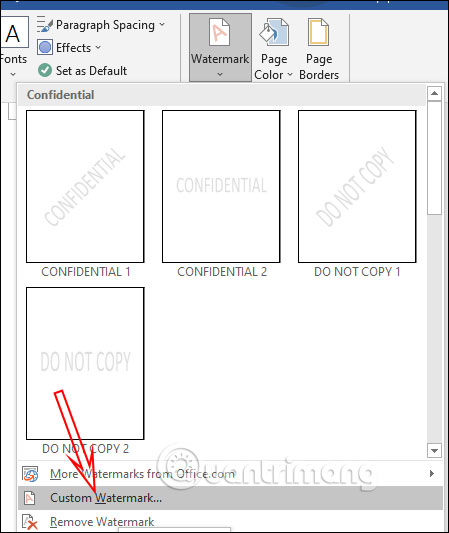
Bước 2:
Tiếp đến hiển thị giao diện Printed Watermark, chúng ta nhấn chọn Picture watermark và chọn Select Picture. Tiếp đến bạn cũng lựa chọn hình ảnh muốn làm mờ trong Word.
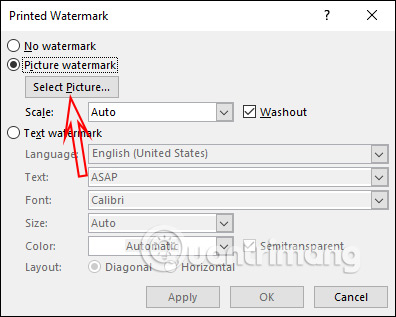
Bước 3:
Khi đã chọn xong hình ảnh, chúng ta đánh dấu tích chọn Washout để làm mờ hình ảnh. Nếu muốn chỉnh kích thước của ảnh thì chỉnh trong mục Scale. Cuối cùng nhấn OK để lưu lại.
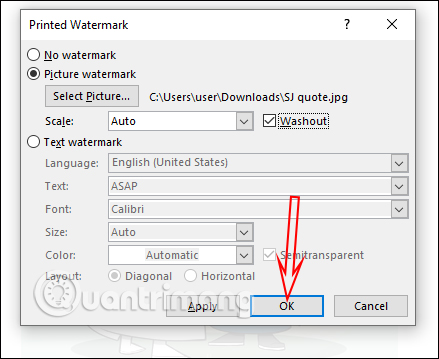
Kết quả hình ảnh sẽ được làm mờ hoàn toàn như hình dưới đây.
Như vậy tùy theo nhu cầu muốn làm mờ ảnh như nào và loại kiểu ảnh mờ là gì thì bạn chọn cách 1 hoặc cách 2 để thực hiện.
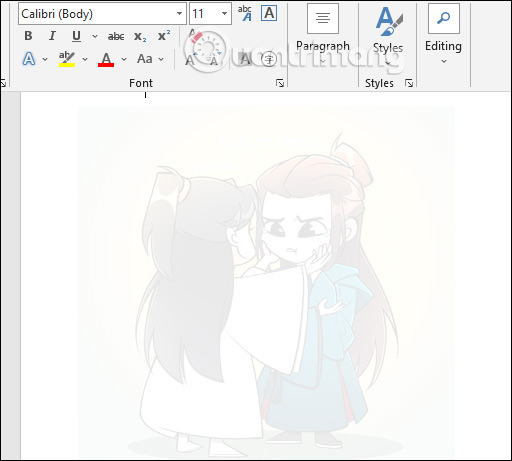
Nguồn tin: quantrimang.com
Ý kiến bạn đọc
Những tin mới hơn
Những tin cũ hơn