Biểu đồ thanh hay biểu đồ cột là một biểu đồ trong đó bạn có thể biểu diễn dữ liệu của mình bằng các thanh ngang hoặc sọc. Biểu đồ thanh được sử dụng để so sánh các tập hợp số và hiển thị thứ hạng của chúng bên cạnh nhau.
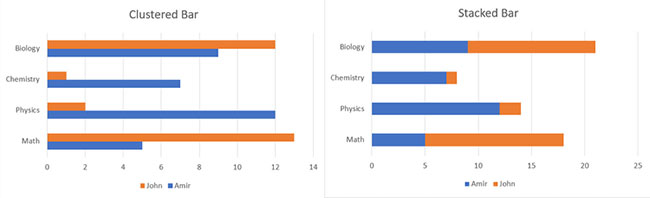
Có 3 loại biểu đồ thanh trong Microsoft Excel: Clustered Bar (biểu đồ thanh theo cụm), Stacked Bar (biểu đồ thanh chồng) và 100% Stacked Bar (biểu đồ thanh chồng 100%).
Để tạo biểu đồ thanh trong Excel, trước tiên bạn cần thêm dữ liệu vào bảng tính của mình. Hãy bắt đầu với một ví dụ đơn giản: Giả sử bạn muốn so sánh điểm của hai học sinh trong các môn học khác nhau. Các điểm số như dưới đây:
| Topic | Amir | John |
|---|---|---|
| Math | 14 | 18 |
| Physics | 19 | 16 |
| Chemistry | 17 | 17 |
| Biology | 15 | 14 |
Nhập các dữ liệu mẫu này vào bảng tính Excel của bạn. Khi đã hoàn tất, bạn có thể bắt đầu tạo biểu đồ thanh.
1. Chọn các ô chứa dữ liệu bạn muốn hiển thị trong biểu đồ của mình. (Các ô A1 đến C5 trong ví dụ này).
2. Từ ribbon, điều hướng đến tab Insert.
3. Trong phần Charts, nhấp vào Insert Column or Bar Chart. Thao tác này sẽ mở ra một menu gồm các biểu đồ cột và thanh có sẵn.
4. Chọn biểu đồ thanh bạn muốn. Điều này sẽ ngay lập tức tạo ra một biểu đồ thanh. Lưu ý rằng biểu đồ thanh 3-D và 2-D thực tế giống nhau và chỉ khác nhau về thị giác.
5. Trong biểu đồ thanh, hãy nhấp vào Chart Title và nhập tiêu đề cho biểu đồ của bạn.
6. Để thực hiện điều chỉnh kích thước của từng vùng trong biểu đồ, hãy bấm vào vùng đó và sau đó thay đổi kích thước nó bằng cách sử dụng các handle.
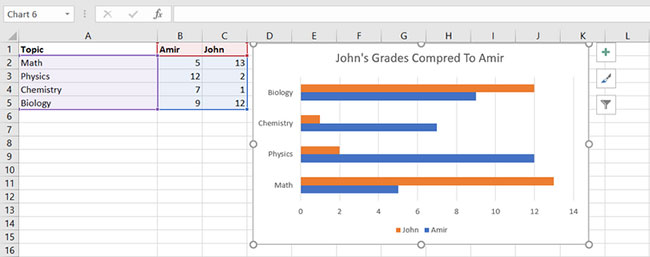
Chúc bạn thực hiện thành công!
Nguồn tin: quantrimang.com
Ý kiến bạn đọc
Những tin mới hơn
Những tin cũ hơn