Đánh số trang trong Word là thao tác cơ bản và rất đơn giản khi bạn làm việc với tài liệu. Với những ai thường xuyên phải in tài liệu tham khảo, sách hướng dẫn, sách giáo khoa thì việc tạo số trang sẽ giúp người xem tìm nhanh nội dung hơn, thông qua mục lục trong Word. Hiện tại có rất nhiều cách đánh số trang trong Word, tùy thuộc vào yêu cầu bạn cần làm như đánh số trang Word từ trang bất kỳ, đánh số trang đối xứng,... Bài viết dưới đây sẽ tổng hợp tới bạn tất cả các cách đánh số trang trong Word.
Việc đánh số trang từ trang đầu tiên trong Word rất đơn giản và các bước thực hiện được áp dụng cho tất cả các phiên bản trong Word.
Bước 1:
Tại giao diện trong Word bạn nhấn vào Insert rồi chọn Page Number.
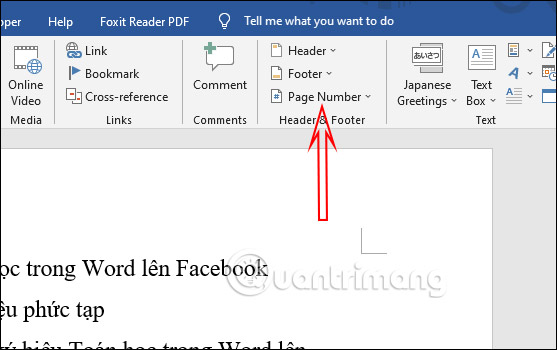
Bước 2:
Lúc này bạn chọn đánh số trang ở phía trên đầu Top of Page hay đánh ở phía cuối Bottom of Page. Nhấn chọn vào vị trí đó và bạn sẽ nhìn thấy được số trang hiển thị như thế nào trong tài liệu.
Chúng ta chọn vị trí xuất hiện trong trang văn bản, ở giữa, bên trái hay bên phải rồi nhấn chọn là xong.
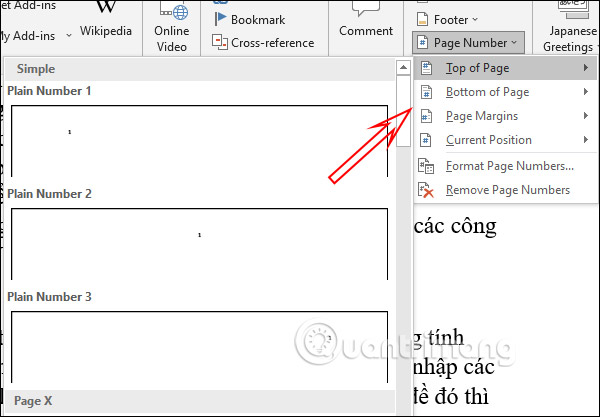
Ngoài việc đánh số trang từ trang đầu tiên thì chúng ta có thể bỏ trang đầu tiên để đánh số trang từ trang bất kỳ.
Bước 1:
Di chuyển tới vị trí trang bắt đầu cần đánh số rồi đặt trò chuột tại đầu trang. Tại giao diện trong Word chúng ta nhấn vào Layout với Word 2016-2019 và Page Layout Word 2007-2010, chọn Breaks > Next Page để tách văn bản thành 2 section khác nhau như hình.
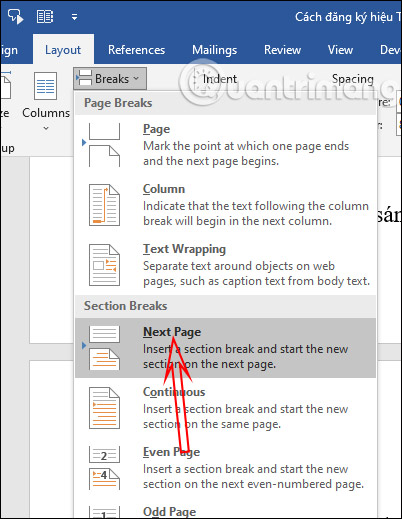
Bước 2:
Nhấn tiếp vào Insert, nhấn chọn Page Number > Format Page Numbers. Lúc này hiển thị kiểu đánh số mà bạn thích rồi nhập số trang 1 bắt đầu muốn đánh tại Start at.
Sau đó cũng nhấn vào Page Number để chọn vị trí hiển thị số trang trong tài liệu.
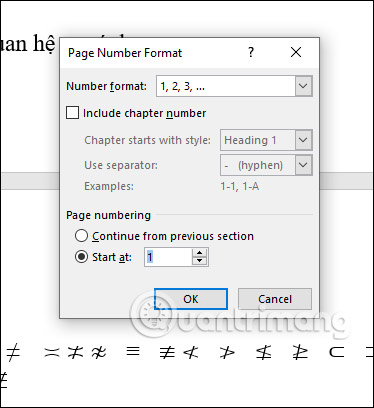
Bước 3:
Sau đó nhấn tiếp chuột tại Header & Footer Tools trong phần Design, sau đó nhấn vào Link to Previous ngắt liên kết giữa hai section.
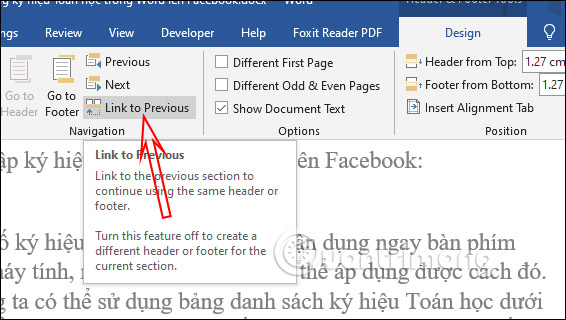
Chúng ta có thể đánh số trang không phải từ 1 mà chọn số nào mà mình muốn.
Bước 1:
Tại giao diện Word bạn nhấn chọn Insert > Page Number rồi chọn Format Page Number.
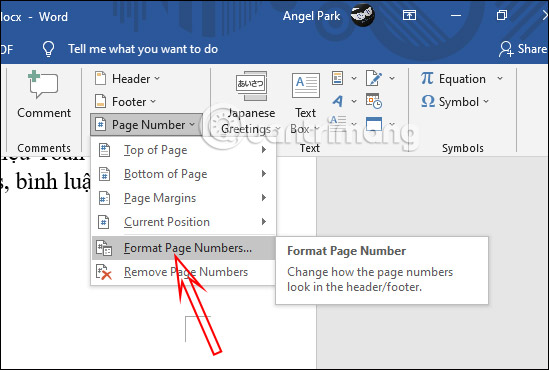
Bước 2:
Tiếp đến chọn chọn kiểu đánh số, Start at nhập số trang mình muốn làm số trang bắt đầu.
Cuối cùng chúng ta cũng lựa chọn vị trí xuất hiện số trang trong Word là được.
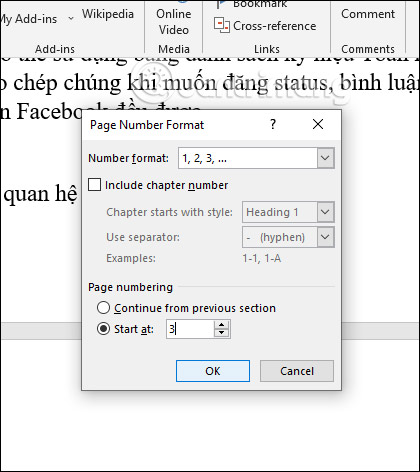
Kiểu đánh số trang đối xứng trong Word là kiểu trang lẻ ở 1 bên và trang chẵn ở một bên, đối xứng với nhau. Chúng ta thực hiện các bước tương tự trên các phiên bản Word.
Bước 1:
Trước hết tại vị trí cuối trang, chúng ta click đúp chuột để hiển thị giao diện chèn Header & Footer trong Word.
Sau đó nhìn lên thanh Ribbon tab Design, tại nhóm Options tích chọn vào Different Odd & Even Pages để đánh số trang chẵn lẻ đối xứng.
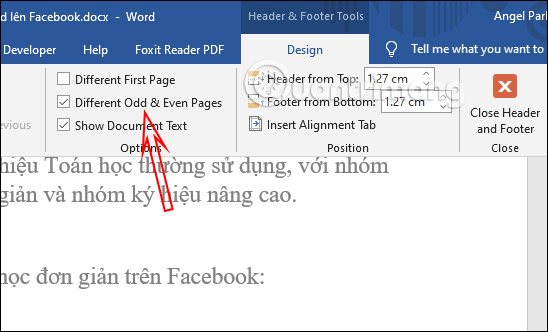
Bước 2:
Tiếp đến nhìn sang bên trái màn hình, tại Page Number > Bottom of Page bạn chọn vị trí và kiểu trang muốn đánh cho trang đầu tiên. Lúc này trang lẻ sẽ ở 1 bên.
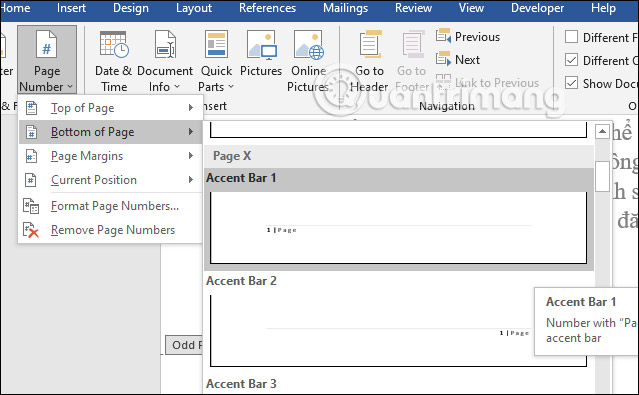
Bước 3:
Tiếp đến chuyển xuống trang thứ 2 cũng nhấn Page Number rồi chọn Bottom of Page rồi chọn vị trí đối xứng với trang số 1. Lưu ý vẫn để chế độ Different Odd & Even Pages.
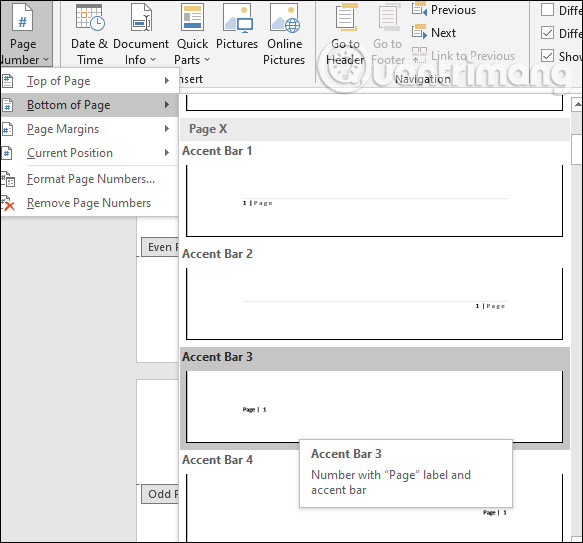
Bước 1:
Đặt vị trí cuối trang muốn tách chữ và số khi đánh số trang.
Tại giao diện trong Word nhấn Layout rồi tại mục Breaks tìm xuống phần Sections Breaks chọn Next Page để tách section.
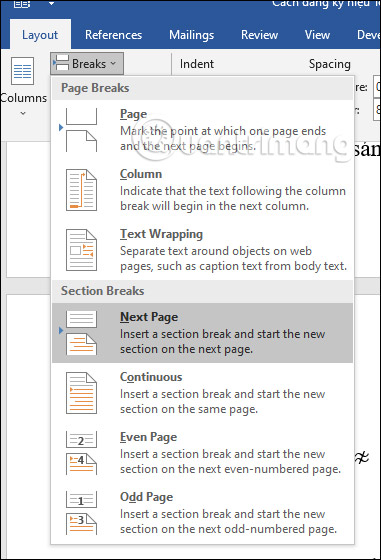
Bước 2:
Nhấn tiếp vào Insert > Page Number > Format Page Number… Chúng ta sẽ chọn kiểu đánh số trang theo dạng chữ, phần Page numbering tích chọn Start at là a. Nhấn OK.
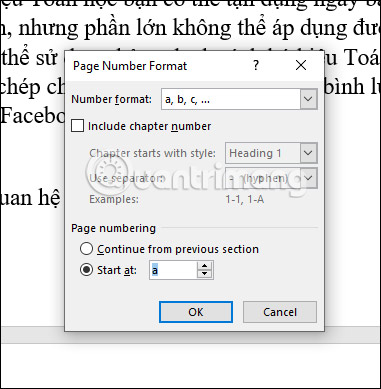
Bước 3:
Nhấn chọn Page Number rồi chọn lựa vị trí chèn số trang mà bạn muốn. Khi đó các trang sẽ bắt đầu đánh thứ tự trang theo dạng chữ.
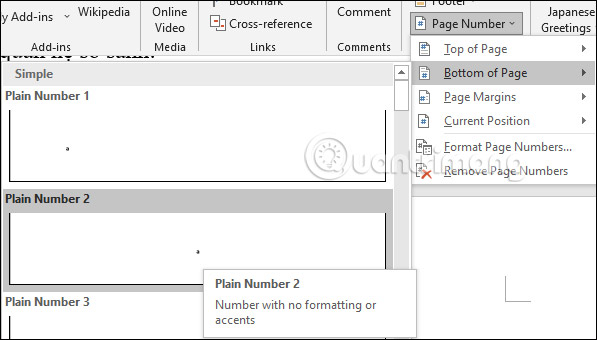
Bước 4:
Kéo chuột tới vị trí đã tách section, chính là vị trí muốn đánh số trang dạng số. Nhấn chuột tại đầu trang rồi chọn Insert > Page Number > Format Page Numbers…
Tại phần Number format lựa chọn dạng số trang 1, 2, 3. Phần Start at nhập là 1 để đánh số trang theo dạng số.
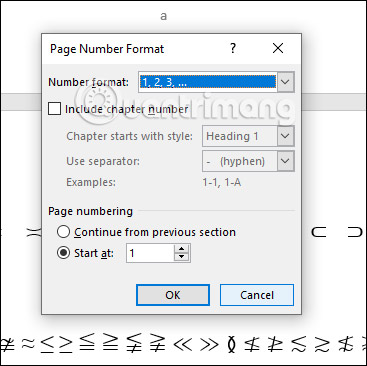
Kết quả số trang đã được đánh xen kẽ giữa số và chữ.
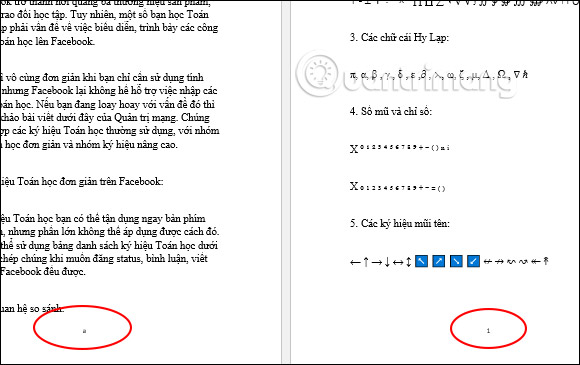
Nguồn tin: quantrimang.com
Ý kiến bạn đọc
Những tin mới hơn
Những tin cũ hơn