Tính năng 3D Model trong PowerPoint mang tới người dùng thêm nhiều lựa chọn khi cần chèn các mô hình vào trong tài liệu, giúp tài liệu sinh động hơn bên cạnh việc chèn hình ảnh trong PowerPoint, hoặc chèn video trong PowerPoint. Sau khi chèn đối tượng trong PowerPoint, bạn có thể thêm hiệu ứng cho các đối tượng 3D như bình thường. Bài viết dưới đây sẽ hướng dẫn bạn đọc cách chèn và tạo hiệu ứng cho mô hình 3D trong PowerPoint.
Bước 1:
Tại giao diện PowerPoint bạn nhấn vào mục Insert rồi nhấn tiếp vào 3D Model. Lúc này bạn có thể chọn sử dụng mô hình 3D có sẵn trong máy tính, hoặc sử dụng mô hình có trên mạng. Nếu chọn tập tin 3D thì chúng ta sẽ lựa chọn các tập tin có định dạng *.fbx, *.obj, *.3mf, *.ply, *.stl,...
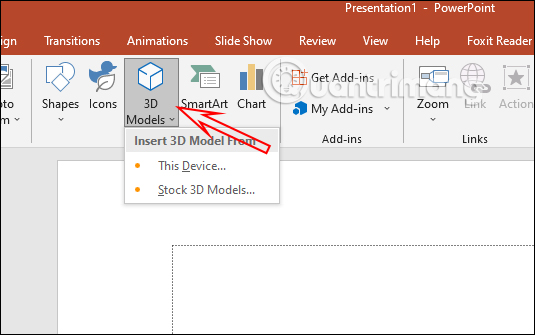
Bước 2:
Sau khi chèn vào slide nội dung, chúng ta có thể tùy chỉnh góc nhìn cho mô hình này. Chúng ta có thể thực hiện theo 2 cách khác nhau. Đầu tiên bạn nhấn vào mô hình rồi nhìn lên thanh Ribbon tại tab Format bạn nhìn xuống phần 3D Model Views sẽ thấy có nhiều lựa chọn thay đổi góc nhìn cho đối tượng 3D này.
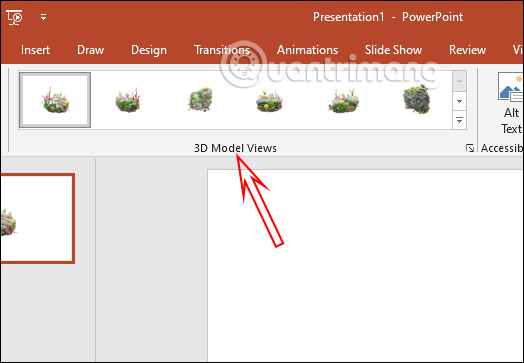
Hoặc bạn có thể nhấn ngay vào mô hình và xoay ảnh theo nhiều góc độ khác nhau.

Bước 3:
Nhấn tiếp vào tab Animations để lựa chọn hiệu ứng cho mô hình. Chúng ta sẽ thấy với mô hình 3D này có thêm một vài hiệu ứng mới Arrive, Turntable, Swing, Jump & Turn và Leave bên cạnh những hiệu ứng cũ.
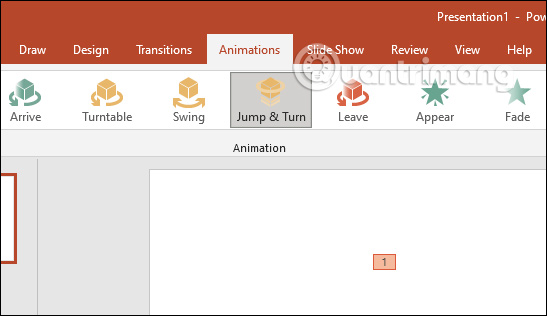
Bước 4:
Khi chúng ta nhấn vào một hiệu ứng thì tại phần Effect Options sẽ có những tùy chọn khác nhau để chúng ta điều chỉnh hướng hiển thị cho mô hình 3D.
Về cơ bản thì việc chỉnh và thêm các hiệu ứng cho mô hình 3D trong PowerPoint cũng tương tự như khi bạn thêm các hiệu ứng cho những nội dung khác.
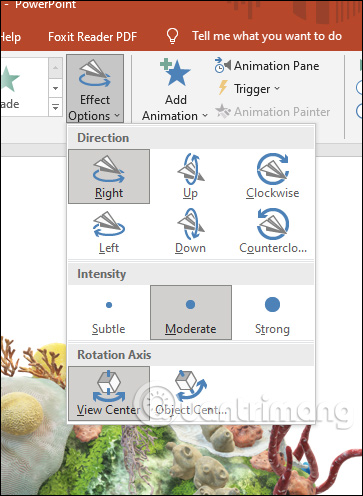
Nguồn tin: quantrimang.com
Ý kiến bạn đọc
Những tin mới hơn
Những tin cũ hơn