Track Changes trong Excel sẽ xem lại lịch sử chỉnh sửa nội dung trong Excel, đánh dấu những thay đổi nội dung và ghi chú trong bảng dữ liệu để bạn có thể dễ dàng theo dõi. Mọi thay đổi đều được ký hiệu riêng biệt để người dùng nhìn rõ chi tiết nội dung đã thay đổi là gì. Về cơ bản thì tính năng Track Changes trong Excel cũng khá giống với Track Changes trong Word. Bài viết dưới đây sẽ hướng dẫn bạn đọc cách dùng Track Changes trong Excel.
Bước 1:
Tại giao diện trên Excel bạn nhấn vào File rồi nhìn vào menu bên trái giao diện, nhấn vào More… rồi chọn Options.
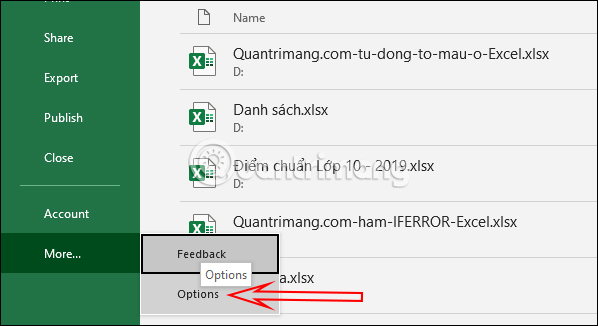
Trong danh sách tiếp theo bạn nhấn tiếp vào Quick Access Toolbar ở danh sách bên trái giao diện. Nhìn sang giao diện bên cạnh chuyển sang chế độ Commands Note in the Ribbon rồi tìm tới Track Changes ở bên dưới danh sách và chọn Add rồi nhấn OK.
Như vậy công cụ Track Changes đã được thêm vào thanh công cụ.
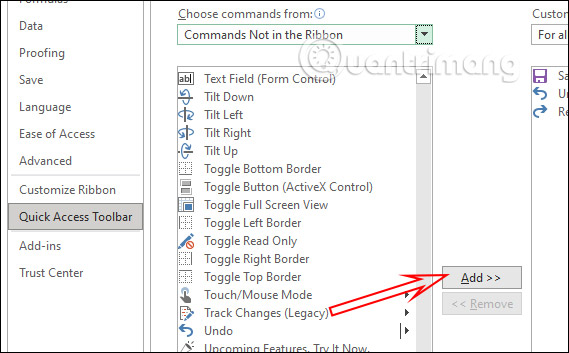
Bước 2:
Bạn nhấn vào biểu tượng Track Changes ở trên cùng hoặc nhấn vào tab Review rồi chọn Track Changes. Sau đó người dùng nhấn tiếp vào Highlight Changes.
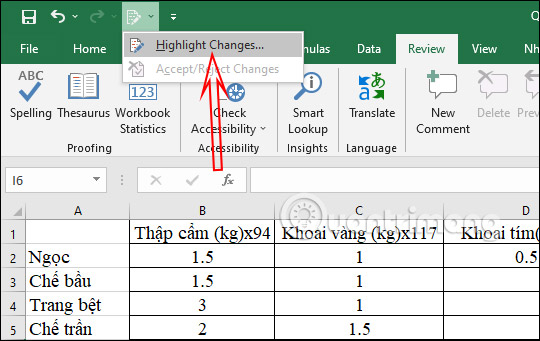
Bạn sẽ tích chọn vào 2 nội dung như hình dưới đây rồi nhấn OK để lưu lại. Sau đó chúng ta sẽ được yêu cầu lưu lại bảng dữ liệu, nhấn OK để lưu lại.
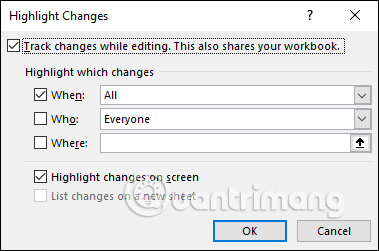
Bước 3:
Bây giờ khi bạn nhập nội dung thay đổi vào bảng dữ liệu sẽ có ký hiệu nhỏ tại ô đó. Khi di chuột vào sẽ hiện rõ thông tin về nội dung thay đổi, bao gồm ô thay đổi như hình dưới đây.
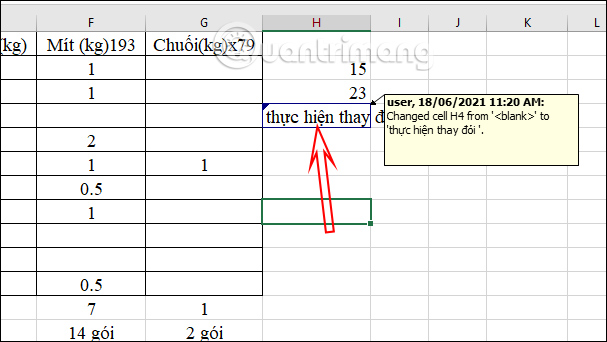
Bước 4:
Trong trường hợp bạn muốn tắt tính năng Track Changes trong Excel thì nhấn lại vào tính năng Track Changes trên thanh công cụ rồi bỏ tích tại 2 tùy chọn là được.
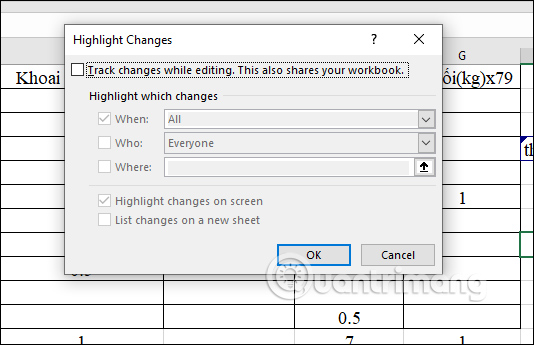
Nguồn tin: quantrimang.com
Ý kiến bạn đọc
Những tin mới hơn
Những tin cũ hơn