Bạn cần tìm kiếm trong nhiều trang tính Google Sheets cùng một lúc? Điều này nghe có vẻ phức tạp nhưng thực tế lại rất đơn giản. Chỉ cần làm theo hướng dẫn dưới đây.
Một cách nhanh chóng để bạn thực hiện truy vấn tìm kiếm bên trong tất cả các trang tính Google Sheets cùng lúc là sử dụng “Find and Replace” (Tìm và Thay thế). Thông qua tính năng này, bạn có thể tìm kiếm bất kỳ từ khóa nào trong trang tính hiện tại, một trang tính cụ thể hoặc tất cả các trang tính đang có.
Để bắt đầu, hãy mở trình duyệt web bất kỳ và truy cập Google Sheets.
Tiếp theo, mở bảng tính mà bạn muốn tìm kiếm. Trong thanh menu đầu màn hình, nhấp vào tab “Edit” (chỉnh sửa), sau đó chọn “Find and Replace” (Tìm và thay thế). Ngoài ra, bạn cũng có thể nhấn Ctrl + h trên Windows hoặc Command + Shift + h trên Mac.
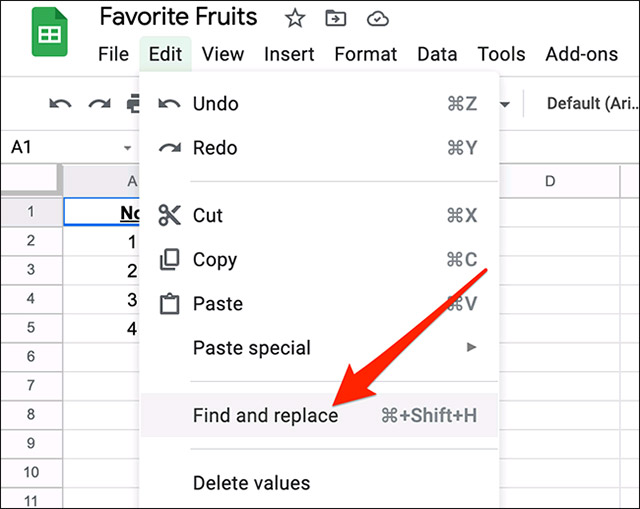
Trong cửa sổ “Find and Replace” mở ra, hãy nhấp vào mục “Find” (Tìm) ở trên cùng và nhập truy vấn tìm kiếm của bạn. Tiếp theo, nhấp vào menu thả xuống “Search” (Tìm kiếm) và chọn “All sheets” (Tất cả các trang tính) để thực hiện truy vấn. Sau đó, nhấp vào “Find” (Tìm) ở dưới cùng để bắt đầu tìm kiếm.
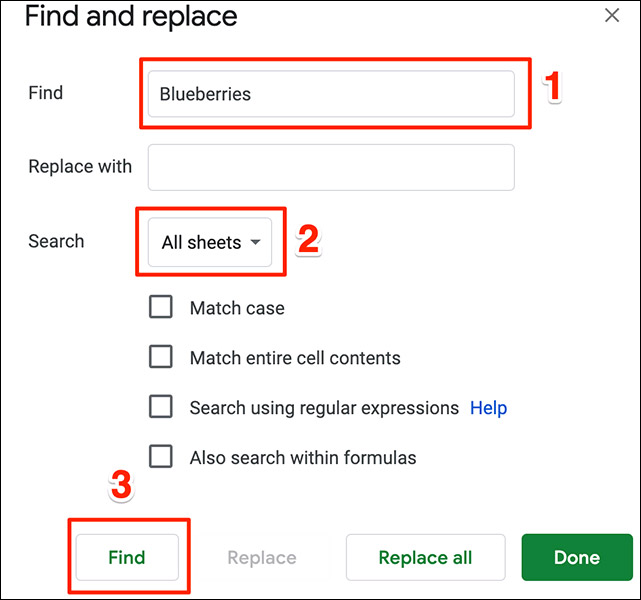
Nếu Google Sheets tìm thấy kết quả phù hợp trong một trang tính, trang tính đó sẽ được mở và kết quả truy vấn sẽ được đánh dấu.
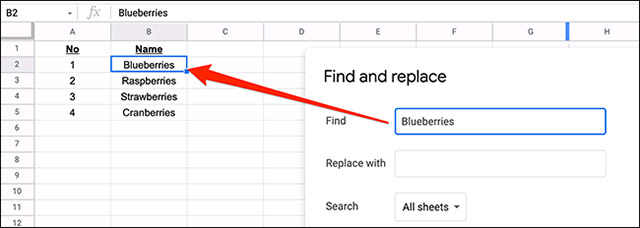
Ngược lại, nếu Google Sheets không tìm thấy kết quả, nó sẽ hiển thị thông báo lỗi như sau:
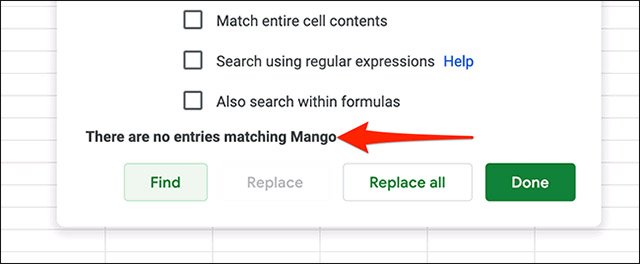
Khi bạn hoàn tất, hãy nhấp vào “Done” để đóng cửa sổ “Find and Replace”.
Google lưu tất cả các bảng tính Sheets của bạn trong Google Drive, nghĩa là bạn có thể sử dụng tính năng tìm kiếm của Drive để thực hiện truy vấn bên trong bảng tính của mình. Vấn đề duy nhất với phương pháp này là nó sẽ không hiển thị chính xác trang tính nào phù hợp với truy vấn tìm kiếm, mà chỉ hiển thị toàn bộ bảng tính.
Trước tiên, hãy mở trình duyệt web bất kỳ và truy cập Google Drive. Trên trang Google Drive chính, nhấp vào “Search in Drive” ở trên cùng. Nhập truy vấn tìm kiếm của bạn, nhấn dấu cách trên bàn phím, sau đó nhập nối từ khóa dưới đây và nhấn Enter:
type:spreadsheet
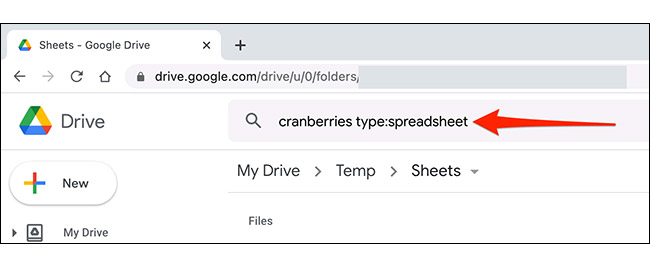
Google Drive sẽ tìm kiếm truy vấn đã nhập của bạn trong các bảng tính Google Sheets có sẵn.
Trên màn hình kết quả tìm kiếm, hệ thống sẽ liệt kê các bảng tính có nội dung phù hợp với truy vấn của bạn. Nhấp đúp vào bất kỳ bảng tính nào tại đây để mở nó trong trình chỉnh sửa trang tính.
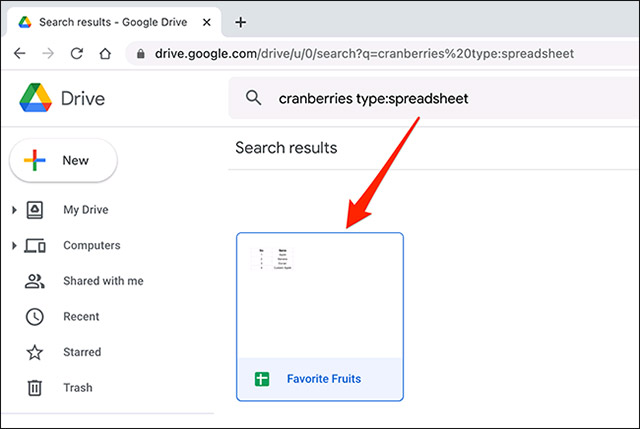
Nguồn tin: quantrimang.com
Ý kiến bạn đọc
Những tin mới hơn
Những tin cũ hơn