Google Sheets là một ứng dụng bảng tính miễn phí và dễ sử dụng, hoạt động ngay lập tức. Tuy nhiên, đôi khi người dùng phải đối mặt với một số trục trặc. Ví dụ, một số người dùng đã phàn nàn về việc họ không thể cuộn xuống trong Google Sheets. Điều này làm cho dữ liệu nằm ngoài vùng hiển thị của màn hình không thể truy cập được. Và đó là điều khó có thể chấp nhận.
Một số người dùng không thể cuộn sang ngang, còn những người khác không thể cuộn lên hoặc xuống. Dù bằng cách nào, dữ liệu vẫn khó nắm bắt vì người dùng không thể tiếp cận các ô được đề cập. Dưới đây là 8 giải pháp giúp bạn khắc phục sự cố cuộn trang trong Google Sheets.
Dưới đây là một số giải pháp dễ dàng và nhanh chóng có thể khắc phục nhiều lỗi phổ biến trong Google Sheets. Sẽ không mất nhiều thời gian để áp dụng chúng.
Nhấn F5 trên bàn phím để refresh trang tài liệu. Google Sheets lưu dữ liệu theo thời gian thực để bạn không bị mất bất kỳ dữ liệu nào.
Kiểm tra xem bạn có kết nối Internet ổn định không hoặc các vấn đề liên quan đến đồng bộ có thể khiến tài liệu Google Sheets không phản hồi.
Kiểm tra xem Scroll Lock đã được bật chưa. Hầu hết các bàn phím đều có nút khóa chức năng cuộn, nhưng một số bàn phím không có đèn LED để cho biết nút này đang bật.
Để tạm khắc phục vấn đề ngay lập tức, bạn có thể sử dụng ứng dụng dành cho thiết bị di động của Google Sheets, hiện có trên Android và iOS. Để đảm bảo đây không phải là vấn đề với trình duyệt hoặc máy tính của bạn, hãy thử mở và cuộn trong Google Sheets bằng một trình duyệt khác. Lưu ý, Google Sheets hoạt động tốt nhất trong Google Chrome. Vì vậy, hãy đảm bảo rằng nó được cập nhật.
Google Sheets có thanh cuộn ở phía bên tay phải. Tuy nhiên, nó không giống với thanh cuộn của trình duyệt thường nhận thấy khi lướt web.
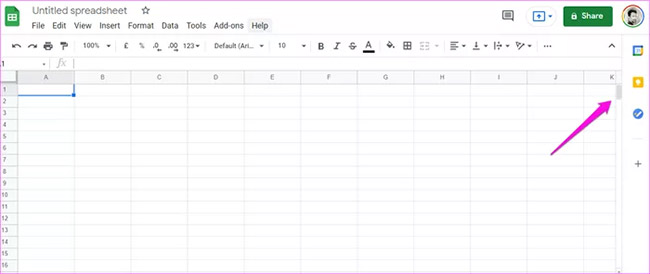
Lưu ý rằng tính năng cuộn sẽ không hoạt động khi con trỏ chuột ở bên ngoài bảng tính. Ví dụ, bạn không thể cuộn trong trang tính nếu con trỏ di chuột qua menu hoặc thanh địa chỉ. Nó phải được trỏ trong các ô.
Một số người dùng phát hiện ra rằng việc sử dụng Google Sheets trong cửa sổ trình duyệt không ở chế độ xem toàn màn hình đã cản trở khả năng cuộn trong Google Sheets. Nhấp vào nút hình vuông ở góc trên cùng bên phải của màn hình để phóng to cửa sổ và sau đó thử sử dụng con lăn trên chuột.
Đôi khi, khôi phục về phiên bản trước sẽ giúp khắc phục lỗi cuộn Google Sheets. Chọn Version history trong menu File và bạn sẽ thấy tùy chọn See version history. Hoặc bạn có thể nhấn Ctrl + Alt + Shift + H trên bàn phím.
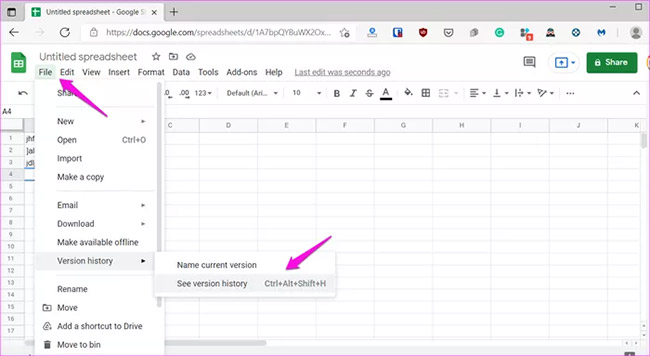
Một cửa sổ pop-up ở thanh bên phải sẽ hiển thị tất cả các phiên bản trước đó với những thay đổi. Hãy chọn phiên bản trước đó.
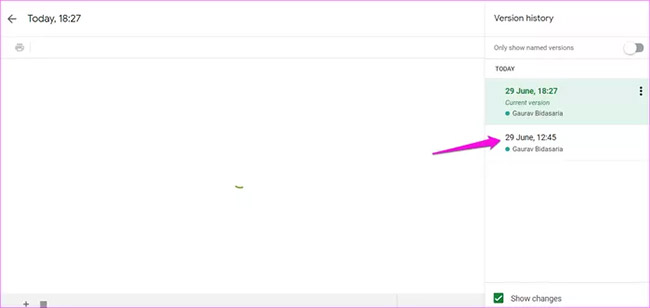
Kiểm tra xem bạn có thể cuộn trong tài liệu Google Sheets ngay bây giờ không. Nếu có, hãy sử dụng phiên bản hiện tại và sao chép dữ liệu mới được thêm vào phiên bản này.
Tất cả các tiện ích mở rộng của trình duyệt đều bị tắt theo mặc định ở chế độ ẩn danh. Mở tài liệu Google Sheets ở chế độ ẩn danh và kiểm tra xem bạn có thể cuộn ngay bây giờ không. Nếu có, một trong các tiện ích mở rộng đã cài đặt có thể gây ảnh hưởng đến ứng dụng web. Bạn sẽ phải đăng nhập lại vào tài khoản Google của mình.
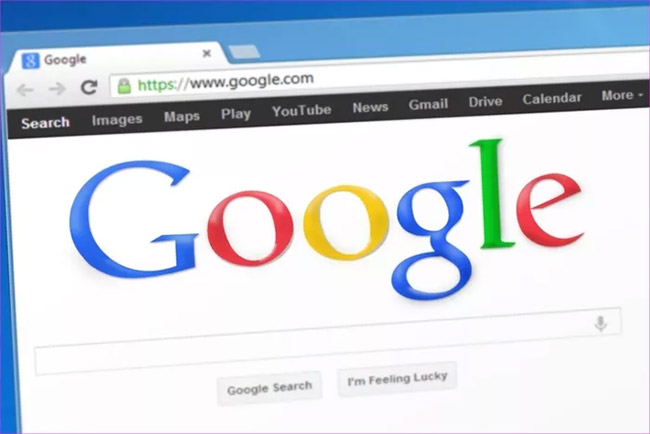
Tắt tất cả các tiện ích mở rộng và sau đó bật lại từng cái một. Load lại tài liệu mỗi lần để kiểm tra xem tính năng cuộn có hoạt động trong Google Sheets hay không. Đó là cách bạn sẽ tìm ra tiện ích mở rộng gây ra xung đột. Trình quản lý tiện ích mở rộng cho Chrome có thể giúp quản lý và bật/tắt tiện ích mở rộng một cách nhanh chóng.
Nếu đang sử dụng nhiều tài khoản Google trong một trình duyệt, bạn có thể đăng xuất khỏi tất cả các tài khoản đó. Sau đó, đăng nhập lại vào Google Sheets bằng tài khoản bạn định sử dụng.
Bạn có thể xóa cache và cookie cho các trang web của Google. Bạn có thể làm theo một phương pháp đơn giản để xóa cache và cookie chỉ cho Google Drive trên máy tính và Android. Trước tiên, hãy đợi Google Sheets lưu tất cả dữ liệu, sau đó xóa bộ nhớ cache và cookie đi.
Nguồn tin: quantrimang.com
Ý kiến bạn đọc
Những tin mới hơn
Những tin cũ hơn