Trong các hàm cơ bản Excel thì hàm DSUM là một trong những hàm thông dụng. Hàm này sẽ tính tổng của một trường, hoặc 1 cột để thỏa mãn điều kiện mà bạn đưa ra trong bảng dữ liệu. Công thức sử dụng hàm DSUM cũng như cách tính tổng có điều kiện của hàm tương đối đơn giản và nhanh hơn so với hàm SUMIF trên Excel. Bài viết dưới đây sẽ hướng dẫn bạn đọc cách sử dụng hàm DSUM trên Excel để tính tổng cột với điều kiện cho trước.
Hàm DSUM là hàm cộng các số trong một trường, cột trong danh sách dữ liệu thỏa mãn với các điều kiện xác định. Cú pháp hàm là DSUM =DSUM(database; field; criteria).
Trong đó:
Lưu ý người dùng
Chúng ta sẽ xử lý bảng dữ liệu như hình dưới đây.
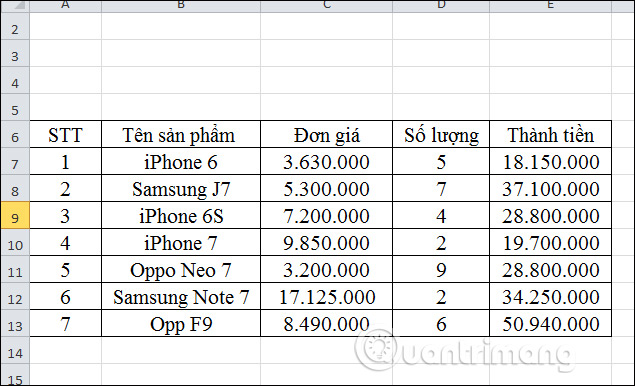
1. Tính tổng số tiền đã bán của sản phẩm iPhone
Bước 1:
Trước hết chúng ta tạo phạm vi điều kiện cho hàm DSUM để tính tổng số tiền đã bán của các sản phẩm iPhone. Điều kiện cho hàm DSUM là iPhone*.
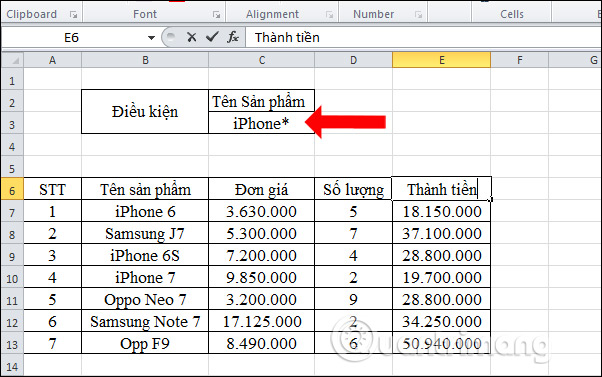
Bước 2:
Tiếp đến người dùng nhập công thức hàm DSUM là =DSUM(A6:E13;"Thành Tiền";C2:C3).
Trong đó:
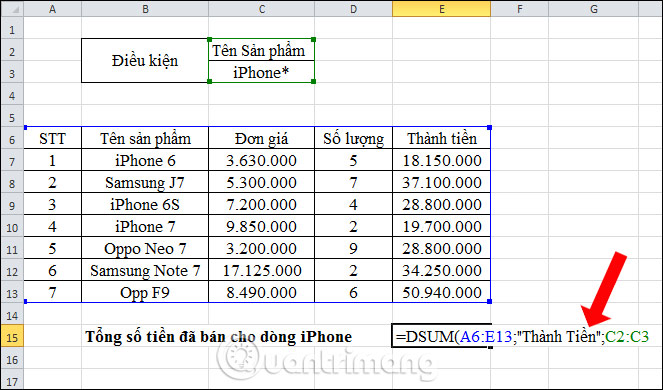
Nhấn Enter và chúng ta sẽ được kết quả chính xác như hình.
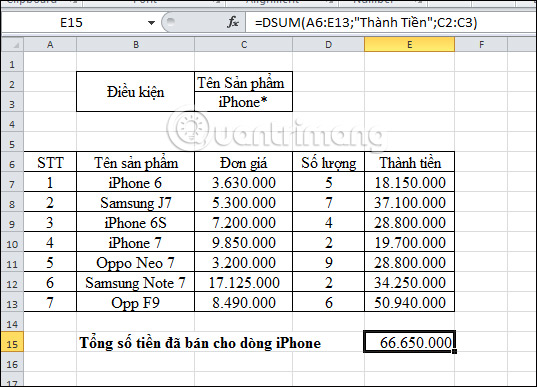
Hoặc người dùng có thể thay giá trị trong Field thành tham chiếu tới cột Thành tiền. Công thức nhập là =DSUM(A6:E13;E6;C2:C3). Kết quả cũng tương tự như khi bạn nhập cột Thành tiền vào công thức.
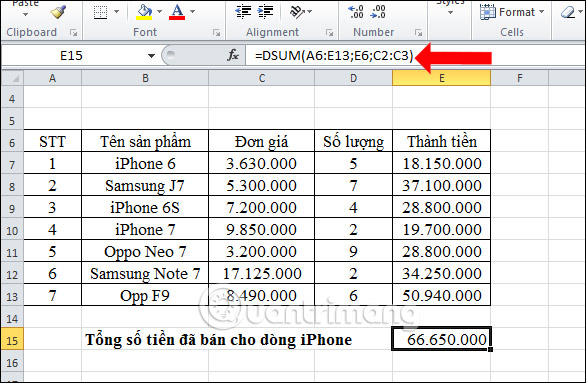
2. Tính tổng số tiền sản phẩm đã bán có số lượng lớn hơn hoặc bằng 5.
Bước 1:
Đầu tiên người dùng cũng sẽ cần tạo phạm vi điều kiện với tiêu đề cột Số lượng bán và giá trị điều kiện là >=5 như hình dưới đây.
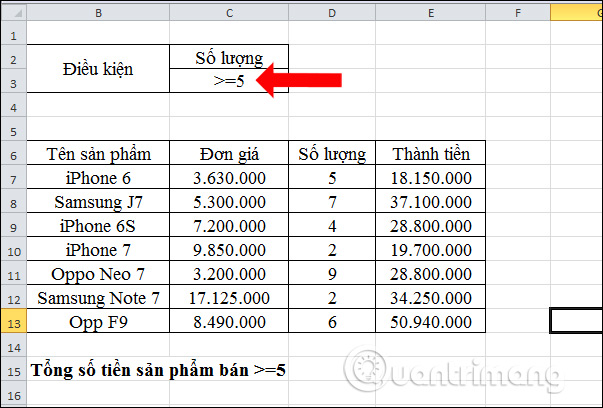
Bước 2:
Chúng ta nhập công thức hàm là =DSUM(A6:E13;E6;C2:C3) và nhấn Enter.
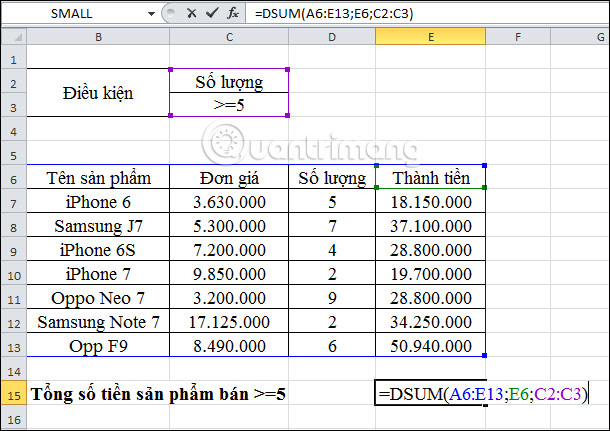
Kết quả tổng số tiền sẽ như trong hình.
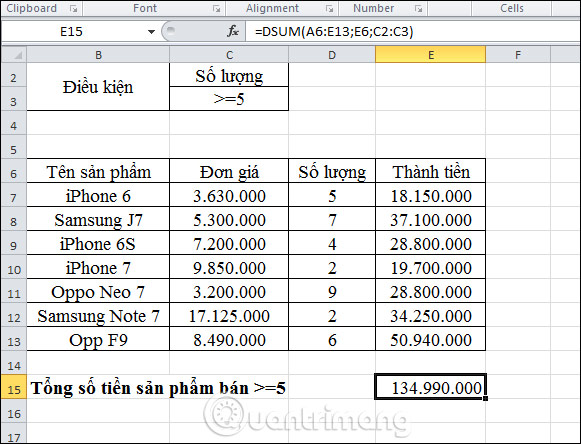
Nhìn chung cách sử dụng hàm DSUM trên Excel vô cùng đơn giản. Bạn có thể sử dụng hàm để tính tổng các giá trị theo cột với điều kiện đơn giản. Với những điều kiện phức tạp hơn chúng ta có thể sử dụng hàm SUMIF.
Xem thêm:
Chúc các bạn thực hiện thành công!
Nguồn tin: quantrimang.com
Ý kiến bạn đọc
Những tin mới hơn
Những tin cũ hơn