Bất cứ khi nào phải làm việc với nhiều dữ liệu, bạn có thể thấy khó so sánh thông tin trong workbook. May mắn thay, Excel bao gồm một số công cụ giúp bạn dễ dàng xem nội dung từ các phần khác nhau của workbook cùng lúc, bao gồm khả năng cố định các hàng/cột và chia nhỏ trang tính.
Bạn có thể muốn xem các hàng hoặc cột nhất định mọi lúc trong trang tính của mình, đặc biệt là những ô tiêu đề. Bằng cách cố định các hàng hoặc cột tại chỗ, bạn sẽ có thể cuộn qua nội dung của mình trong khi tiếp tục xem những ô đã được cố định.
1. Chọn hàng bên dưới (các) hàng bạn muốn cố định. Ví dụ muốn cố định hàng 1 và 2, vì vậy hàng 3 sẽ được chọn.
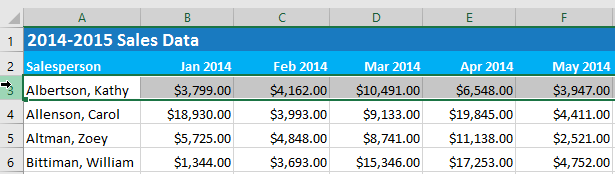
2. Trên tab View, chọn lệnh Freeze Panes, sau đó chọn Freeze Panes từ menu drop-down.
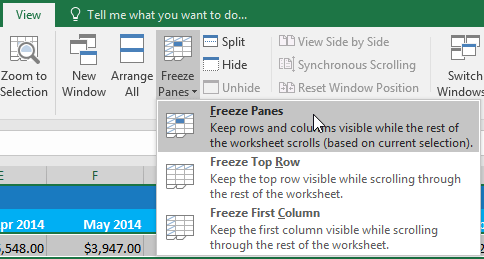
3. Các hàng sẽ được cố định tại chỗ, như được chỉ ra theo đường màu xám. Bạn có thể cuộn trang tính xuống trong khi tiếp tục xem các hàng cố định này ở trên cùng. Ví dụ đã cuộn xuống hàng 18.
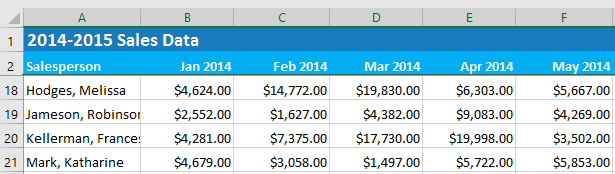
1. Chọn cột ở bên phải của (các) cột bạn muốn cố định. Ví dụ muốn cố định cột A, vì vậy cột B sẽ được chọn.
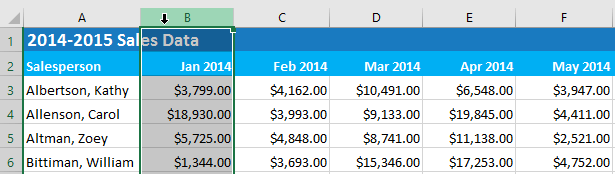
2. Trên tab View, chọn lệnh Freeze Panes, sau đó chọn Freeze Panes từ menu drop-down.
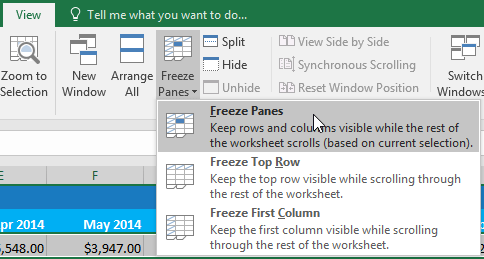
3. Cột sẽ được cố định tại chỗ, như được chỉ ra bằng đường màu xám. Bạn có thể cuộn qua trang tính trong khi tiếp tục xem cột đã được cố định ở bên trái. Ví dụ đã cuộn qua cột E.
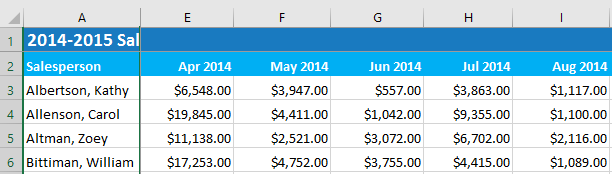
Nếu bạn chỉ cần cố định hàng trên cùng (hàng 1) hoặc cột đầu tiên (cột A) trong trang tính, hãy chọn Freeze Top Row hoặc Freeze First Column từ menu drop-down.
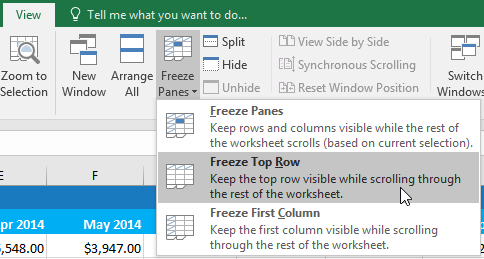
Nếu muốn chọn một tùy chọn chế độ xem khác, trước tiên bạn có thể cần reset lại bảng tính bằng cách bỏ cố định các hàng/cột. Để bỏ cố định các hàng hoặc cột, hãy nhấp vào lệnh Freeze Panes, sau đó chọn Unfreeze Panes từ menu drop-down.
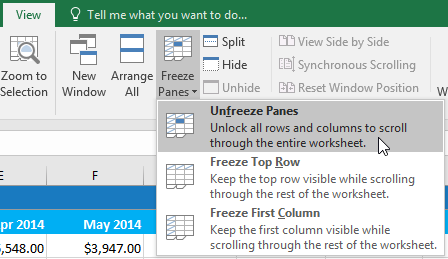
Nếu workbook của bạn chứa nhiều nội dung, đôi khi có thể khó so sánh các phần khác nhau. Excel bao gồm các tùy chọn bổ sung để làm cho workbook của bạn dễ xem và so sánh hơn. Ví dụ, bạn có thể chọn mở một cửa sổ mới cho workbook của mình hoặc chia trang tính thành các ngăn riêng biệt.
Excel cho phép bạn mở nhiều cửa sổ cho một workbook cùng một lúc. Ví dụ sẽ sử dụng tính năng này để so sánh hai trang tính khác nhau từ cùng một workbook.
1. Bấm vào tab View trên Ribbon, sau đó chọn lệnh New Window.
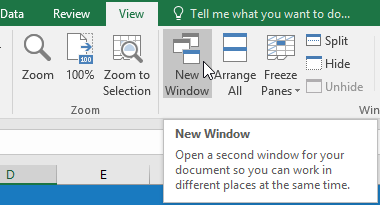
2. Một cửa sổ mới cho workbook sẽ xuất hiện.
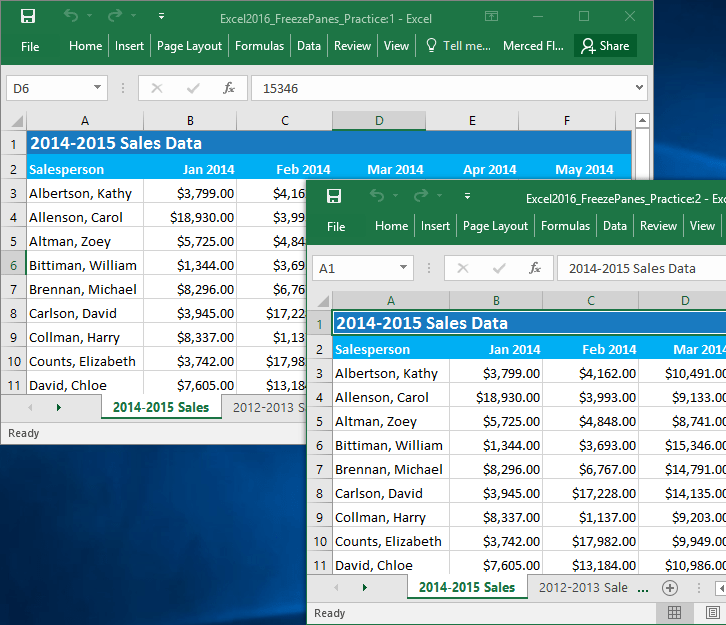
3. Bây giờ bạn có thể so sánh các trang tính khác nhau từ cùng một workbook trên các cửa sổ. Ví dụ sẽ chọn trang tính 2013 Sales Detailed View để so sánh doanh số bán hàng năm 2012 và năm 2013.
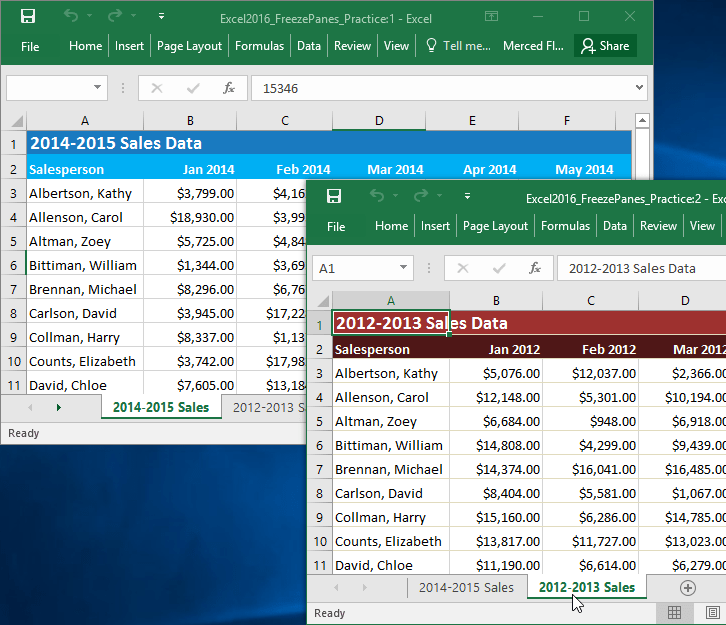
Nếu mở nhiều cửa sổ cùng lúc, bạn có thể sử dụng lệnh Arrange All để sắp xếp lại chúng một cách nhanh chóng.
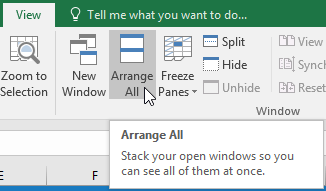
Đôi khi, bạn có thể muốn so sánh các phần khác nhau của cùng một workbook mà không cần tạo một cửa sổ mới. Lệnh Split cho phép bạn chia trang tính thành nhiều ngăn cuộn riêng biệt.
1. Chọn ô mà bạn muốn chia trang tính. Ví dụ sẽ chọn ô D6.
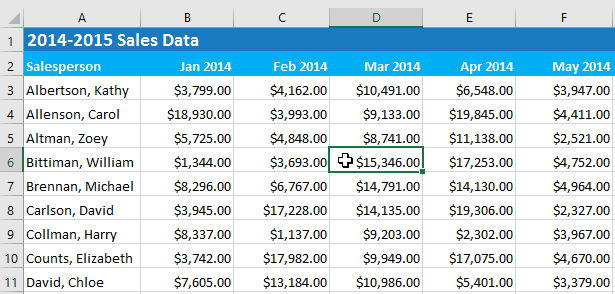
2. Bấm vào tab View trên Ribbon, sau đó chọn lệnh Split.
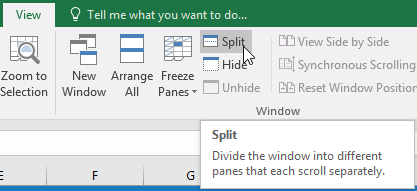
3. Workbook sẽ được chia thành các ngăn khác nhau. Bạn có thể cuộn qua từng ngăn riêng biệt bằng cách sử dụng các thanh cuộn, cho phép bạn so sánh các phần khác nhau của workbook.
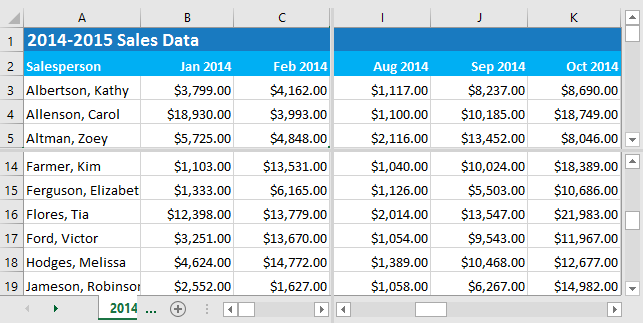
4. Sau khi tách, bạn có thể nhấp và kéo các ngăn dọc và ngang để thay đổi kích thước của từng phần.
5. Để loại bỏ việc phân tách, hãy nhấp lại vào lệnh Split.
Nguồn tin: quantrimang.com
Ý kiến bạn đọc
Những tin mới hơn
Những tin cũ hơn