Trong một file tài liệu mềm, đôi khi có những trang mà bạn muốn ẩn hoặc xóa bỏ. Với PDF cũng không phải ngoại lệ. Tuy nhiên việc xóa trang PDF không giống như các loại file tài liệu thông thường khác. Cùng tìm hiểu cách xóa trang trong file PDF dưới đây.
Một cách nhanh chóng và dễ dàng để xóa các trang khỏi PDF là sử dụng Google Chrome hoặc Microsoft Edge. Thông qua các trình duyệt web này, bạn chỉ cần mở tệp PDF và sử dụng tính năng máy in PDF ảo để tạo bản sao mới của tệp. Bản sao này sẽ chỉ chứa các trang mà bạn muốn giữ lại.
Chỉ có một vấn đề với phương pháp này là nếu tệp PDF của bạn có chưa các đường link web có thể nhấp vào để truy cập (siêu liên kết), thì những liên kết đó sẽ không hoạt động trong tệp PDF kết quả. Nếu không thấy phiền về điều này, bạn có thể đọc tiếp để xem các bước tiến hành.
Để bắt đầu, hãy định vị tệp PDF của bạn trong File Explorer trên Windows hoặc Finder trên Mac. Nhấp chuột phải vào tệp PDF đó và chọn Open With > Google Chrome (hoặc Microsoft Edge). Trong ví dụ này chúng ta sẽ sử dụng “Google Chrome”.
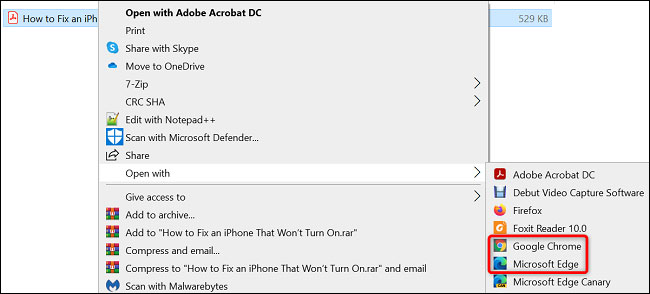
Khi bản xem trước file PDF của bạn hiển thị trong Chrome, ở góc trên cùng bên phải, hãy nhấp vào tùy chọn “Print” (biểu tượng máy in).
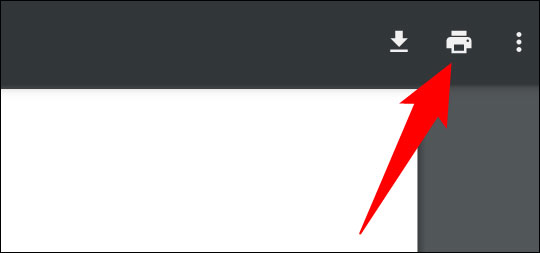
Trong bảng tùy chọn “In” hiện ra ở bên phải, từ menu thả xuống “Destination” (Đích), hãy chọn “Save as PDF” (Lưu dưới dạng PDF). Tiếp theo, chọn tùy chọn Pages > Custom (Trang> Tùy chỉnh) và chỉ định những trang bạn muốn giữ trong tệp tài liệu của mình. Bất kỳ trang nào không được chọn sẽ đều bị xóa khỏi tệp PDF đích mà bạn đang tạo.
Ví dụ: nếu bạn chỉ muốn giữ các trang 1, 2, 5 và 6, chỉ cần nhập các số đó và phân tách bằng dấu phẩy. Để sử dụng một dải ô sao cho tất cả các trang trong dải ô đó đều được bao gồm, hãy sử dụng dấu gạch ngang (-). Ví dụ: để bao gồm tất cả các trang từ 1 đến 25, hãy nhập 1-25. (trang 1 và trang 25 cũng sẽ được bao gồm).
Khi bạn đã chọn xong các trang cần giữ lại, ở cuối bảng “In”, hãy nhấp vào “Save” (Lưu).
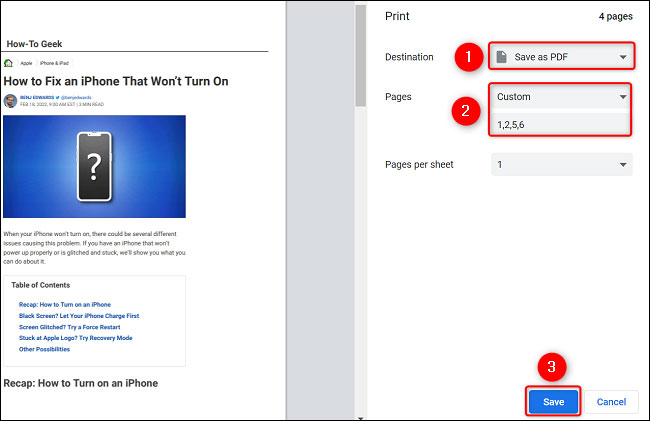
Trong cửa sổ “Save As” (Lưu dưới dạng) mở ra, hãy chọn một thư mục để lưu tệp PDF của bạn vào.
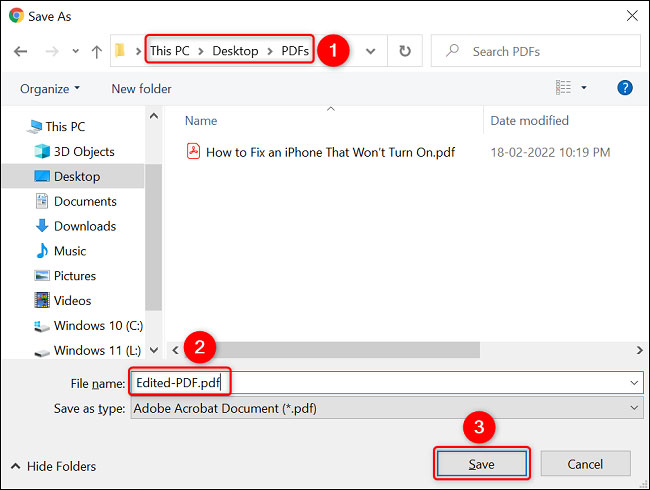
Chrome sẽ tạo một tệp PDF mới chỉ chứa các trang mà bạn đã chọn.
Nếu sử dụng Mac, bạn không cần phải thông qua Chrome hoặc Edge để xóa trang trong tài liệu PDF. Thay vào đó, chỉ cần sử dụng ứng dụng Preview được tích hợp sẵn trên hệ điều hành.
Bắt đầu bằng cách định vị tệp PDF của bạn trong Finder, nhấp chuột phải vào tệp và chọn Open With > Preview.
 Preview" width="637" height="425" class="lazy" data-src="https://st.quantrimang.com/photos/image/2022/03/26/xoa-trang-trong-tai-lieu-pdf5.jpg">
Preview" width="637" height="425" class="lazy" data-src="https://st.quantrimang.com/photos/image/2022/03/26/xoa-trang-trong-tai-lieu-pdf5.jpg">
Trong thanh bên trái trên cửa sổ Preview, bạn sẽ thấy hình thu nhỏ các trang PDF của mình. Chọn các trang bạn muốn xóa và nhấn nút Delete trên bàn phím.
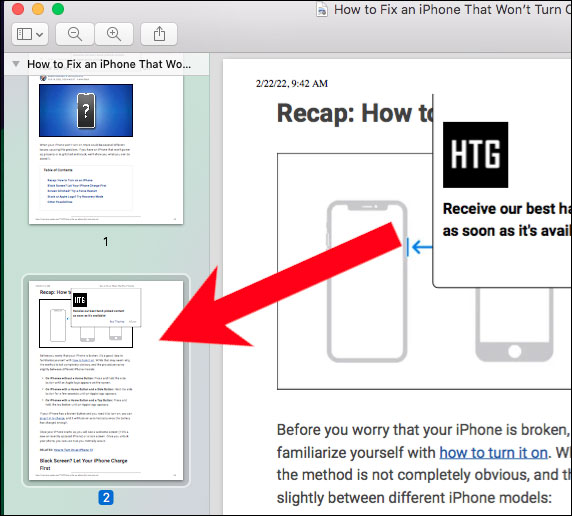
(Mẹo: Nếu bạn không thấy các trang PDF ở bên trái, hãy điều hướng đến thanh menu và nhấp vào View > Thumbnails).
Sau đó, lưu tệp PDF đã sửa đổi của bạn bằng cách nhấp vào File > Save và mọi thứ đã hoàn tất!
Ngoài ra, bạn có thể dùng Foxit Reader, các phần mềm chỉnh sửa file PDF để cắt file PDF dễ dàng.
Nguồn tin: quantrimang.com
Ý kiến bạn đọc
Những tin mới hơn
Những tin cũ hơn