Khi sử dụng Google Docs thì chúng ta cần dùng tới một số mẹo để cải thiện tốc độ nhập văn bản trên Google Docs, cũng như nâng cao chất lượng làm việc hơn trên Google Docs. Với những tính năng Google Docs sẵn có trong bài viết dưới đây, người dùng sẽ dễ dàng hơn trong việc soạn nội dung hay thực hiện những công việc khác.
Google Docs đã cập nhật tính năng lựa chọn nhiều tính năng cùng lúc để thực hiện định dạng cùng lúc, thay vì phải thực hiện từng văn bản như trước đây.
Nhấn và giữ phím Ctrl trên Windows hoặc trên Mac giữ Command rồi click đúp chuột vào những từ ngữ, văn bản, đoạn văn bạn muốn định dạng cùng một lúc. Có thể dùng chuột bôi đen nội dung như bình thường.
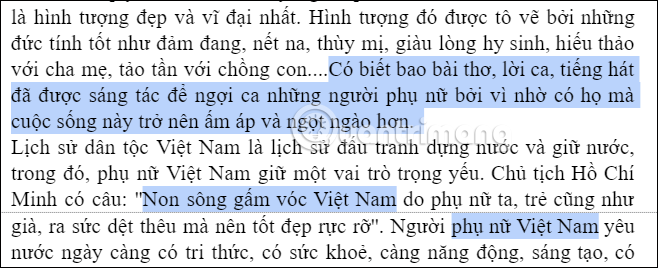
Sau đó, bạn thực hiện định dạng văn bản theo yêu cầu. Tất cả những nội dung được chọn sẽ đều được định dạng như bình thường.
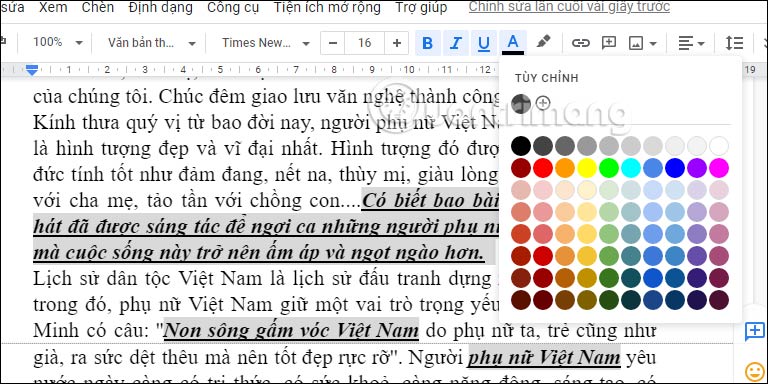
Việc tạo phím tắt văn bản trên Google Docs sẽ giúp quá trình soạn thảo nhanh hơn, khi bạn chỉ cần nhập phím tắt thì sẽ hiện nội dung đầy đủ.
Bạn theo dõi bài viết dưới đây để biết cách thực hiện.
Tính năng Smart Chips, cho phép bạn kết nối Google Docs với các dịch vụ khác của Google.
Bạn chỉ cần nhấn phím @ và sau đó sẽ hiển thị các tùy chọn để chúng ta sử dụng như hình dưới đây.
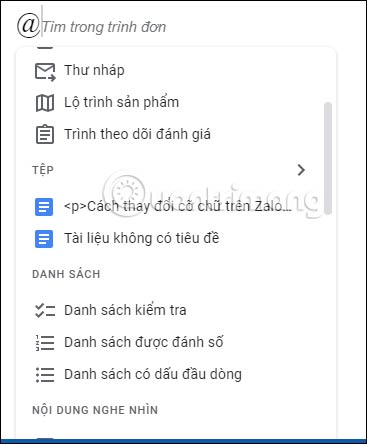
Bạn có thể xem chi tiết cách sử dụng tính năng Smart Chips Google Docs trong bài viết dưới đây.
Ngay trong nội dung tài liệu Google Docs người dùng có thể thêm nhận xét nhanh chóng khi làm việc online với đồng nghiệp hay cộng tác viên.
Bạn bôi đen nội dung, hình ảnh rồi nhấn vào biểu tượng nhận xét ở cạnh phải như hình dưới đây.
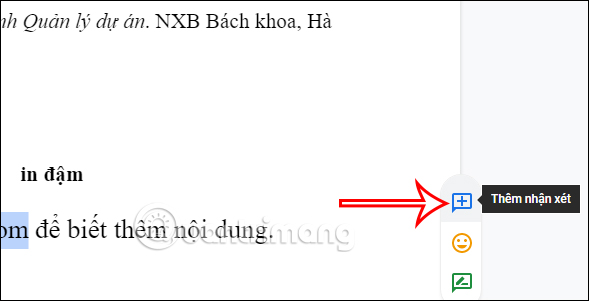
Lúc này chúng ta sẽ tag tên người muốn giao công việc trong Google Docs bằng cách tag tên tài khoản của bạn vào giao diện như hình dưới đây, rồi nhấn nút Giao để thực hiện.
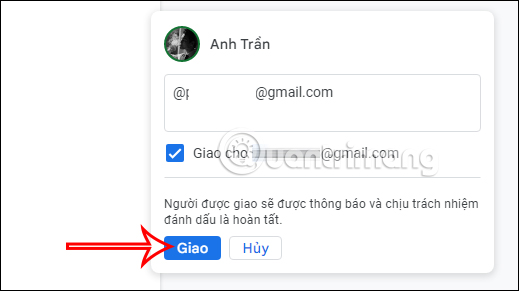
Thông thường khi chúng ta soạn tài liệu trên Google Docs sẽ phải làm mục lục cho Google Docs. Tuy nhiên nếu bạn không muốn sử dụng mục lục Google Docs đó thì có thể chuyển sang đường viền cho tài liệu.
Đường viền tài liệu Google Docs cũng có tính năng giúp bạn điều hướng tới các vị trí trong văn bản.
Trước hết bạn cũng phải định dạng các thẻ tiêu đề trong nội dung văn bản Google Docs.
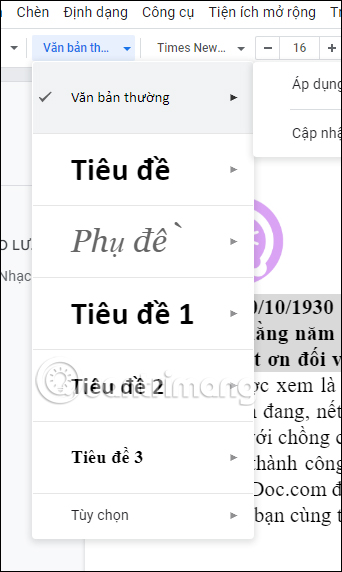
Sau đó ở cạnh trái giao diện bạn sẽ nhìn thấy biểu tượng đường viền tài liệu như hình dưới đây.
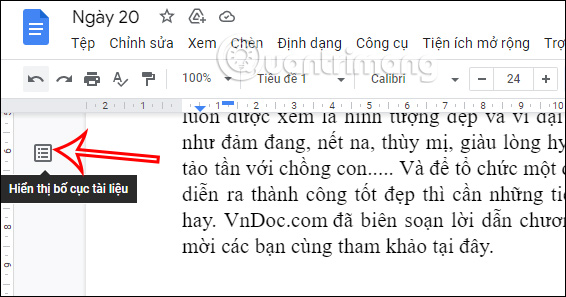
Khi click chuột vào từng mục này thì bạn cũng được di chuyển ngay tới tài liệu.
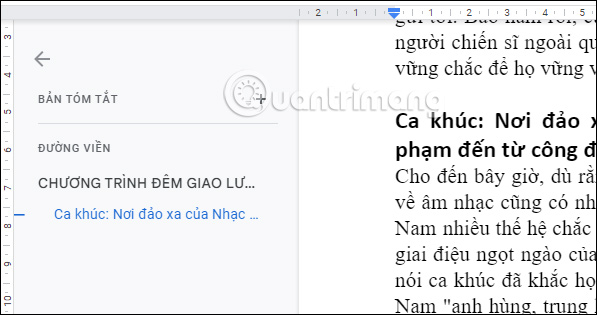
Ngay trên Google Docs người dùng có thể soạn email nháp Gmail và sau đó được lưu trực tiếp vào Gmail để bạn gửi chúng mà không cần phải mở Gmail để thực hiện.
Bạn tham khảo thực hiện trong bài viết Cách gửi email trên Google Docs không cần vào Gmail.
Việc tạo từ điển trên Google Docs sẽ giúp Google Docs nhận diện những từ ngữ đặc biệt theo nội dung bạn thiết lập, không phải lỗi sai chính tả.
Thực hiện theo bài hướng dẫn Cách dùng từ điển trên Google Docs.
Nguồn tin: quantrimang.com
Ý kiến bạn đọc
Những tin mới hơn
Những tin cũ hơn