Khóa công thức trong Google Sheets cũng tương tự như việc khóa công thức trong Excel, giấu đi những công thức mà bạn đã sử dụng trong bảng tính để người khác không nhìn thấy hay chỉnh sửa. Tuy nhiên trên Google Sheets thì cách thức khóa công thức khác hoàn toàn so với khóa công thức Excel. Bài viết dưới đây sẽ hướng dẫn khóa công thức Google Sheets.
Việc khóa công thức Google Sheets thực chất sẽ khóa vùng dữ liệu, trong đó có công thức Google Sheets mà bạn cần ẩn.
Bước 1:
Chúng ta khoanh vùng dữ liệu cần khóa, sau đó nhấn chọn vào Dữ liệu rồi chọn Bảo vệ trang tính và dải ô.
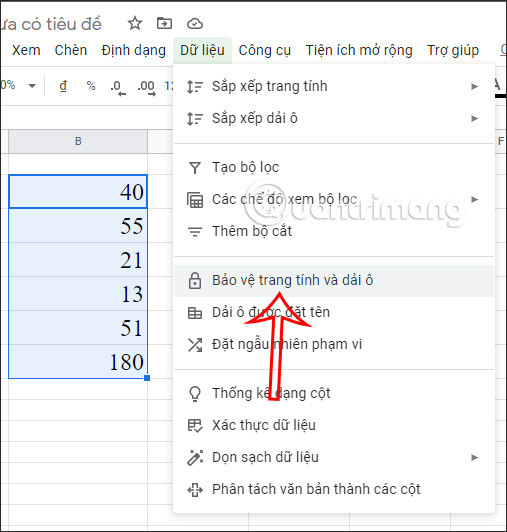
Bước 2:
Lúc này ở cạnh phải màn hình sẽ thấy tùy chỉnh để thiết lập khóa vùng dữ liệu. Chúng ta nhấn vào nút Đặt quyền để tiến hành thiết lập quyền cho vùng dữ liệu này.
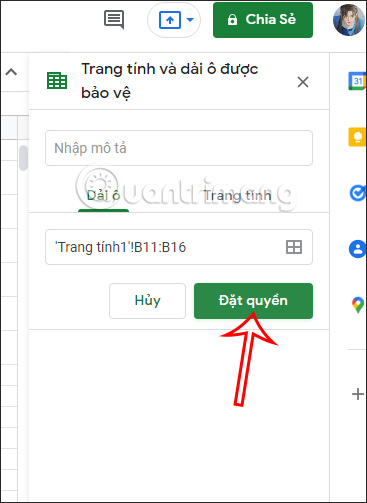
Bước 3:
Lúc này hiển thị quyền để chỉnh sửa với 2 lựa chọn gồm:
Khi người nhận được link sẽ gửi yêu cầu truy cập tới bạn và chúng ta chỉ cho phép người đó xem nội dung mà thôi.
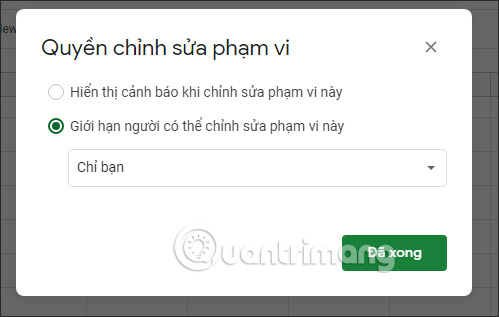
Như vậy vùng dữ liệu gồm công thức trong Google Sheets đã được khóa và không ai chỉnh sửa được.
Tại vùng dữ liệu mà bạn muốn hiển thị công thức, chúng ta nhấn tổ hợp phím Ctrl + ` và sau đó, ô kết quả chuyển ngay sang thành ô công thức.
Bạn chỉ cần nhấn lại tổ hợp phím trên để hiển thị lại kết quả là được.
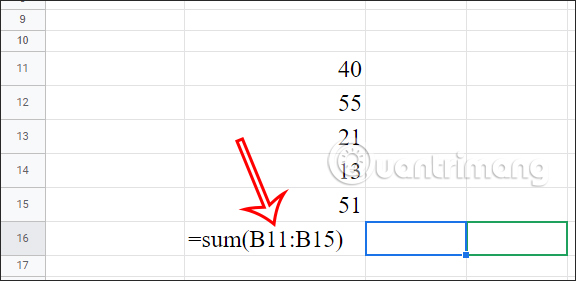
Tại giao diện trên Google Sheets, chúng ta nhấn vào mục Xem rồi chọn tiếp vào mục Hiển thị. Lúc này danh sách hiển thị để bạn chọn, chúng ta nhấn vào Công thức để hiện công thức trong bảng dữ liệu Sheets.
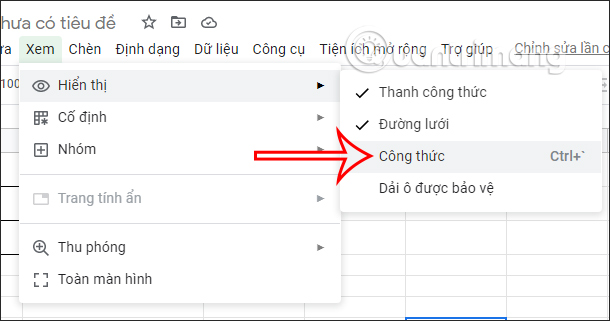
Trong trường hợp bảng Google Sheets có nhiều ô công thức và bạn chỉ muốn hiện công thức trong ô tính riêng lẻ thì chúng ta có thể xem công thức và kết quả trong 1 ô cùng lúc.
Nhấp 2 lần chuột trái vào ô chứa công thức để hiện công thức. Ở ô chứa công thức đó bạn nhấn phím F9 trên bàn phím để hiện kết quả của công thức. Khi bạn click lại 1 lần chuột trái thì ô kết quả hiển thị lại như ban đầu.
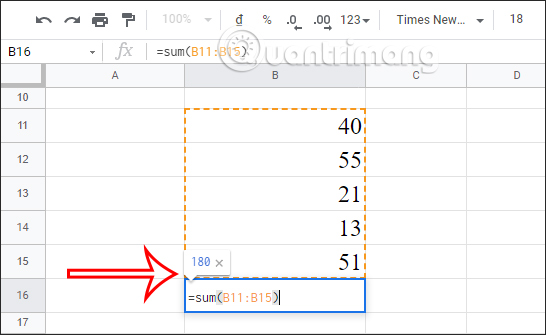
Nguồn tin: quantrimang.com
Ý kiến bạn đọc
Những tin mới hơn
Những tin cũ hơn