Với những tài liệu tham khảo, sách giáo khác, hoặc những bảng tính toán thống kê trên Excel sẽ có thêm thao tác chèn số trang trên Word hoặc chèn số trang trên Excel. Có nhiều kiểu chèn số trang mà người dùng có thể thực hiện như chèn số trang Word từ trang bất kỳ, chèn số trang trên Word chẵn lẻ, chèn số trang kiểu 1/ 2 trên Excel. Vậy nếu muốn chèn số trang Excel từ số bất kỳ, mà không phải là số 1 thì làm thế nào?
Theo mặc định khi tạo số trang trên Excel thì trang đầu tiên luôn được tự động đánh số 1. Tuy nhiên nhiều người có nhu cầu muốn bắt đầu trang đầu tiên bằng một số trang khác, mà không phải tự động là số 1 theo cách thông thường. Bài viết dưới đây sẽ hướng dẫn bạn đọc cách chèn số trang Excel từ số bất kỳ.
Bước 1:
Tại giao diện trên Excel bạn nhấn vào mục Page Layout rồi chọn biểu tượng mũi tên bên dưới như hình để mở giao diện Page Setup.
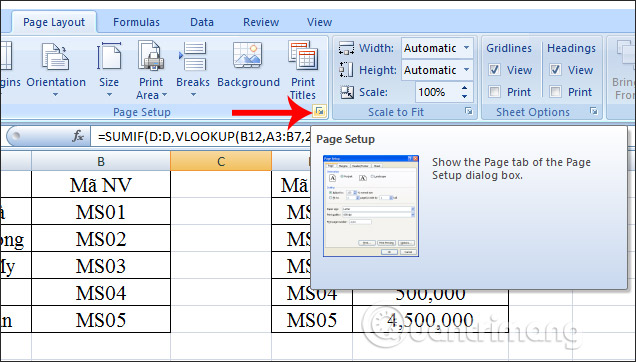
Bước 2:
Hiển thị giao diện mới tại phần First page number chúng ta điền số trang mà bạn muốn bắt đầu. Chẳng hạn nhập số 3 cho trang đầu tiên của Excel.
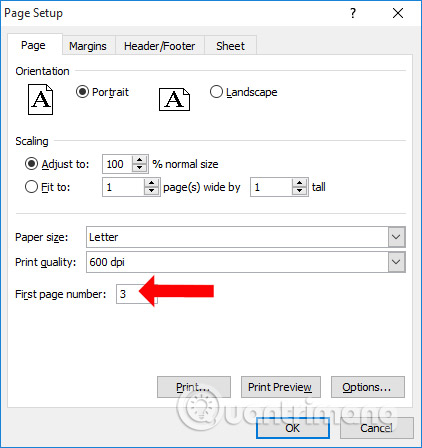
Bước 3:
Tiếp tục nhấn vào mục Header/Footer rồi chọn nơi muốn chèn số trang. Nếu muốn chèn số trang vào mỗi đầu trang thì nhấn chọn Custom Header. Nếu muốn chèn số trang vào cuối mỗi trang thì nhấn chọn Custom Footer.
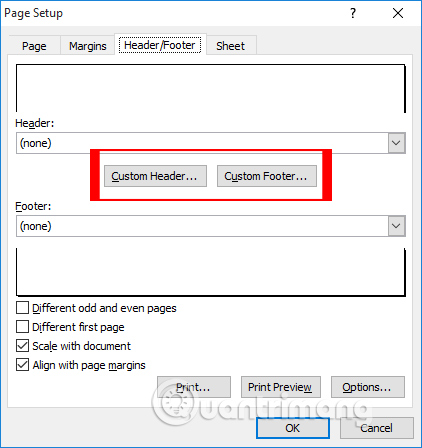
Bước 4:
Chẳng hạn chọn chèn số trang ở dưới mỗi chân trang. Trong giao diện Footer nhấn chọn vị trí đặt số trang, bao gồm Left section (bên trái), Center section (ở giữa), Right section (bên phải). Người dùng muốn đánh số trang ở vị trí nào thì bạn đặt con trỏ chuột vào vị trí đó sau đó chọn biểu tượng Insert Page Number như hình dưới đây.
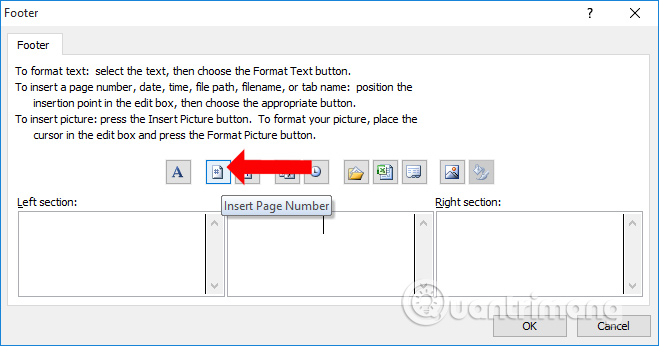
Ngay sau đó hiển thị &[Page] ở vị trí đã chọn, người dùng nhấn OK để hoàn thành đánh số trang.
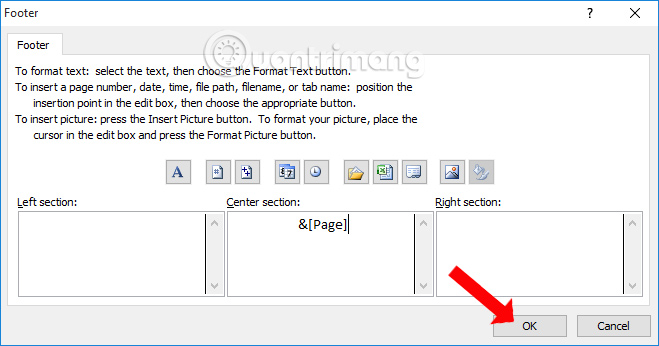
Bước 5:
Sau khi đã đánh số trang trên Excel xong, khác với Word sẽ hiển thị ngay trên nội dung, mà người dùng phải in ra giấy hoặc nhấn Preview để xem. Nhấn Ctrl + P hoặc nhấn vào tab File chọn Print để kiểm tra.
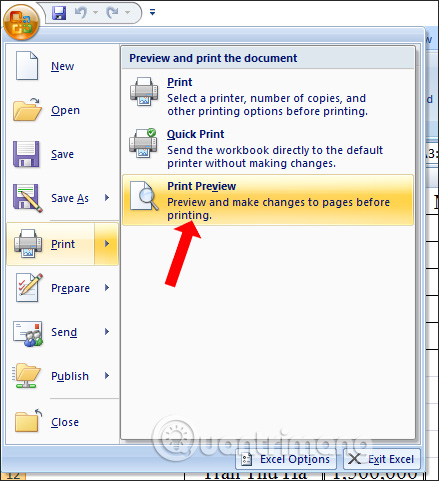
Kết quả trang đầu tiên trên Excel đã được đánh số khác do bạn chọn lựa, ở đây là số 3.
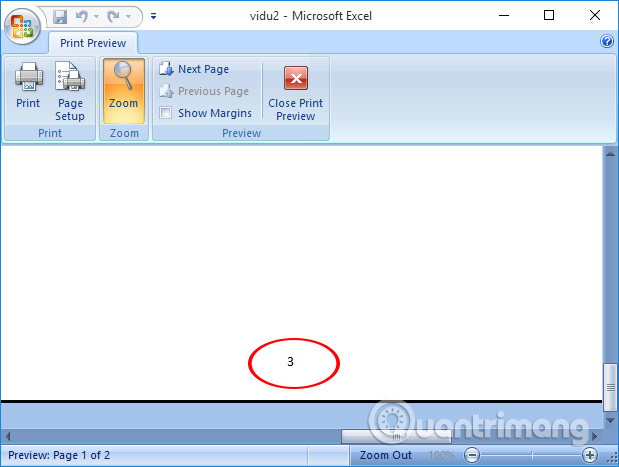
Các thao tác đánh số trang Excel bằng một số bất kỳ rất đơn giản. Bạn chỉ cần thiết lập số trang muốn bắt đầu tại phần Page, sau đó thực hiện chèn số trang Excel như thông thường là xong.
Chúc các bạn thực hiện thành công!
Nguồn tin: quantrimang.com
Ý kiến bạn đọc
Những tin mới hơn
Những tin cũ hơn