Khi trình bày hoặc chỉnh sửa dữ liệu bảng tính trên Excel, bạn có nhu cầu chuyển đổi số âm thành số dương hoặc ngược lại từ số dương sang số âm. Nếu thực hiện chuyển đổi theo cách thủ công xóa từng dấu âm chỉ phù hợp khi bảng Excel ít số liệu, còn nhiều cột dữ liệu thì cách làm này không hề khả thi. Thực tế để chuyển số âm sang số dương, hoặc ngược lại trên Excel rất đơn giản không cần thực hiện những hàm Excel quá phức tạp. Bài viết dưới đây sẽ hướng dẫn bạn đọc cách chuyển số âm sang số dương và ngược lại trên Excel.
Chẳng hạn tôi có bảng dữ liệu Excel dưới đây với dãy số âm như hình.

Bước 1:
Trước hết bạn nhập số -1 vào bất kỳ ô trống nào trên bảng Excel.
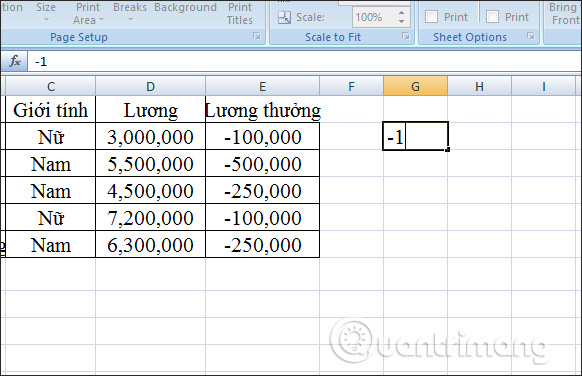
Bước 2:
Sau đó nhấn copy số -1 này rồi bôi đen toàn bộ dữ liệu số âm muốn chuyển sang số dương. Nếu có số âm nằm ở từng vị trí thì bạn phải nhấn vào từng ô đó.
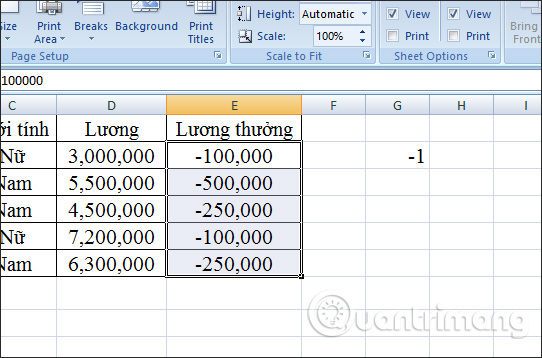
Nhấn chuột phải chọn Paste Special hoặc nhấn vào mũi tên ở nút Paste trên tab Home của thanh ribbon, sau đó cũng chọn Paste Special.
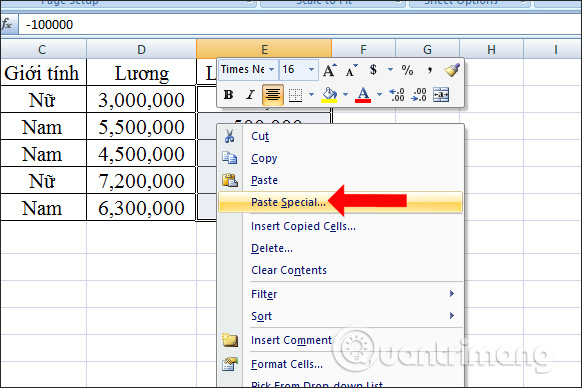
Bước 3:
Hiển thị giao diện hộp thoại mới nhấn chọn vào Multiply rồi nhấn OK như hình.
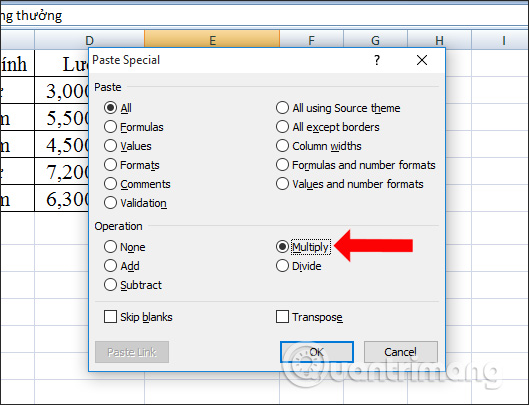
Kết quả toàn bộ cột số âm đã được chuyển thành số dương với cách làm rất nhanh chóng.
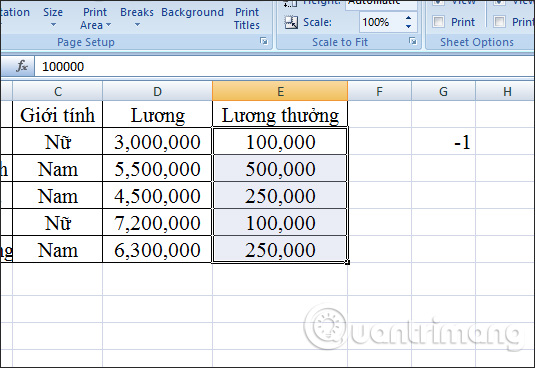
Trong trường hợp cột dữ liệu của bạn nhiều số âm và số dương xen kẽ lẫn nhau, mà muốn đổi số âm sang số dương thì có thể sử dụng hàm IF.
Bước 1:
Chúng ta có bảng số liệu dưới đây và cũng nhập số -1 ở bất kỳ vị trí nào mà bạn muốn.
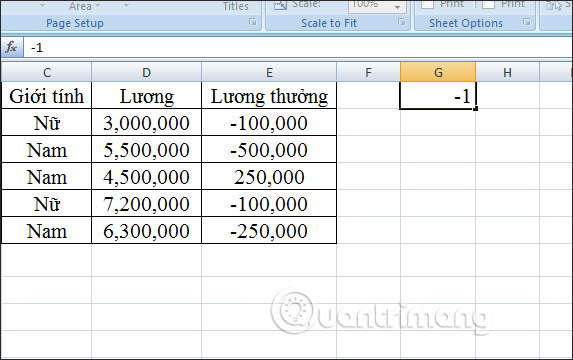
Bước 2:
Tại ô G3 bạn nhập công thức =IF(E2<0,E2*$G$1,E2). Trong đó nếu giá trị ô E2 nhỏ hơn 0 thì nhân với ô G1, nếu giá trị lớn hơn 0 thì giữ nguyên như cũ.
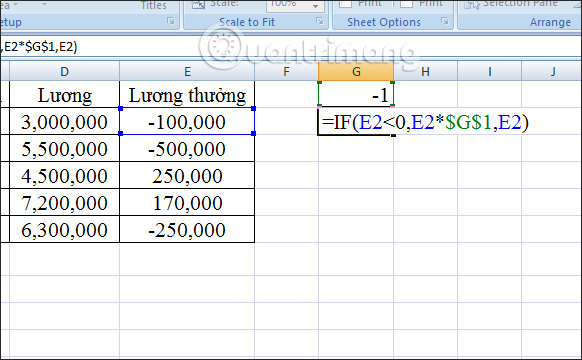
Bước 3:
Nhấn Enter và thấy giá trị được chuyển sang số dương. Click chuột vào ô rồi kéo xuống những ô còn lại sẽ hiển thị kết quả như hình.
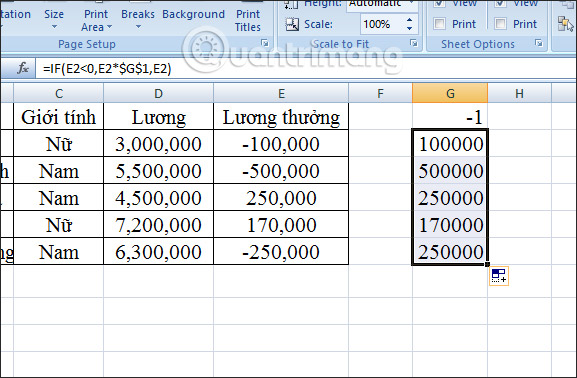
Bước 4:
Sao chép toàn bộ dữ liệu từ G2 đến G6 rồi bôi đen cột từ E2 đến E6 và nhấn chuột phải chọn Paste Special, hoặc nhấn vào mũi tên ở nút Paste trên tab Home của thanh thực đơn, sau đó chọn Paste Special.
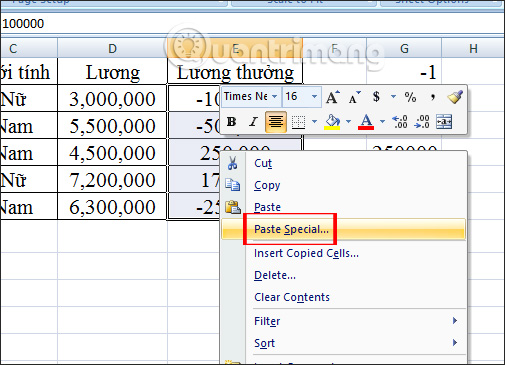
Bước 5:
Trong giao diện hiển thị chúng ta click chuột vào mục Values rồi nhấn OK.
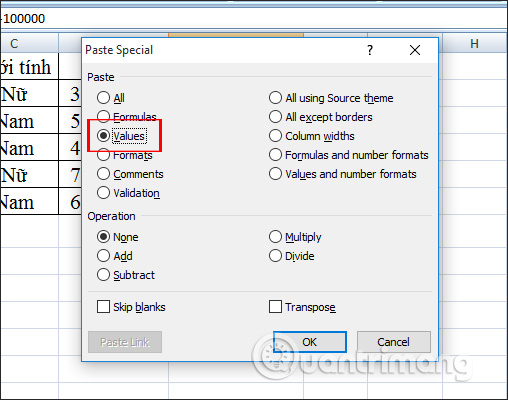
Ngay lập tức giá trị tại cột G2 đến G6 đã chuyển sang cột E2 đến E6 như hình.
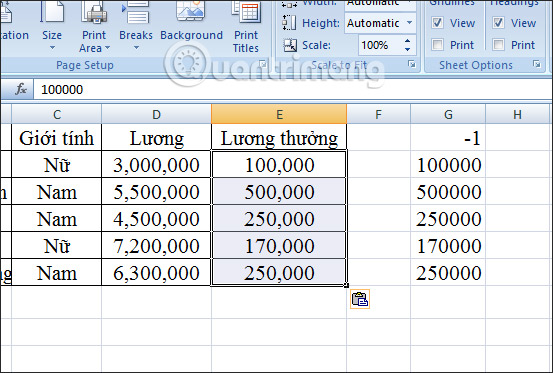
2 cách chuyển đổi số âm sang số dương hoặc ngược lại trên Excel rất đơn giản. Với cách thứ 2 thì hàm IF tự động lọc ra những giá trị nhỏ hơn 0 để nhân với -1, nếu cột dữ liệu trộn lẫn 2 kiểu số với nhau. Tùy theo cột dữ liệu của bạn thế nào mà chúng ta chọn cách sử dụng phù hợp.
Chúc các bạn thực hiện thành công!
Nguồn tin: quantrimang.com
Ý kiến bạn đọc
Những tin mới hơn
Những tin cũ hơn