Để làm nổi bật đoạn văn hay từ ngữ trong câu, chúng ta sẽ dùng kiểu gạch chân dưới chữ. Ngay trên thanh công cụ của Word đã có sẵn biểu tượng chữ U để bạn gạch chân chữ. Nhưng kiểu gạch chân đó chỉ sẽ nét liền, vậy nếu muốn tạo kiểu gạch chân chữ nét đứt thì làm thế nào? Trên Word cũng đã có sẵn nhiều kiểu gạch chân chữ khác nhau để bạn chọn, trong đó có kiểu gạch chân nét đứt. Bên cạnh đó người dùng cũng có thể tạo màu cho những nét gạch chân đó. Bài viết dưới đây sẽ hướng dẫn bạn đọc cách gạch chân chữ nét đứt trên Word.
Bước 1:
Trước hết chúng ta cũng cần bôi đen từ ngữ, hoặc đoạn văn bản muốn gạch chân. Sau đó nhấn vào mũi tên cạnh biểu tượng chữ U.
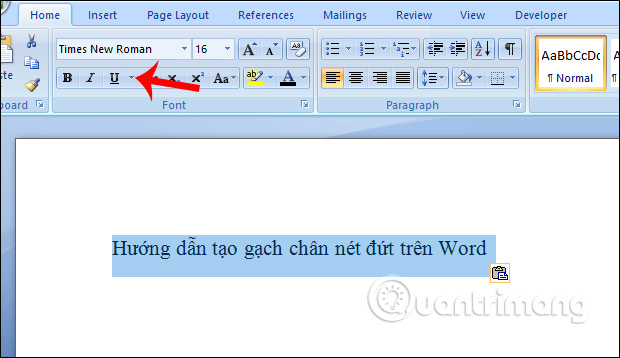
Bước 2:
Ngay sau đó hiển thị một số kiểu gạch chân nét đứt để chúng ta sử dụng cho nội dung tài liệu.
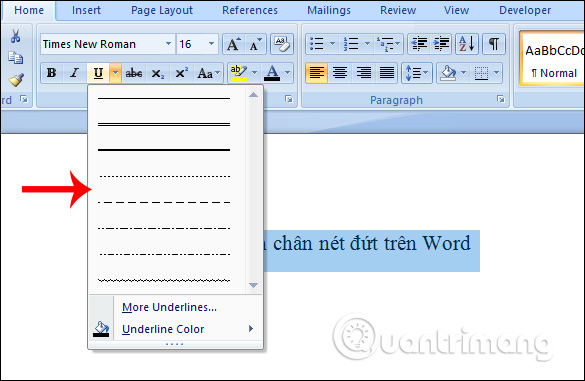
Kết quả chữ sẽ có kiểu gạch chân dưới nét đứt như hình dưới đây.
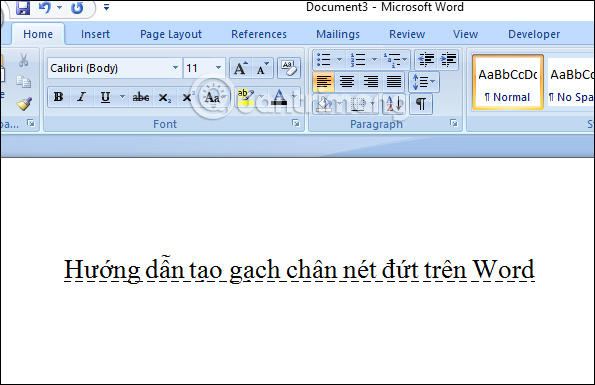
Bước 3:
Để mở thêm nhiều kiểu nét gạch chân đứt khác thì người dùng nhấn vào More Underlines tại danh sách biểu tượng chữ U. Sau đó hiển thị giao diện Font để chúng ta thay đổi kiểu gạch chân mới cho nội dung.
Tại mục Underline styles, click vào biểu tượng mũi tên xổ xuống để hiển thị các kiểu gạch chân khác. Nhấn chọn vào kiểu gạch chân mà bạn muốn dùng.
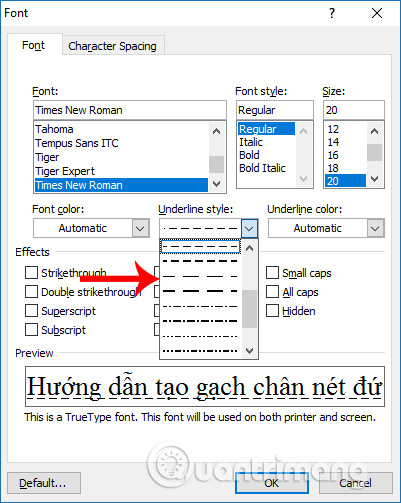
Ngay lập tức nội dung trên Word sẽ được đổi sang kiểu gạch chân mới chọn.
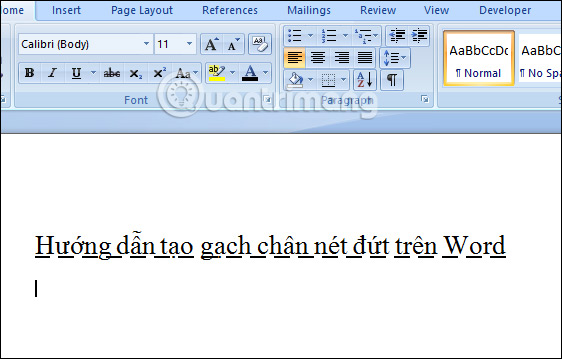
Trong trường hợp bạn chỉ muốn các nét gạch chân ở từng từ thì chọn Word only trong danh sách các kiểu gạch trên dưới chữ.
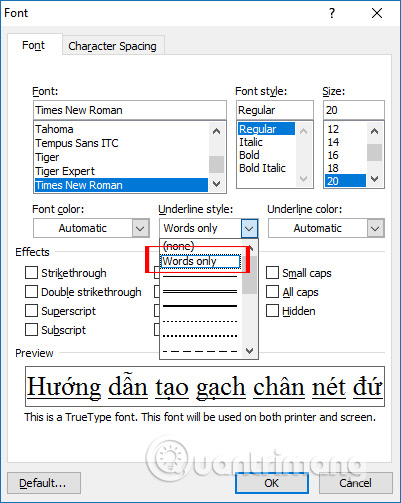
Nét gạch chân sẽ chỉ hiện dưới từng từ và tự chỉnh độ dài của nét gạch chân tương ứng với độ dài của chữ.
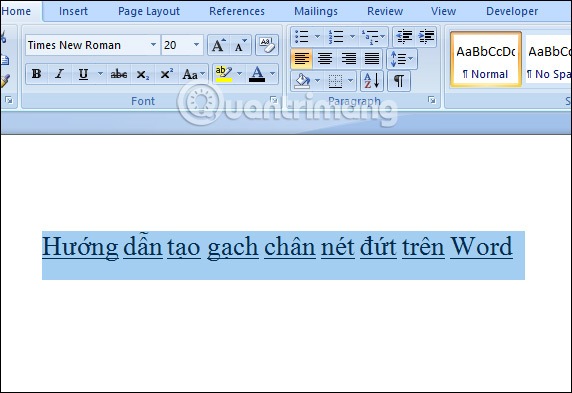
Bước 4:
Ngoài ra người dùng cũng có thể tạo màu cho các nét gạch chân đó. Nhấn vào Underline Color rồi chọn màu cho nét đứt. Nếu muốn mở thêm màu thì nhấn More Colors…
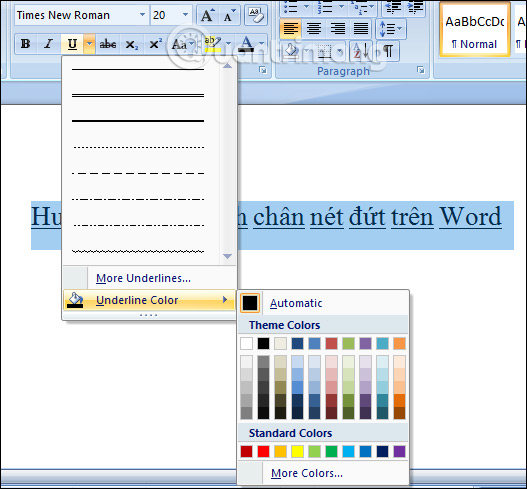
Chữ sẽ được nổi bật hơn với các đoạn nét đứt màu sắc như hình dưới đây.
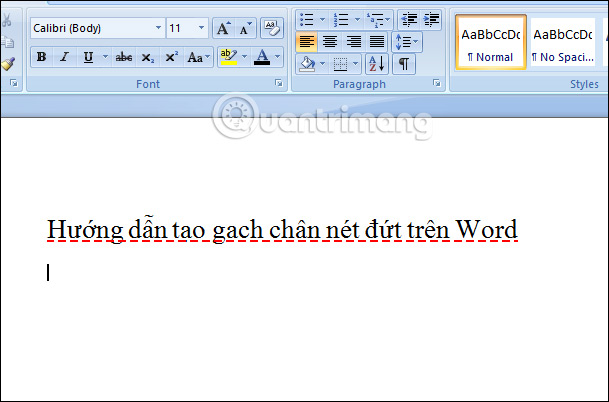
Như vậy bên cạnh kiểu nét gạch chân thẳng thì chúng ta cũng có thêm một vài kiểu nét đứt hoặc thậm chí lượn sóng. Nội dung được gạch chân trên Word sẽ nổi bật hơn rất nhiều, tạo chú ý hơn cho người xem.
Chúc các bạn thực hiện thành công!
Nguồn tin: quantrimang.com
Ý kiến bạn đọc
Những tin mới hơn
Những tin cũ hơn