Để thuận tiện hơn trong việc soạn thảo nội dung, trên các công cụ văn phòng đều có thêm tính năng chèn dữ liệu, chẳng hạn chèn file Word vào file Excel hoặc chèn slide PowerPoint vào Word. Vậy với Google Docs nếu muốn chèn các nội dung khác vào tài liệu thì làm thế nào?
Ngay trên Google Docs cũng có tùy chọn tạo bảng biểu, nhưng bạn hoàn toàn có thể chèn bảng tính Google Sheets vào nội dung trên Google Docs hoặc Google Slides với cách làm vô cùng đơn giản. Như vậy người xem sẽ theo dõi các nội dung liền mạch hơn, mà không cần phải mở file Google bảng tính để xem. Bài viết dưới đây sẽ hướng dẫn bạn đọc cách chèn file bảng tính vào Google Docs.
Bước 1:
Trước hết bạn cần tạo bảng dữ liệu trên Googe Sheets rồi tiến hành chỉnh sửa lại bảng biểu như chèn màu sắc, thay font chữ,…
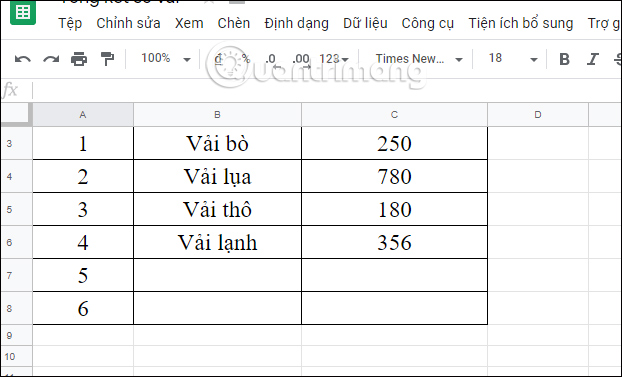
Tiếp đến chúng ta bôi đen toàn bộ bảng dữ liệu rồi nhấn chuột phải chọn Sao chép, hoặc nhấn tổ hợp phím Ctrl + C để sao chép.
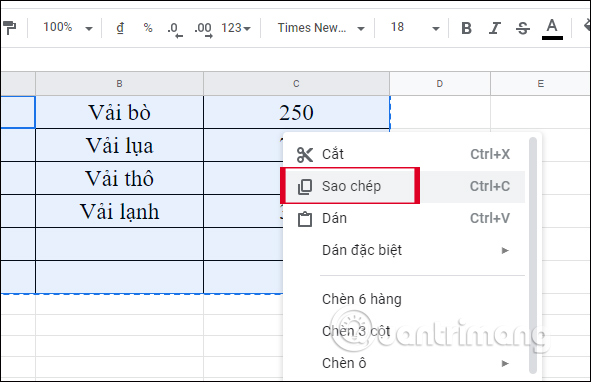
Bước 2:
Tại nội dung trên Google Docs, click chuột tại vị trí muốn chèn bảng biểu rồi nhấn Ctrl + V để dán nội dung, hoặc nhấn chuột phải rồi chọn Dán.
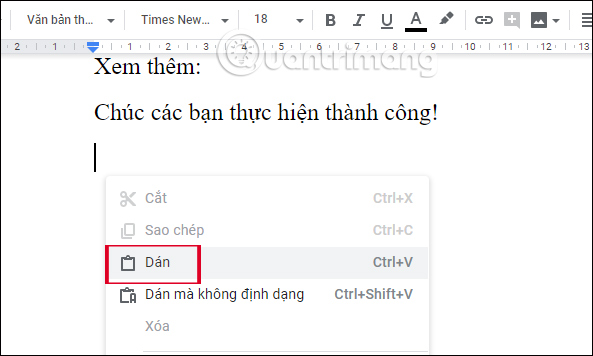
Khi đó hiển thị 2 tùy chọn dán bảng biểu vào nội dung của Google Sheet gồm:
Ở đây bạn nên chọn Liên kết tới bảng tính để cần thay đổi nội dung nếu muốn. Tiếp tục nhấn vào nút Dán bên dưới để chèn bảng biểu vào nội dung Docs.
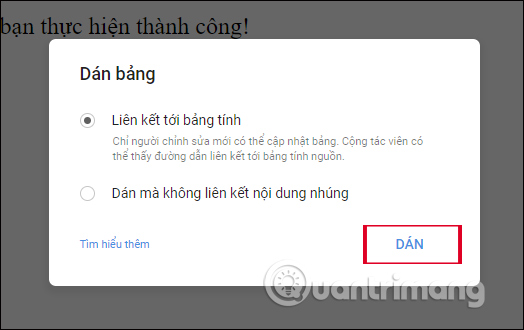
Kết quả người dùng sẽ thấy bảng biểu hiển thị trên Google Docs vẫn giữ nguyên định dạng bảng, font chữ, cỡ chữ hoặc màu sắc của chữ nếu có.
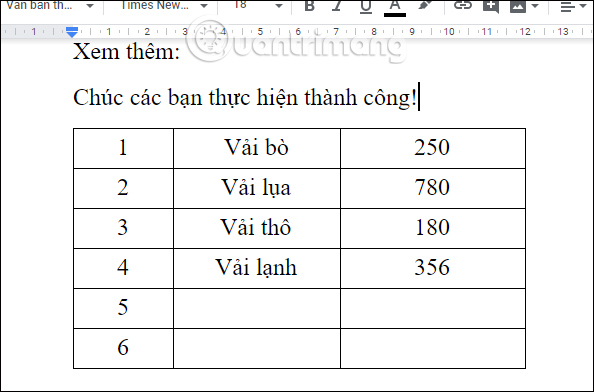
Bước 3:
Khi click chuột vào bảng biểu sẽ hiển thị thêm tùy chọn Hủy liên kết với tài liệu gốc trên Google Sheets và Mở dữ liệu gốc.
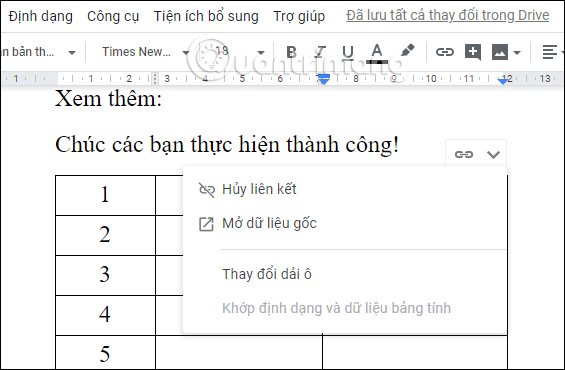
Nếu nhấn vào Thay đổi dải ô trong danh sách tùy chọn này bạn có thể thay đổi vùng dữ liệu bảng tính, như mở rộng thêm hoặc thu hẹp lại thông qua các cột và từng dòng. Chúng ta chỉ cần nhập vùng dữ liệu muốn thay đổi.
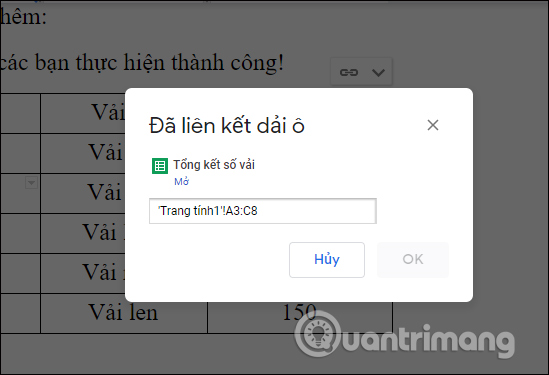
Kết quả bảng dữ liệu hiển thị như hình dưới đây do thực hiện thao tác thu hẹp vùng dữ liệu.
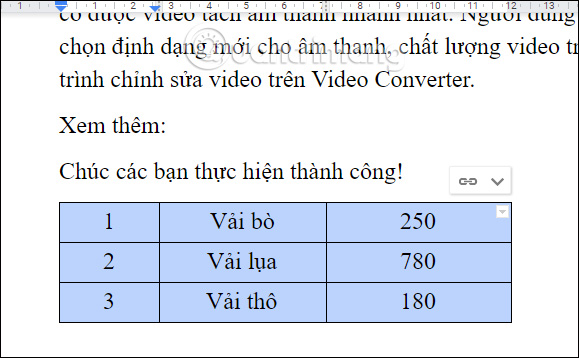
Bước 4:
Nếu bảng biểu trên Google Sheets được làm mới thì ngay lập tức trên bảng biểu Google Docs sẽ hiển thị nút Cập nhật như hình dưới đây.
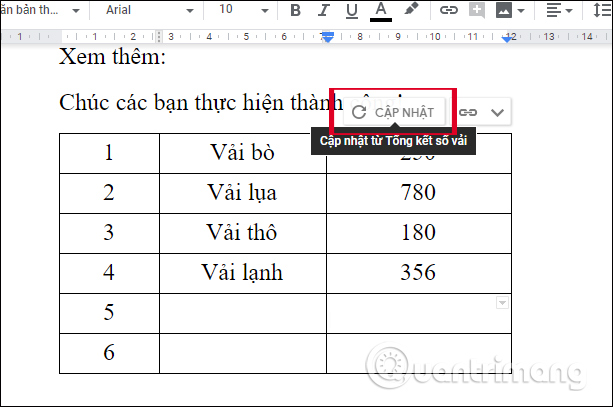
Khi click vào đó thì những dữ liệu mới sẽ được cập nhật cho bảng.
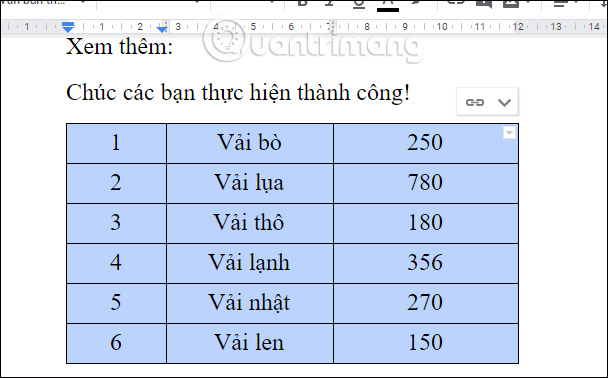
Bước 5:
Sau khi đã chèn bảng vào nội dung Google Docs chúng ta có thể tiến hành thay đổi định dạng bảng. Bôi đen bảng rồi click chuột phải chọn Thuộc tính bảng.
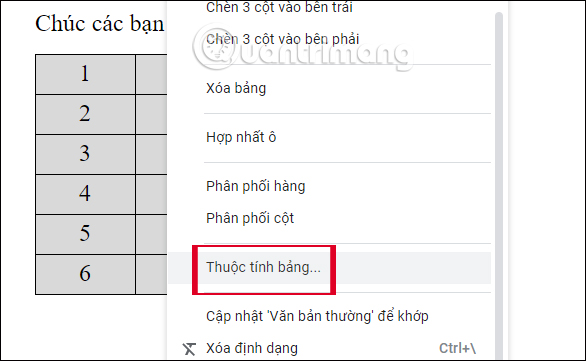
Tại đây bạn có thể điều chỉnh vị trí của bảng, chỉnh màu nền của bảng, màu viền của bảng, chỉnh màu cho từng ô rồi nhấn OK để cập nhật.
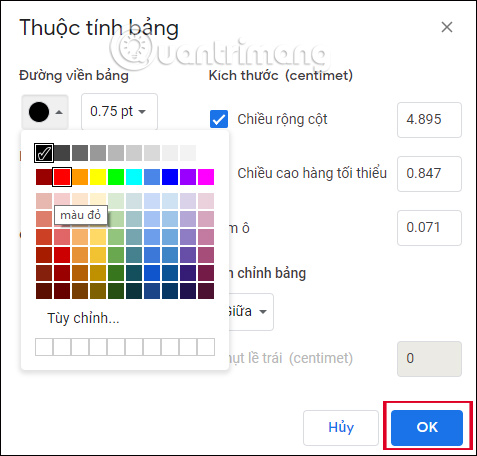
Bảng biểu sẽ thay đổi theo đúng định dạng mà chúng ta đã thiết lập.
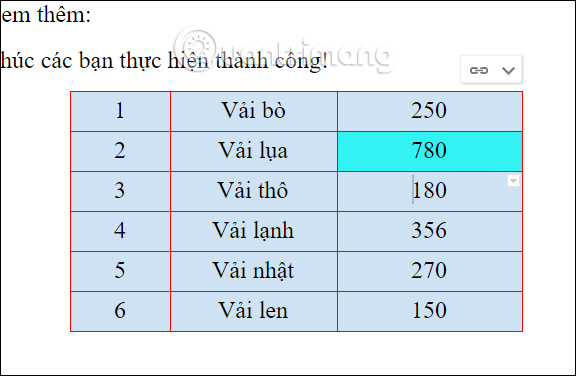
Việc chèn bảng biểu từ Google Sheets sang Google Slides cũng thực hiện tương tự, bạn cũng copy và dán vào nội dung trên Slides là được.
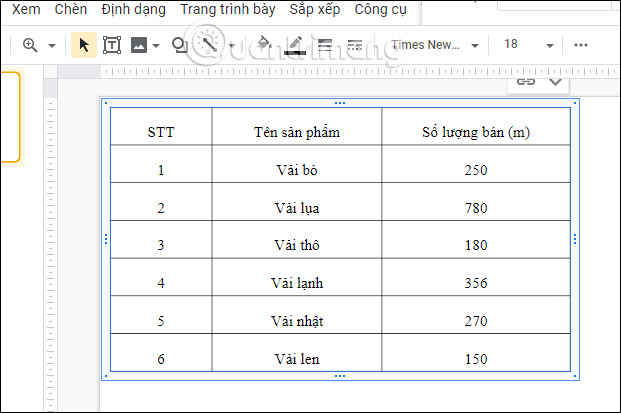
Các thao tác chèn bảng từ Sheets vào Google Docs hay Google Slides rất đơn giản và dễ dàng. Mọi nội dung sẽ được cập nhật khi bạn thay đổi bất kỳ nội dung trên Google Slides. Bảng biểu sau khi chèn vào tài liệu vẫn tiến hành thay đổi lại định dạng nếu người dùng có nhu cầu.
Chúc các bạn thực hiện thành công!
Nguồn tin: quantrimang.com
Ý kiến bạn đọc
Những tin mới hơn
Những tin cũ hơn