Trên Google Sheets cũng có đầy đủ những tính năng tạo bảng dữ liệu và vẽ sơ đồ tương tự như trên Excel. Người dùng cũng được chọn nhiều kiểu biểu đồ để biểu diễn bảng số liệu của mình, như biểu đồ hình tròn, biểu đồ hình cột, biểu đồ đường thẳng,... Tùy theo nhu cầu sử dụng cũng như yêu cầu tạo biểu đồ mà người dùng lựa chọn loại vẽ sơ đồ mình cần. Và sau khi tạo biểu đồ trên Google Sheets chúng ta hoàn toàn có thể chèn biểu đồ vào nội dung trên Google Docs.
Mặc dù trên Google Docs cũng có tùy chọn tạo biểu đồ cột, biểu đồ hình tròn, nhưng nếu đã có biểu đồ trên Google Sheets thì bạn chèn vào Docs sẽ nhanh hơn rất nhiều, tiết kiệm thời gian soạn thảo nội dung. Bên cạnh đó người xem cũng thuận tiện hơn trong việc theo dõi nội dung trên cùng một trang tài liệu khi đã có biểu đồ, mà không cần phải mở thêm file Google Sheets nữa. Bài viết dưới đây sẽ hướng dẫn bạn đọc cách chèn biểu đồ trên Google Sheets vào Google Docs.
Bước 1:
Trước hết bạn cần phải có file bảng tính đã tạo biểu đồ trên Google Sheets. Sau đó trên giao diện của Google Docs nhấn chọn vào mục Chèn rồi chọn phần Biểu đồ, chọn tiếp vào phần Từ trang tính…
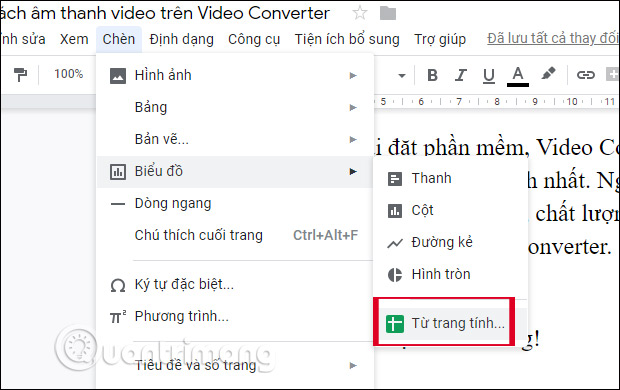
Bước 2:
Ngay sau đó chúng ta sẽ nhìn thấy toàn bộ các bảng tính hiện có trên tài khoản Google Sheets. Có thể nhập từ khóa vào thanh tìm kiếm để tìm bảng tính nhanh hơn. Hoặc có thể lựa chọn cách sắp xếp dữ liệu như hình dưới đây.
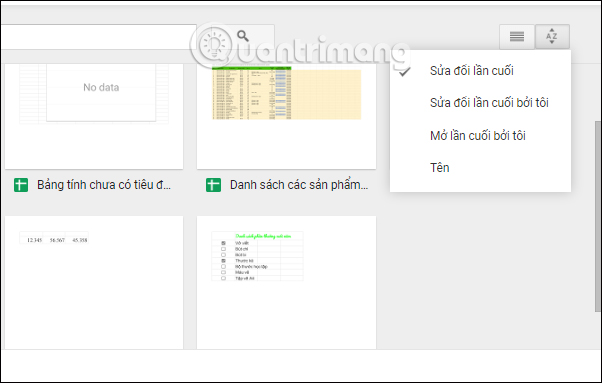
Click chuột vào bảng tính cần tìm rồi nhấn vào nút Chọn bên dưới để tiến hành chèn nội dung.
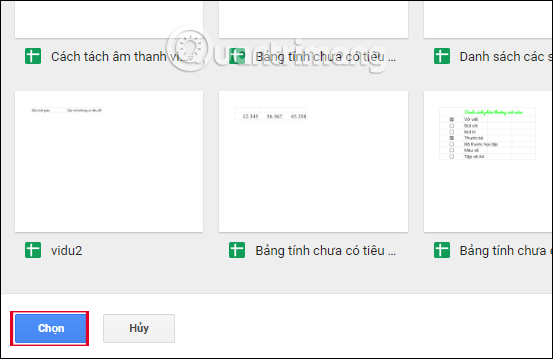
Bước 3:
Sau đó chúng ta sẽ nhìn thấy biểu đồ hiển thị trong giao diện của Google Docs. Bên dưới người dùng nên tích chọn vào Link to Spreadsheet để cập nhật toàn bộ các thay đổi về số liệu cũng như biểu đồ trên file Sheets mà người dùng chèn vào nội dung. Nhấn tiếp vào biểu đồ và chọn Nhập để chèn.
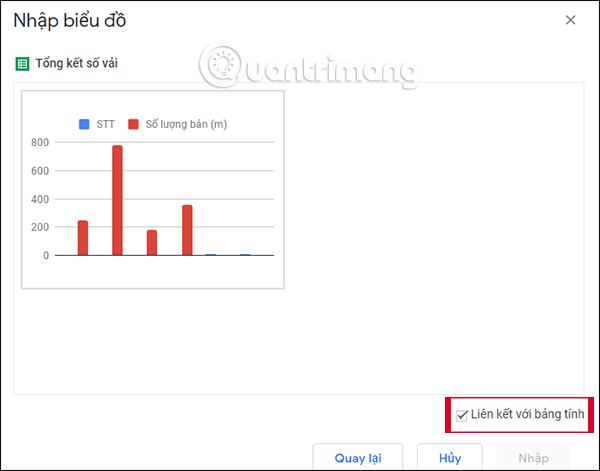
Kết quả chúng ta sẽ có biểu đồ chèn vào nội dung của Google Docs như hình dưới đây.
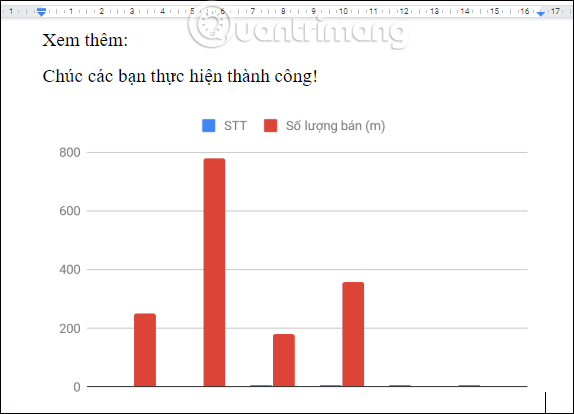
Bước 4:
Khi click chuột vào biểu đồ sẽ có thêm tùy chọn mở ngay tài liệu gốc với bảng dữ liệu trên Google Sheets. Nếu người dùng không có nhu cầu cập nhật nội dung bảng biểu hay số liệu từ Google Sheets sang Google Docs thì có thể chọn Hủy liên kết.
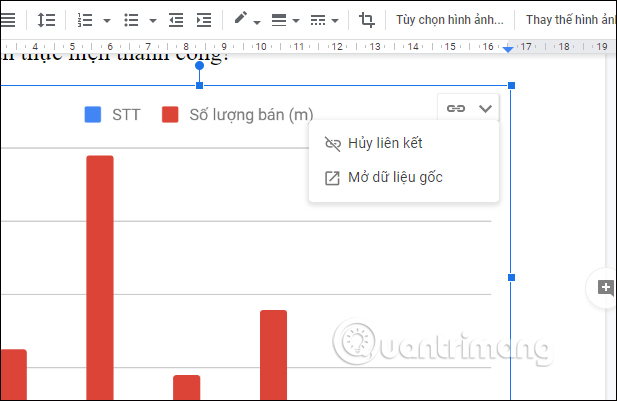
Thay vì phải kiểm tra lại số liệu trên Google Sheets rồi tự tạo biểu đồ trên Google Docs, thì với những thao tác đơn giản bên trên chúng ta sẽ có nhanh biểu đồ hoàn chỉnh trong nội dung tài liệu. Biểu đồ sẽ được cập nhật lại số liệu, hay thậm chí đổi kiểu biểu đồ khác khi người dùng thay đổi trên file Google Sheets.
Chúc các bạn thực hiện thành công!
Nguồn tin: quantrimang.com
Ý kiến bạn đọc
Những tin mới hơn
Những tin cũ hơn