Việc chèn hình ảnh, video hay âm thanh vào các file tài liệu ngoài đáp ứng đúng yêu cầu của nội dung mà còn tạo được điểm nhấn, tăng tính nghệ thuật cho tài liệu. Hầu hết các công cụ văn phòng Microsoft đều có tùy chọn để chèn các tập tin media vào nội dung. Với bộ soạn thảo trực tuyến của Google, chúng ta có thêm nhiều lựa chọn hơn để lấy file media để chèn vào nội dung trong Google Slides chẳng hạn.
Theo đó bạn có thể chèn video YouTube vào Google Slides hoặc video tải lên Google Drive do dùng chung tài khoản Google hay video từ ứng dụng của bên thứ ba. Video khi chèn vào slide sẽ phát liên tục cho tới khi người dùng chuyển sang slide kế tiếp. Chèn âm thanh vào slide cũng tương tự như khi chèn video vào Google Slides. Bài viết dưới đây sẽ hướng dẫn bạn đọc cách chèn video vào Google Slides.
1.1 Chèn video YouTube vào Google Slides
Chúng ta nhấn vào mục Chèn trong thanh công cụ bên trên rồi chọn Video trong danh sách hiển thị.
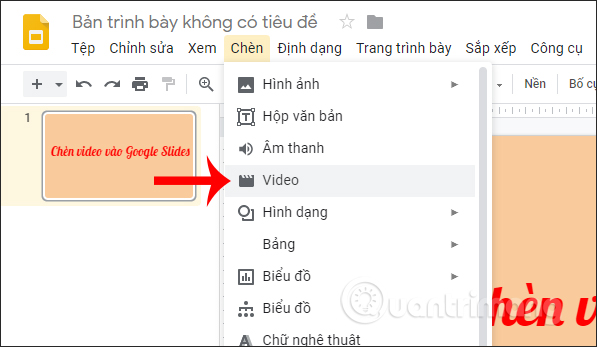
Lúc này hiển thị giao diện để người dùng chọn nơi lấy video. Để chèn video YouTube vào slide, chúng ta có thể nhấn vào mục Tìm kiếm rồi nhập từ khóa video muốn tìm.
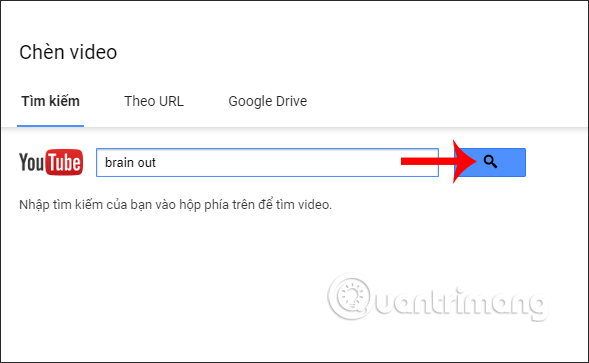
Ngay sau đó bạn sẽ thấy các video liên quan tới từ khóa mà chúng ta đã nhập.
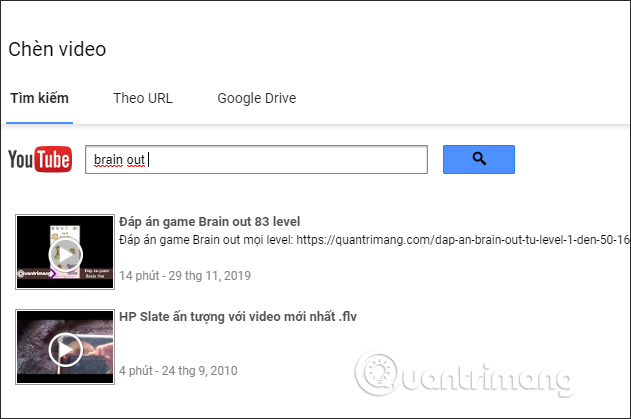
Nếu muốn dùng video nào thì click chuột vào video đó rồi nhấn nút Chọn ở bên dưới.
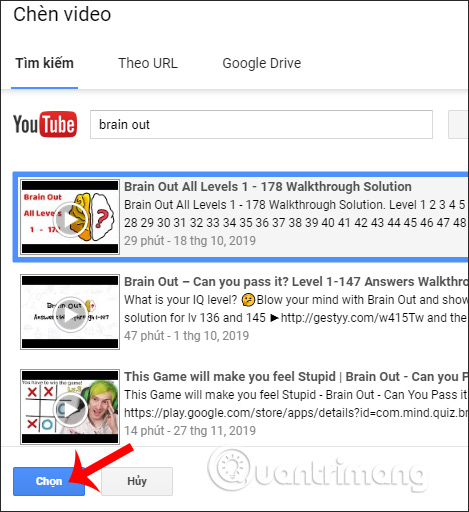
Hoặc nếu có link video cần chèn thì bạn nhấn vào mục Theo URL rồi paste link video YouTube vào. Khi đó sẽ hiển thị giao diện video như hình, nhấn Chọn bên dưới để chèn video.
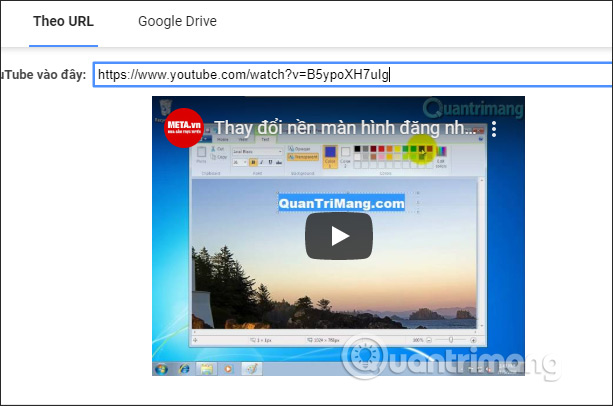
Video khi chèn vào slide được tự động thu nhỏ lại kích thước để vừa với kích thường của slide. Chúng ta vẫn có thể thu nhỏ kích thước của video, di chuyển vị trí của video trong slide nếu muốn.

1.2 Chèn video Google Drive vào Google Slides
Trong giao diện chọn nơi lấy video, người dùng nhấn vào mục Google Drive và sẽ thấy các video mà bạn tải lên tài khoản Drive cá nhân, hoặc được chia sẻ với bạn.
Để sử dụng video này cũng nhấn và video rồi nhấn nút Chọn bên dưới để chèn vào slide.
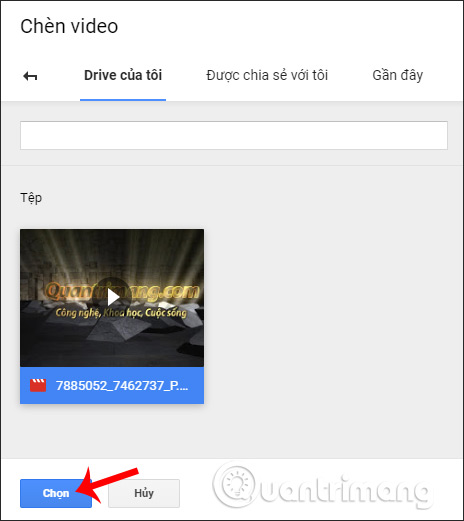
1.3 Chèn video qua dịch vụ phát trực tuyến
Cách chèn này có thể sử dụng video trên những trang web khác do Google Slides chỉ hỗ trợ video YouTube mà thôi. Tuy nhiên khi chúng ta click vào video sẽ được chuyển sang tab phát nhạc khác mà không phải trong cùng giao diện slide.
Bước 1:
Trước hết chúng ta sẽ nhấn vào mục Chèn rồi chọn Hình dạng, chọn tiếp vào Hình dạng rồi chọn hình vuông hoặc bất cứ hình khối nào để kẻ trong slide, tạo khung chèn link video trực tiếp.
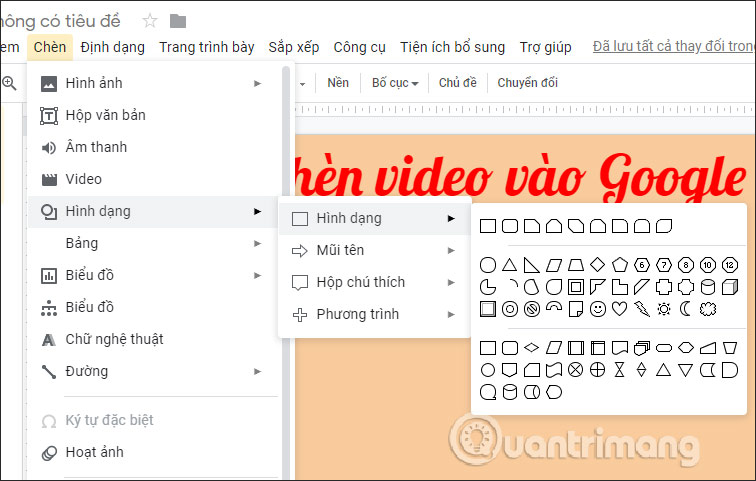
Bước 2:
Kẻ khung nhỏ trong slide rồi viết chữ vào khung nếu bạn muốn.
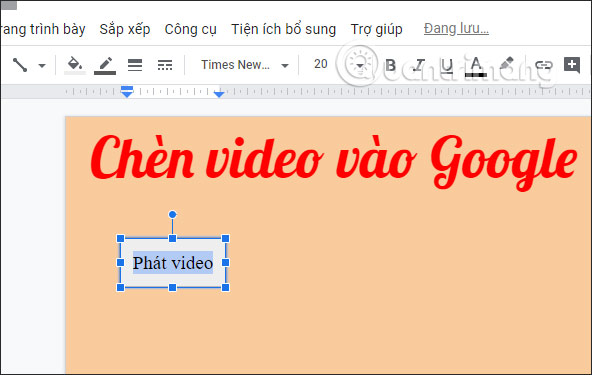
Tiếp đó nhấn chuột phải vào khung rồi chọn Đường dẫn liên kết để chèn video trực tiếp vào slide.
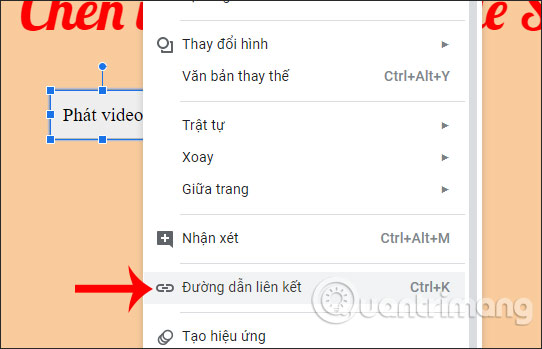
Bước 3:
Hiển thị khung để chúng ta paste link video rồi nhấn Áp dụng để chèn link vào trong slide, Khi trình chiếu và nhấn vào link liên kết, chúng ta sẽ được chuyển ngay sang tab phát video.
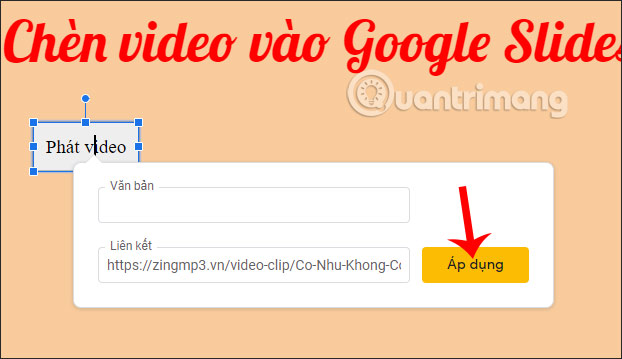
Tại giao diện trên Google Slide chúng ta nhấn vào mục Chèn rồi chọn Âm thanh.
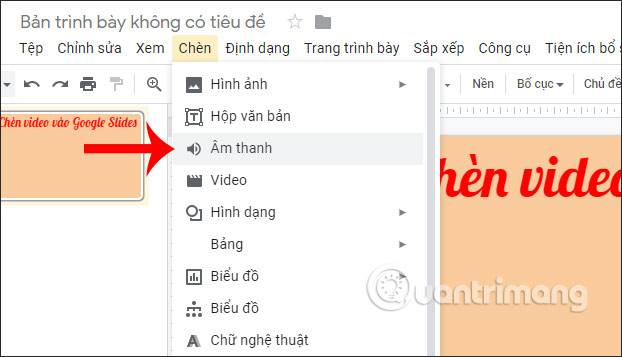
Khi đó hiển thị khung để bạn tìm file âm thanh có trong Google Drive. Nhấn vào file âm thanh rồi nhấn nút Chọn bên dưới để chèn.
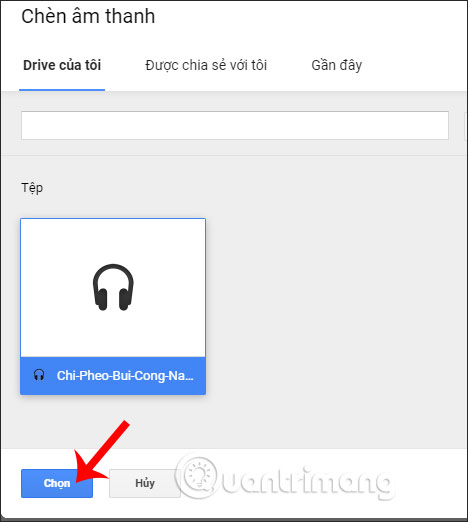
Ngay sau đó Google Slides tiến hành tạo âm thanh để chèn trong slide. Biểu tượng loa xuất hiện để phát âm thanh khi trình chiếu Biểu tượng này có thể thay đổi kích thước hay vị trí hiển thị tùy vào người dùng.
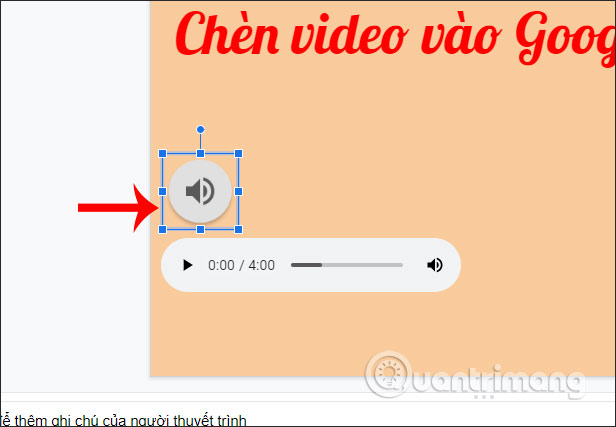
Khi trình chiếu slide chỉ cần nhấn vào biểu tượng loa để phát âm thanh. Vẫn có thể dừng hoặc chỉnh âm lượng của âm thanh.
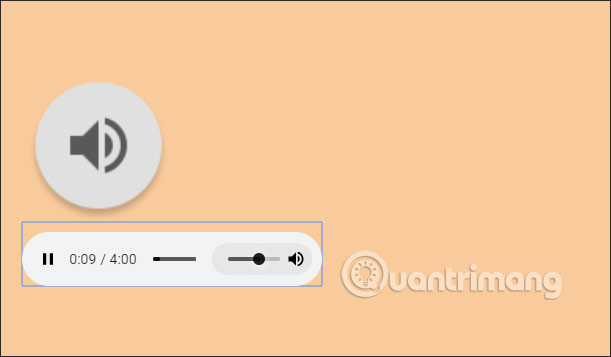
Cũng tương tự như chèn video từ ứng dụng thứ 3 vào slide, chúng ta cũng có thể chèn link nhạc trực tiếp để phát khi trình chiếu. Bạn cũng kẻ khung hình khối để chèn link nhạc vào slide.
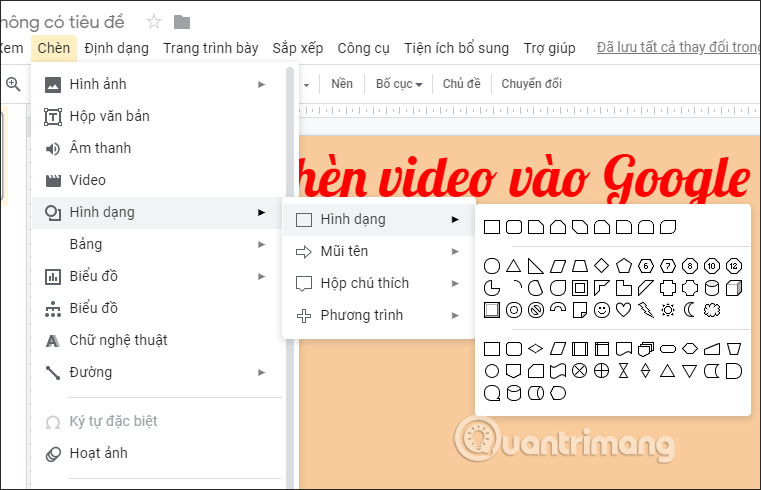
Sau đó nhập chữ viết vào khung rồi chuột phải chọn Đường dẫn liên kết để paste link nhạc trực tiếp. Cuối cùng bạn chỉ cần nhấn Áp dụng để chèn link là xong.
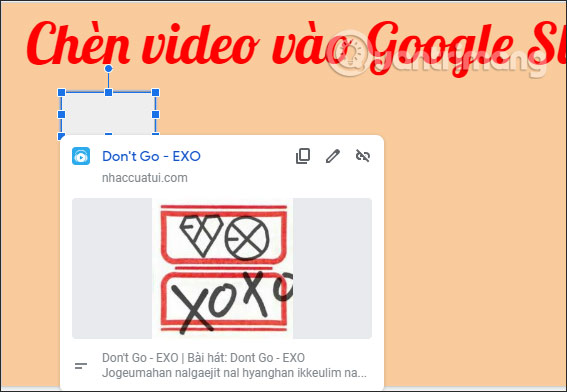
Như vậy bạn đã biết cách chèn nhạc hay video vào Google Slides với những bước làm rất đơn giản. Khi chèn video vào slide có nhiều tùy chọn hơn so với việc chèn âm thanh.
Chúc các bạn thực hiện thành công!
Nguồn tin: quantrimang.com
Ý kiến bạn đọc
Những tin mới hơn
Những tin cũ hơn