Tính năng mở nhiều tab trên cùng 1 giao diện là tính năng mặc định của các trình duyệt và sau này đã được cung cấp thành tính năng chính trên Windows 10, thông qua tính năng Sets gộp các tab trên 1 cửa sổ. Việc đưa các ứng dụng thành từng tab mở trên cùng 1 giao diện tiết kiệm thời gian làm việc, khi không phải mở hoặc đóng tab nhiều nhiều. Tuy nhiên tính năng mở nhiều tab này lại không được cung cấp cho bộ văn phòng Microsoft, nên đôi lúc người dùng làm việc với nhiều file Word hay file Excel sẽ nhầm lẫn do mở nhiều tab tài liệu cùng lúc.
Nếu bạn muốn mang tính năng mở nhiều tab lên cùng giao diện thì có thể sử dụng công cụ Office Tab. Đây là công cụ riêng hỗ trợ cho bộ công cụ văn phòng Microsoft, cho phép người dùng mở nhiều tab trên cùng một giao diện cửa sổ, thay vì mở nhiều tab file tài liệu như trước. Nếu muốn làm việc trên file tài liệu nào chỉ cần nhấn vào tab đó là được. Bài viết thực hiện trên Word, những công cụ khác chúng ta thực hiện tương tự.
Bước 1:
Bạn click vào link dưới đây để tải công cụ xuống máy tính.
Ngoài ra chúng ta có thể truy cập vào link trang chủ dưới đây để tải công cụ Tab Office Enterprise, Tab Office là bản rút gọn của bản Tab Office Enterprise chỉ dùng được trên Word, Excel và PowerPoint. Nếu bạn chỉ dùng 3 công cụ này thì tải Office Tab cũng được.
Công cụ cho phép dùng miễn phí trong vòng 45 ngày với đầy đủ tính năng.
https://www.extendoffice.com/download.html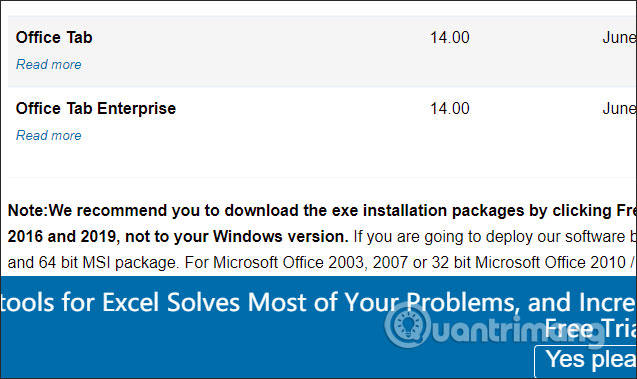
Bước 2:
Tiếp đến bạn click vào file exe mới tải xuống để cài đặt công cụ. Nếu máy tính đang sử dụng nhiều hơn 3 công cụ Word, Excel và PowerPoint thì bạn có thể bỏ tích tại công cụ nào không muốn dùng Office Tab, rồi nhấn Next bên dưới.
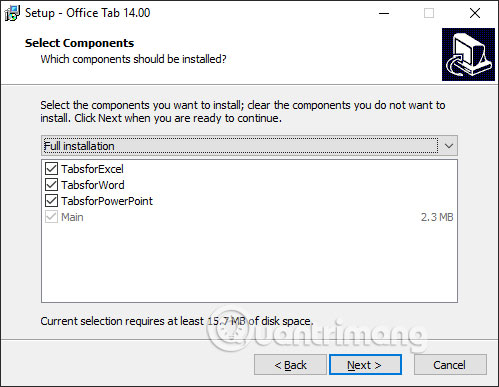
Cuối cùng nhấn Install để cài đặt công cụ. Khi cài đặt thì nhấn vào ô Edit Setting rồi nhấn Finish để kết thúc.
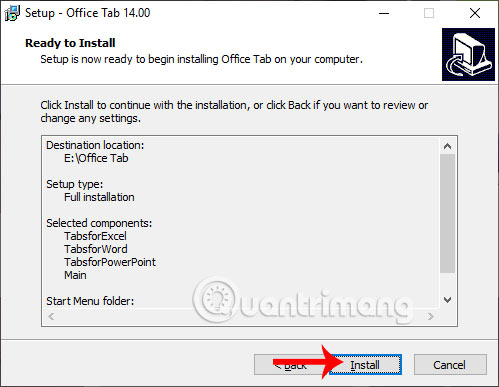
Bước 3:
Hiển thị giao diện cài đặt của Office Tab. Nếu có key từ nhà sản xuất thì bạn nhấn Register để nhập key. Nếu không nhấn OK để dùng. Lưu ý phần mềm sẽ yêu cầu tắt toàn bộ các công cụ văn phòng đang mở và khởi động lại. Người dùng cần lưu lại nội dung đang làm việc.
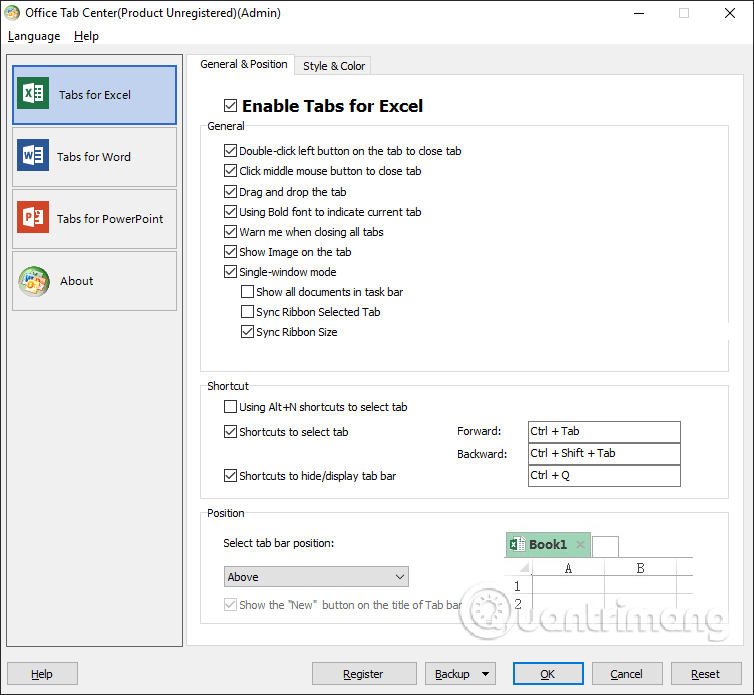
Bước 4:
Bây giờ bạn mở Word và sẽ thấy 1 tab mới Office Tab nằm trên thanh Ribbon. Đây chính là tab mới của công cụ Office Tab.
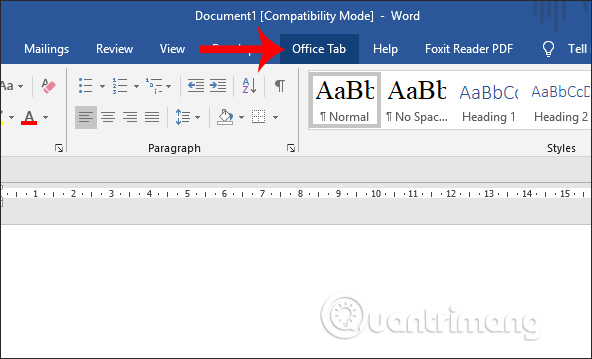
Bước 5:
Để thêm 1 tab mới trong Word, người dùng nhấn vào biểu tượng ô vuông để mở thêm tab mới, hoặc nhấn tổ hợp phím Ctrl + N.
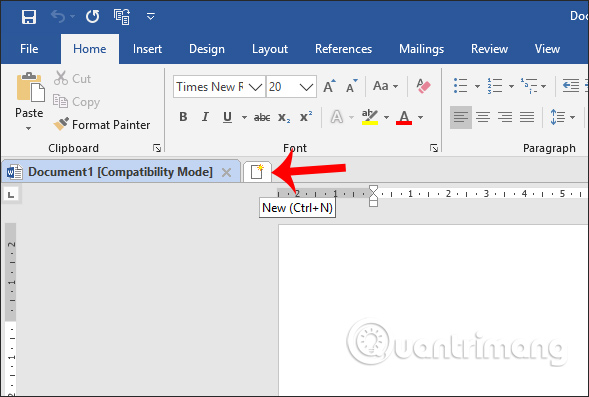
Ngay lập tức hiển thị thêm các tab tài liệu mới để chúng ta soạn thảo nội dung. Bạn thực hiện thao tác tương tự để mở nhiều tab khác, thao tác rất quen thuộc như khi làm việc trên trình duyệt.
Nếu mở các file đã có sẵn thì chúng ta cũng chỉ cần nhấn vào File rồi tìm tới văn bản cần mở.
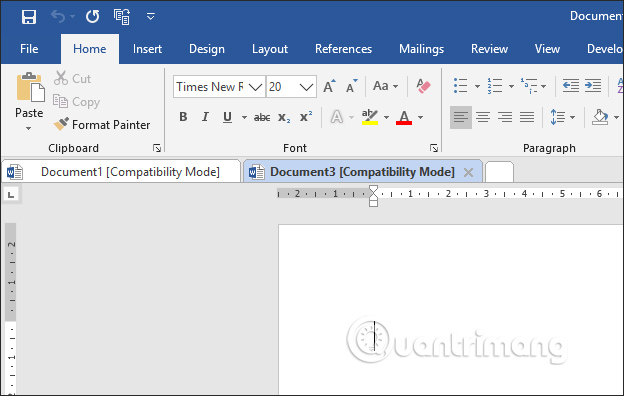
Bước 6:
Nếu chúng ta mở nhiều tab tài liệu thì có thể nhấn vào biểu tượng tam giác ngược để hiển thị danh sách các file Word đang mở để chuyển nhanh tới file đó. Để đóng tab thì nhấn vào biểu tượng dấu X ở mỗi tab.
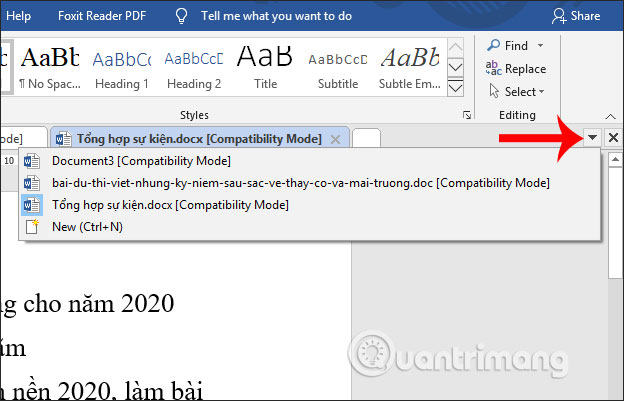
Bước 7:
Ngoài ra khi nhấn chuột phải vào 1 tab chúng ta sẽ thấy danh sách nhiều tùy chọn khác nhau.
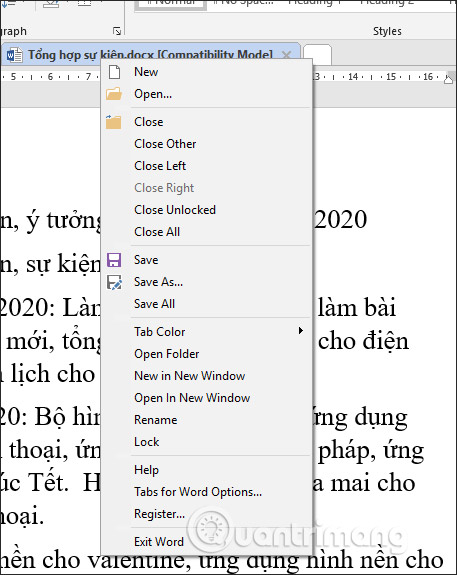
Chẳng hạn khi nhấn vào Tab color chúng ta có nhiều màu sắc khác nhau để đặt làm màu cho từng tab, dễ phân biệt hơn. Nếu muốn về màu cũ của Word thì nhấn vào Default.
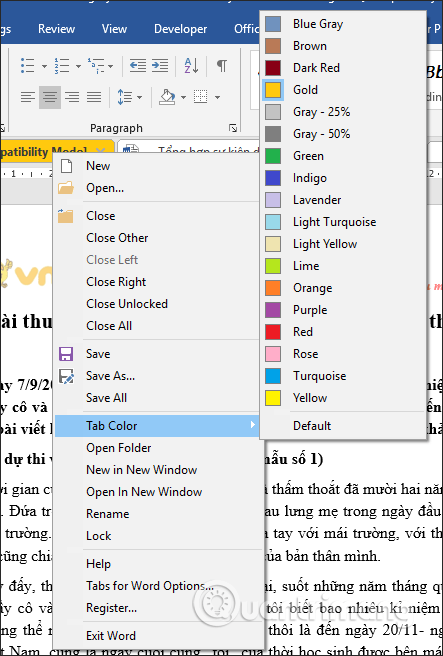
Nếu muốn mở giao diện tùy chỉnh của Office Tab, chúng ta nhấn vào Tabs for Word Options.
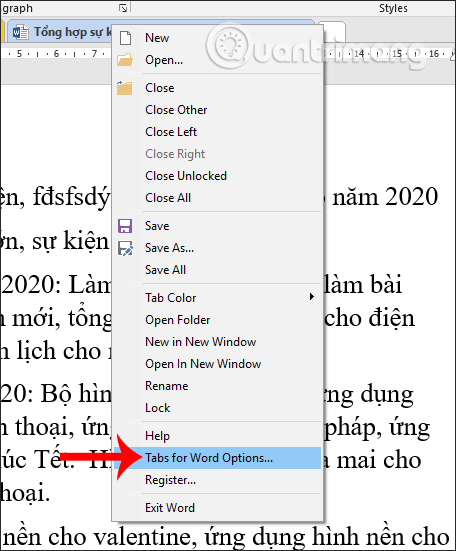
Trong giao diện này người dùng có thể vào từng tab để thay đổi lại thiết lập cho Office Tab khi sử dụng trên Word.
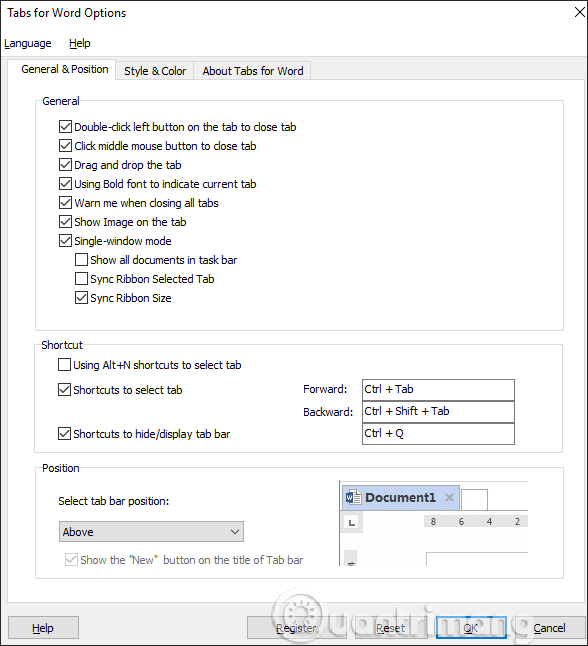
Với công cụ Office Tab, việc quản lý các file tài liệu Word đã đơn giản hơn và nhanh chóng hơn. Các tài liệu đều được hiển thị trên cùng một cửa sổ mà không phải tắt mở nhiều lần.
Hy vọng bài viết này hữu ích với bạn!
Nguồn tin: quantrimang.com
Ý kiến bạn đọc
Những tin mới hơn
Những tin cũ hơn