Hiển thị các thay đổi trong dữ liệu theo thời gian là một trong những nhiệm vụ trực quan hóa phổ biến nhất và MS Excel giúp dễ dàng tạo các biểu đồ để thực hiện điều đó.
Biểu đồ đường và biểu đồ thanh hoạt động khá tốt cho việc này theo những cách riêng của chúng, nhưng nếu bạn muốn có được cái nhìn tổng quát hơn về dữ liệu, thì việc thêm một trendline (đường xu hướng) là điều hợp lý.
Chúng có nhiều kiểu khác nhau, từ tuyến tính cơ bản đến hàm mũ và logarit chuyên biệt hơn. Tuy nhiên, việc thêm và thao tác với chúng khá đơn giản.
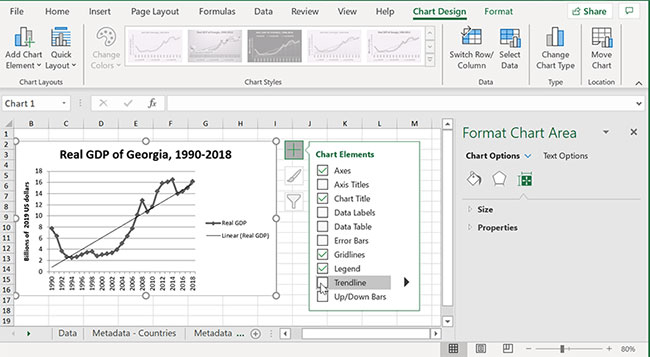
Nếu bạn sử dụng phiên bản Excel mới nhất (2013, 2016, 2019), thì việc tạo đường xu hướng cực kỳ đơn giản:
1. Chọn biểu đồ bạn muốn thêm đường xu hướng vào.
2. Nhấp vào nút + ở phía trên bên phải của biểu đồ - có nhãn “Chart Elements” khi bạn di chuột qua nó.
3. Đánh dấu vào ô có nội dung “Trendline”.
4. Theo mặc định, Excel sẽ chèn một đường xu hướng tuyến tính. Nếu bạn muốn thay đổi điều đó, hãy xem phần dưới.
Nếu bạn vẫn đang sử dụng Excel 2010 (hỗ trợ cho phiên bản này sẽ kết thúc vào năm 2020), thì có một chút khác biệt:
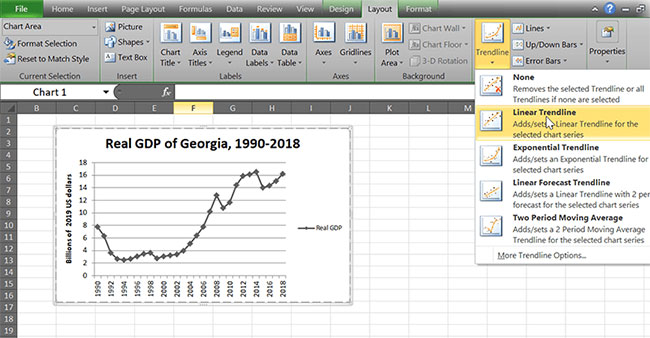
1. Chọn biểu đồ. Tiêu đề thanh công cụ ở trên bây giờ sẽ có nội dung là “Chart Tools”.
2. Chuyển đến tab Layout và tìm nhóm “Analysis” ở bên phải.
3. Sử dụng nút Trendline để thêm bất kỳ loại đường nào bạn muốn.
Nếu nhấp vào mũi tên nhỏ xuất hiện bên cạnh mục Trendlines trong menu Chart Elements, bạn sẽ thấy rằng có một số loại khác nhau có sẵn, cũng như hộp “More Options …”. Nhấp vào đó sẽ hiển thị cho bạn mọi loại đường xu hướng có sẵn.
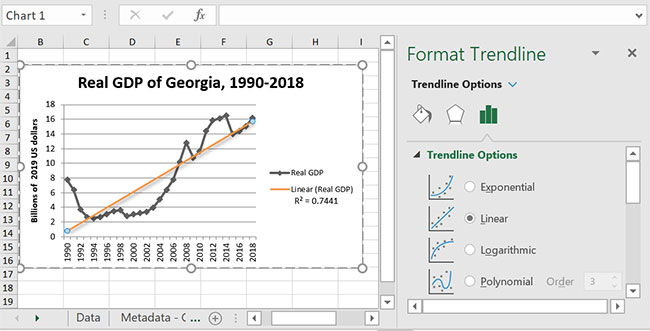
Đây là tùy chọn cơ bản và có lẽ là cách dễ nhất để ai đó đọc biểu đồ có thể hiểu được. Nó chỉ hiển thị một dòng phù hợp nhất, hay tốc độ mà một cái gì đó đang tăng hoặc giảm. Tùy chọn này tốt nhất cho các bộ dữ liệu trong đó các điểm ít nhiều rơi trên một đường thẳng.
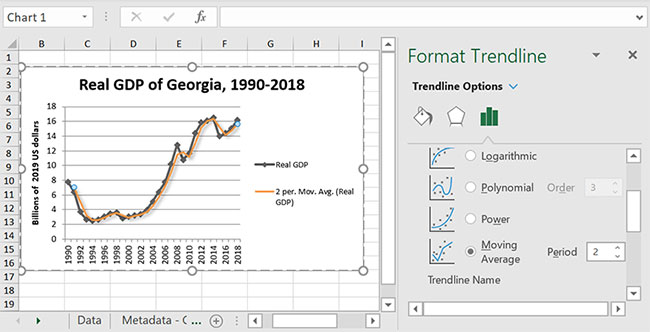
Nếu bạn có một số dữ liệu khá khó hiểu, hãy cân nhắc sử dụng tùy chọn “Moving average” để giúp bạn có được bức tranh tốt hơn về xu hướng chung. Để có kết quả tốt nhất, hãy điều chỉnh các khoảng thời gian - số điểm dữ liệu Excel tính trung bình sẽ quyết định mỗi vị trí trên đường xu hướng được đặt ở đâu. Mặc định là 2, nghĩa là Excel sẽ lấy trung bình của hai điểm dữ liệu một. Nếu mà vẫn còn quá nhiều, chỉ cần tăng thêm số điểm lấy trung bình để làm “mịn” đường xu hướng hơn.
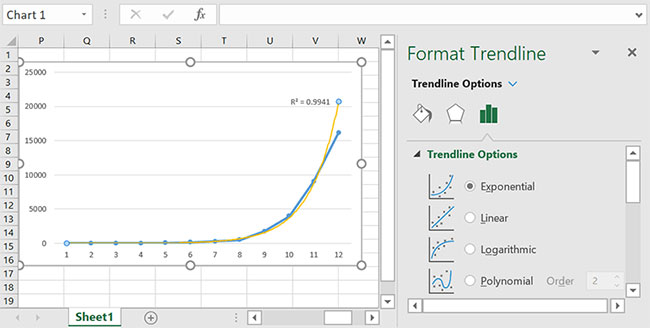
Nếu tốc độ thay đổi dữ liệu của bạn tăng khi giá trị x tăng, một đường xu hướng theo hàm mũ có thể giúp bạn hình dung chính xác hơn những gì xảy ra. Tùy chọn này phù hợp nhất cho dữ liệu đang tăng hoặc giảm theo cấp số nhân, như tên gọi của nó cho thấy.
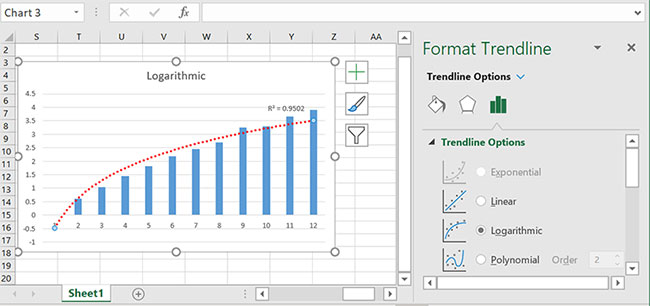
Là nghịch đảo của hàm mũ, đường xu hướng logarit được sử dụng cho loại dữ liệu trong đó tốc độ thay đổi giảm khi giá trị x tăng. Nếu một cái gì đó ban đầu tăng nhanh và sau đó đi theo chiều ngang, một đường xu hướng kiểu logarit có thể sẽ là tùy chọn khá phù hợp.
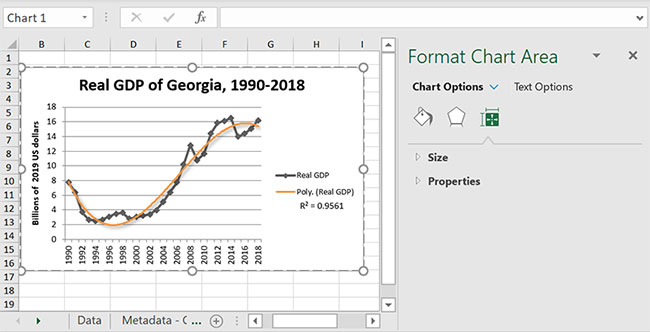
Đường xu hướng dạng đa thức là lựa chọn tốt cho dữ liệu di chuyển lên và xuống theo dạng sóng. Bạn phải thiết lập trật tự để thực hiện công việc này, nhưng điều đó khá dễ dàng: Chỉ cần đếm số lần uốn trong đường cong, bằng cách xem số lần chuyển từ giá trị cao xuống thấp hoặc ngược lại. Về cơ bản, chỉ cần kiểm đếm các đỉnh và đặt trật tự đó.
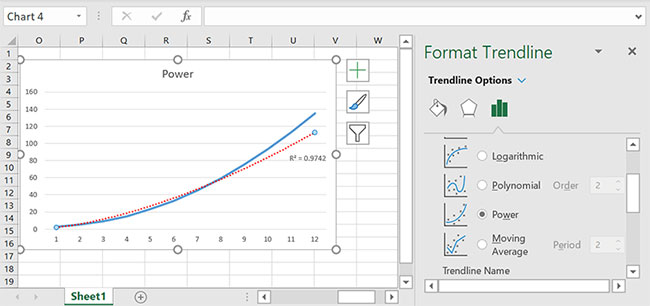
Đường xu hướng loại này phù hợp nhất cho các tình huống dữ liệu đang tăng với tốc độ nhất định, chẳng hạn như với gia tốc.
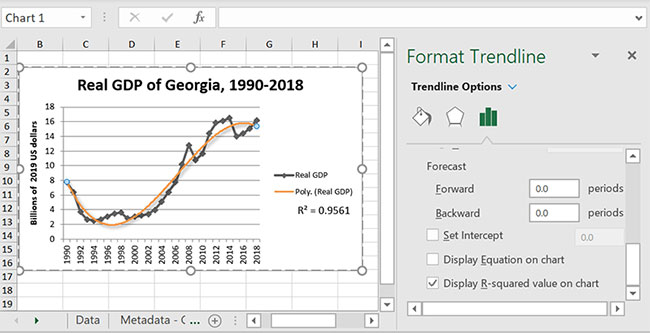
Trong bảng điều khiển “More Options”, có nhiều tùy chọn để hiển thị giá trị R bình phương, đó là thước đo khoảng cách từ mỗi điểm trên biểu đồ đến đường xu hướng. Theo nguyên tắc chung, giá trị R bình phương càng gần với 1, đường xu hướng càng phù hợp với dữ liệu. Nếu bạn không chắc chắn đường xu hướng nào phù hợp nhất với biểu đồ của mình, hãy thử kiểm tra xem tùy chọn nào có điểm R bình phương cao nhất.
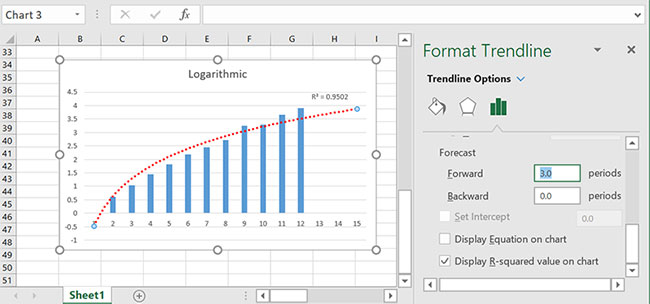
Nếu muốn Excel dự đoán xu hướng hiện tại có thể đưa bạn đến đâu, bạn chỉ cần sử dụng tùy chọn “Forecasting” để xem dự đoán của nó về tương lai. Chỉ cần đặt số giai đoạn trong tương lai (đánh dấu vào trục x) mà bạn muốn xem và nó sẽ ngoại suy dựa trên đường xu hướng bạn chọn.
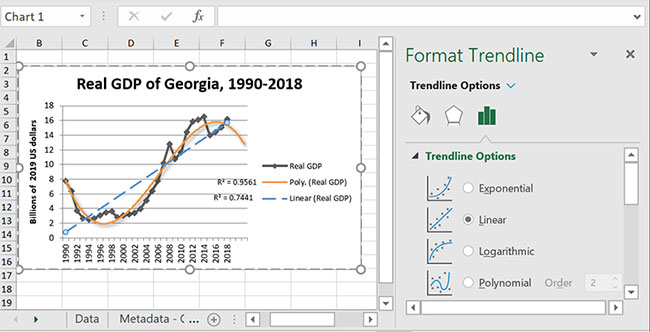
Có 2 trường hợp bạn có thể muốn có nhiều hơn một đường xu hướng:
Dù bằng cách nào, việc thêm nhiều đường xu hướng cũng khá đơn giản.
1. Nhấp chuột phải vào chuỗi dữ liệu bạn muốn thêm đường xu hướng. (Nếu nó là một dòng, hãy nhấp vào dòng đó; nếu là thanh, hãy nhấp vào thanh đó; v.v...)
2. Nhấp vào “Add trendline”.
3. Thực hiện theo các bước trên để làm cho biểu đồ trông giống như bạn muốn.
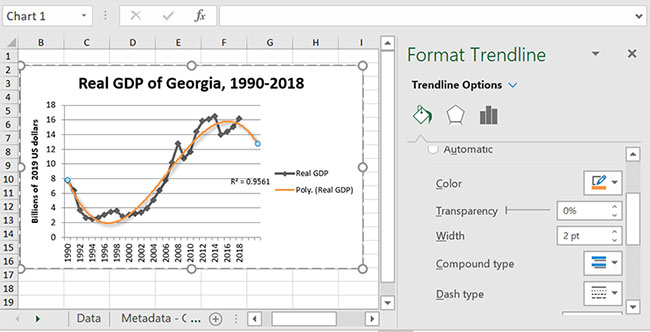
Việc có nhiều đường xu hướng với cùng một kiểu và màu sắc sẽ dễ gây nhầm lẫn, vì vậy bạn có thể muốn làm cho chúng trông khác nhau hoặc khớp với chuỗi dữ liệu tương ứng. Hoặc có thể bạn chỉ muốn tô điểm một chút cho biểu đồ của mình. Dù bằng cách nào, Excel có rất nhiều tùy chọn định dạng. Menu “Fill and line” cho phép bạn chọn loại, màu sắc và độ dày của đường. Menu “Effects” cung cấp cho bạn các tùy chọn Shadow, Glow và Soft Edges.
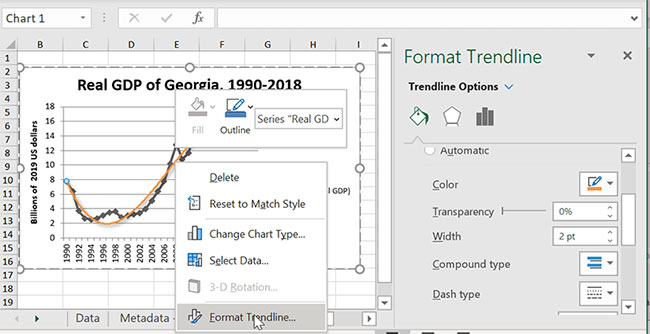
Thay đổi hoặc xóa đường xu hướng sau khi bạn hoàn thành chúng cũng không có gì khó khăn. Chỉ cần nhấp chuột phải vào đường và chọn “Format Trendline”, menu tùy chọn sẽ mở ra. Bạn có thể thực hiện các thay đổi ở đó hoặc chỉ cần nhấn nút Delete để loại bỏ đường xu hướng. Việc tạo đường xu hướng rất nhanh chóng, vì vậy bạn không mất nhiều thời gian để thử một vài loại hoặc kết hợp chúng với nhau và xem tùy chọn nào phù hợp nhất.
Chúc bạn thực hiện thành công!
Nguồn tin: quantrimang.com
Ý kiến bạn đọc
Những tin mới hơn
Những tin cũ hơn