Để tạo slide thuyết trình có lẽ nhiều người sẽ nghĩ ngay tới công cụ Microsoft PowerPoint, nhưng bên cạnh đó có rất nhiều công cụ thay thế Microsoft Office, cách thực hiện cũng đơn giản mà không quá phức tạp. SmartOffice là ứng dụng tạo và chỉnh sửa tài liệu được đánh giá chất lượng, hiệu quả không kém bộ công cụ văn phòng của Microsoft.
Ứng dụng cho phép người dùng xem, chỉnh sửa, tạo, hay trình bày, chia sẻ tài liệu trực tiếp ngay trên điện thoại của bạn. Khi làm việc với tài liệu, ứng dụng tự động căn chỉnh kích thước của tệp để phù hợp với màn hình từng thiết bị. Đặc biệt ứng dụng còn liên kết với các dịch vụ lưu trữ đám mây để bạn tải hay lấy tài liệu có sẵn để chỉnh sửa. Như vậy việc thuyết trình sẽ dễ dàng hơn, khi chúng ta có thể kết nối điện thoại với những loại máy chiếu không dây để trình bày nội dung. Bài viết dưới đây sẽ hướng dẫn bạn đọc cách sử dụng ứng dụng SmartOffice tạo slide trên điện thoại.
Bước 1:
Chúng ta tải ứng dụng SmartOffice cho điện thoại theo link dưới đây.
Bước 2:
Khởi động ứng dụng rồi nhấn vào nút Skip bên dưới để bỏ qua giao diện giới thiệu. Tại giao diện chính của ứng dụng người dùng nhấn vào biểu tượng 3 dấu gạch ngang ở góc trên bên phải.
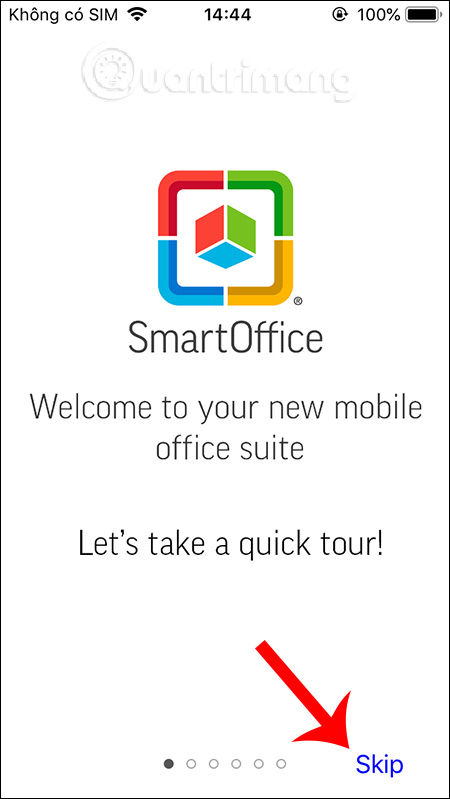
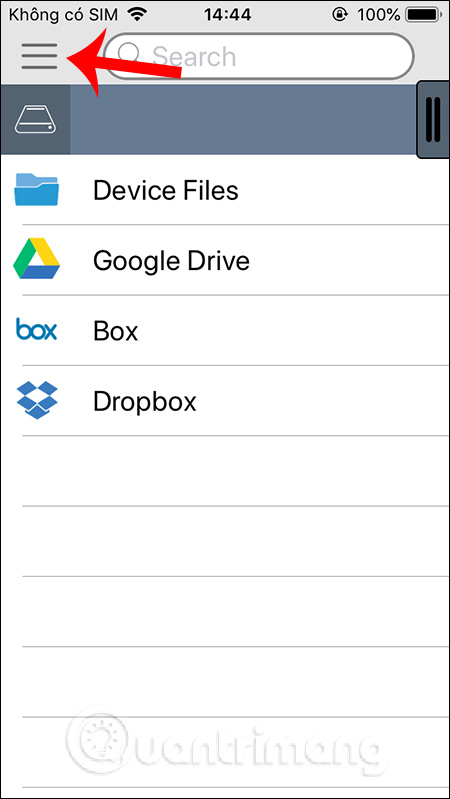
Chuyển sang hiển thị menu và nhấn chọn Create new. Lúc này hiển thị các loại tài liệu khác nhau để chúng ta chọn. Nếu muốn dùng template có sẵn thì nhấn vào Templates. Chẳng hạn chúng ta sẽ chọn file PowerPoint mới hoàn toàn.
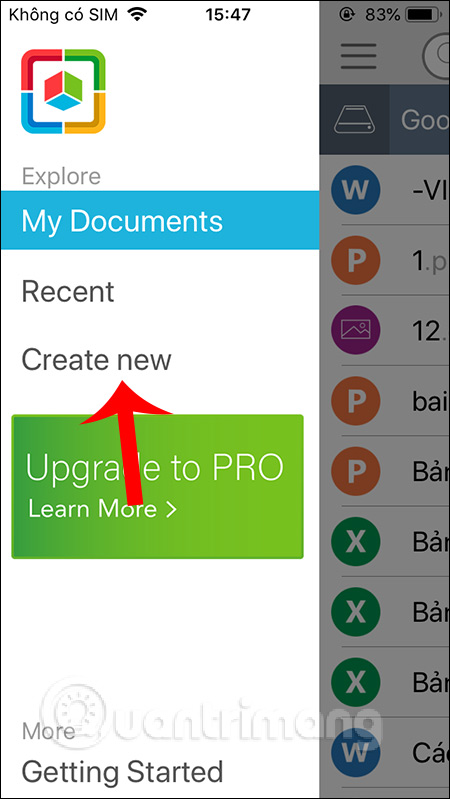
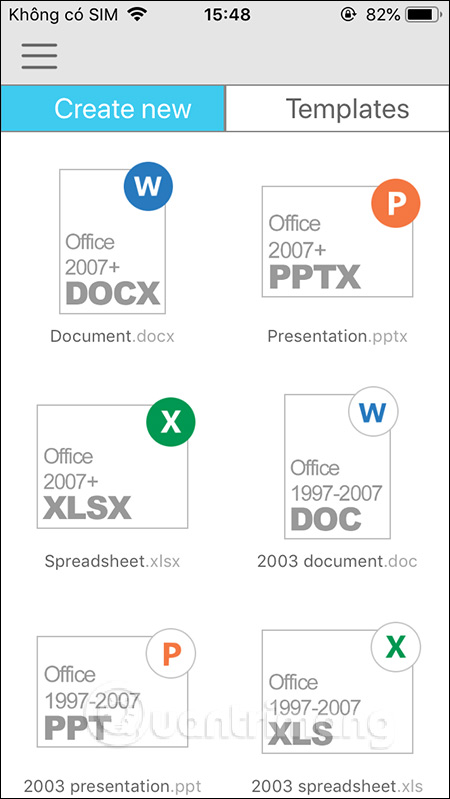
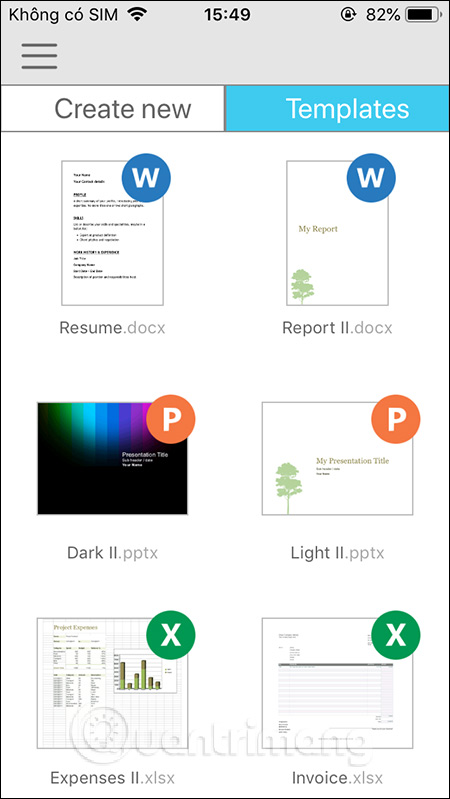
Bước 2:
Trước hết người dùng nên chèn hình nền slide PowerPoint trước rồi mới nhập tiêu đề. Bạn nhấn vào chế độ File rồi chọn Insert trong danh sách xổ xuống. Chọn nơi lấy hình ảnh, ảnh trong album hay ảnh chụp trực tiếp.
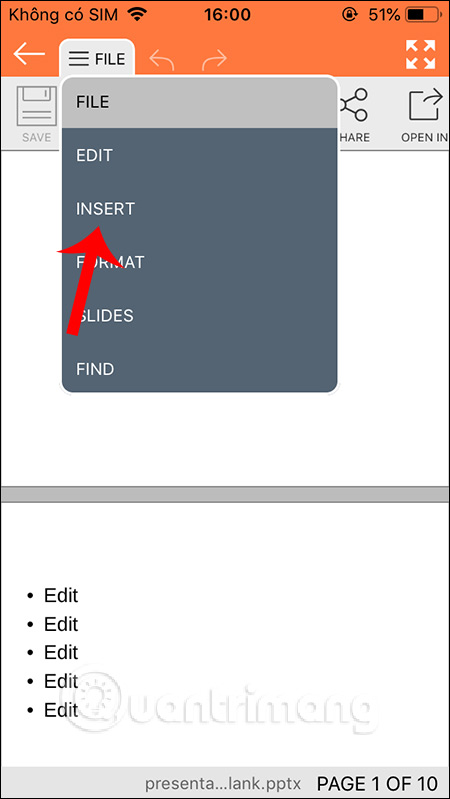
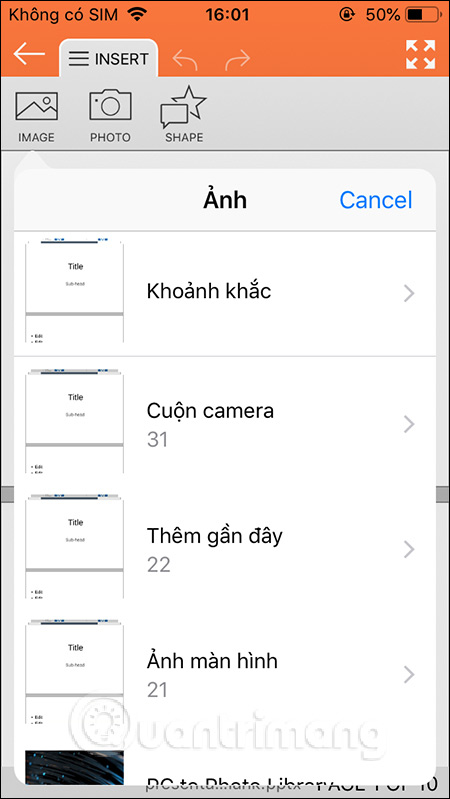
Bước 3:
Sau đó dùng khung bao quanh hình ảnh phóng to hình ảnh đến khi vừa với slide, hình bàn tay để di chuyển vị trí. Tiếp đến bạn chuyển sang chế độ Format. Trong phần Arrange bạn chọn hình thứ 2 để chèn chữ lên trên hình ảnh trong PowerPoint.
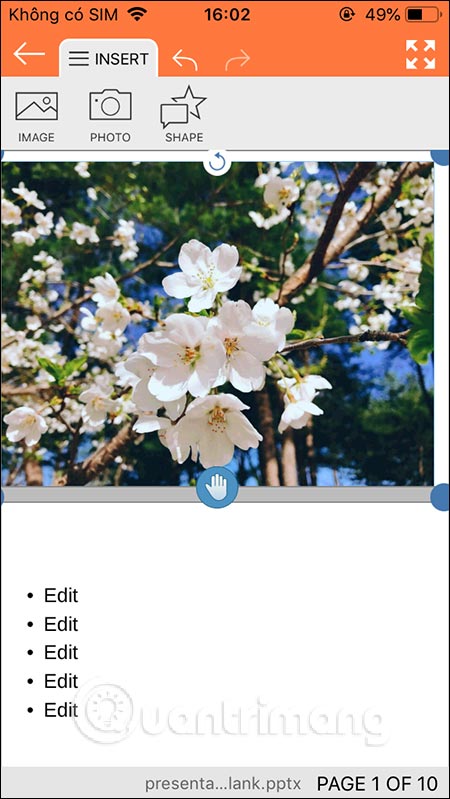
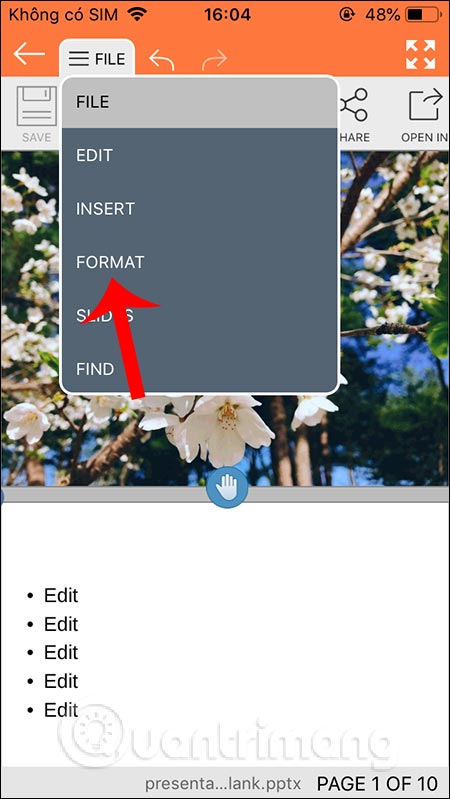

Bước 4:
Quay trở lại chế độ Edit để nhập chữ vào slide rồi nhấn 2 lần vào chữ để chỉnh sửa. Lúc này bạn chọn font chữ và cỡ chữ. Chọn màu chữ tại chữ A và chọn khung màu chữ tại chữ A bên cạnh.
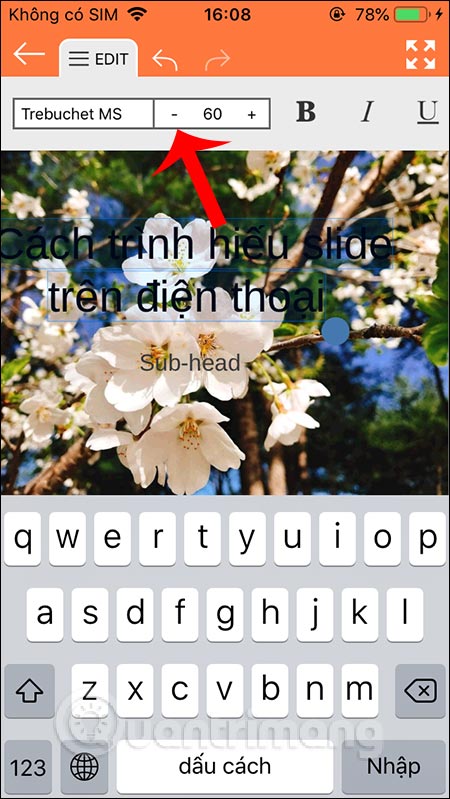
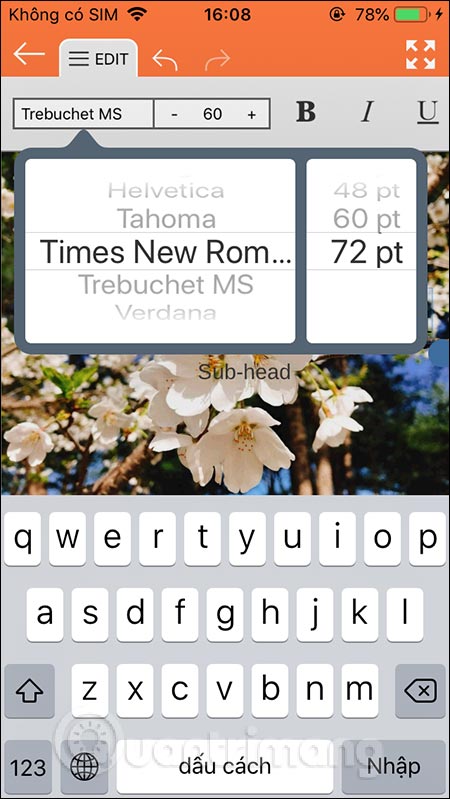
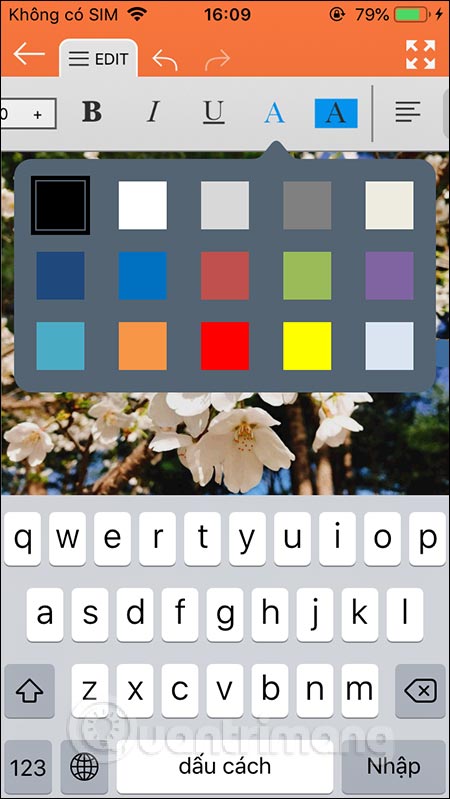
Ngoài ra chúng ta có thể căn chỉnh lề cho chữ, cắt, copy tùy thích.
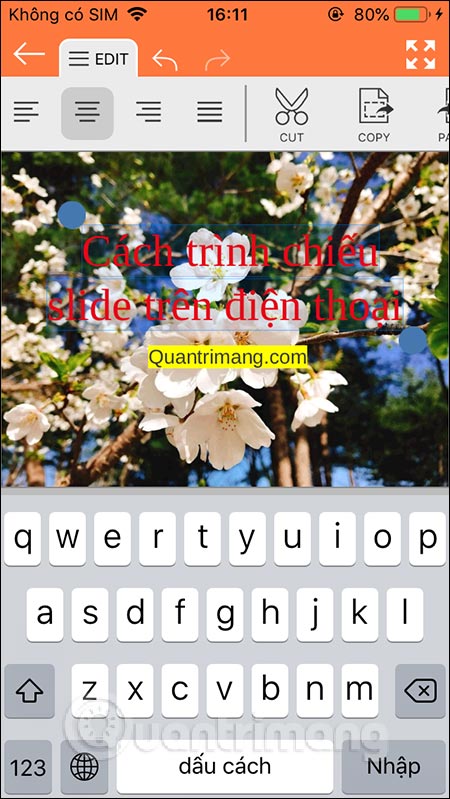
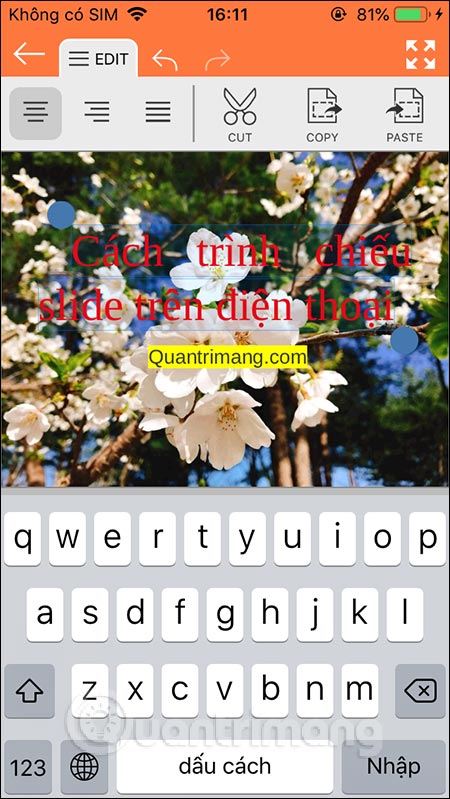
Bước 5:
Sang slide tiếp theo thì bạn cũng thực hiện tương tự. Nếu muốn chèn thêm khung hình thì chuyển sang chế độ Insert rồi chọn Shape, hay chèn Text box vào PowerPoint bằng khung chữ T.
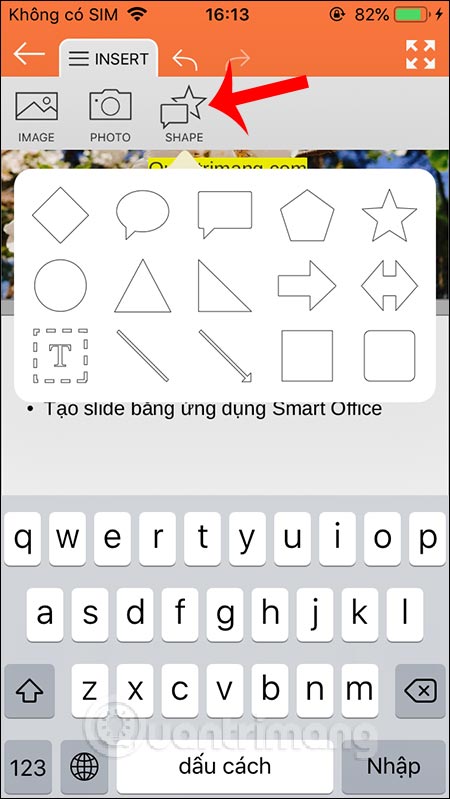

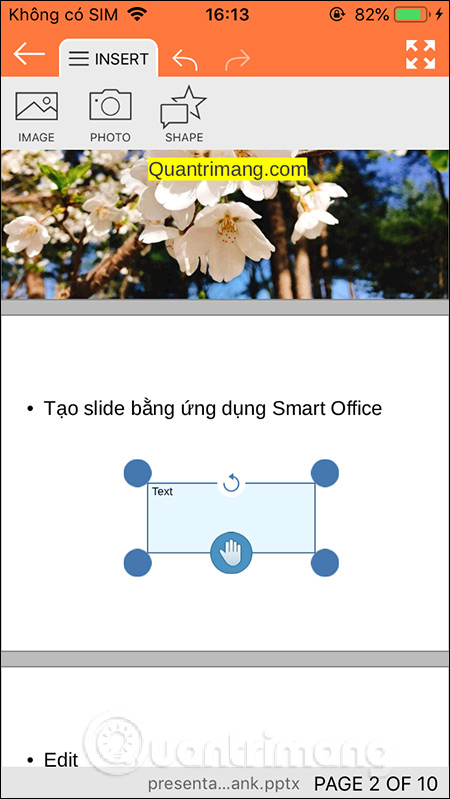
Để thay đổi lại khung hình thì người dùng chuyển sang chế độ Format rồi chọn màu sắc cho hình hoặc có thể chọn thêm đường kẻ trong slide.
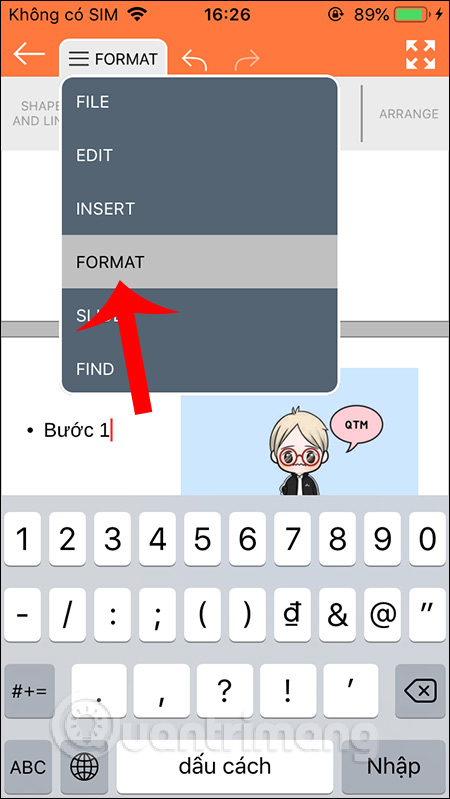

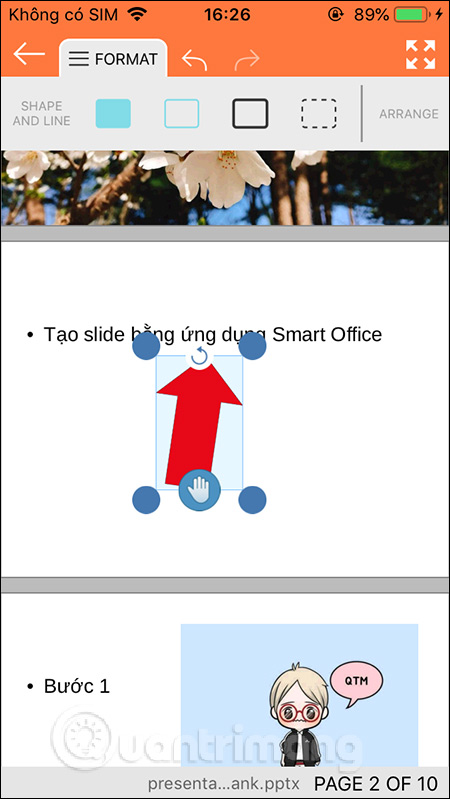
Bước 6:
Sau khi đã tạo xong các slide thì bạn chuyển sang chế độ Slides. Lúc này người dùng sẽ quan sát số lượng slide ở bên phải. Nhấn và giữ vào 1 slide để chọn xóa slide hoặc nhân đôi. Để trình chiếu thì nhấn From Start.
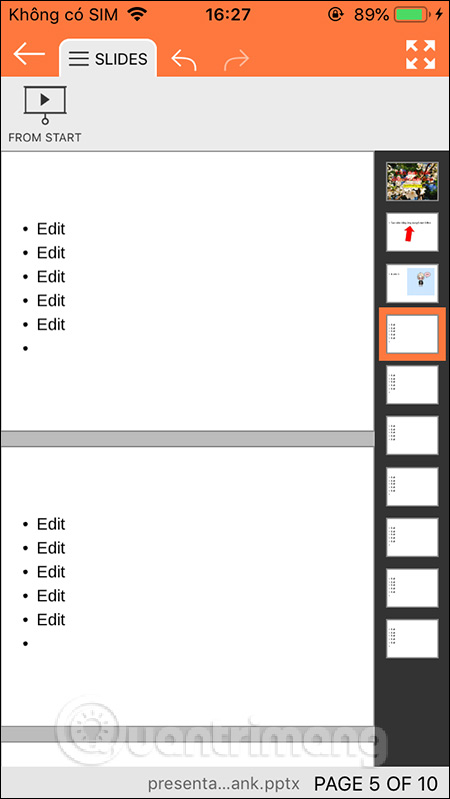
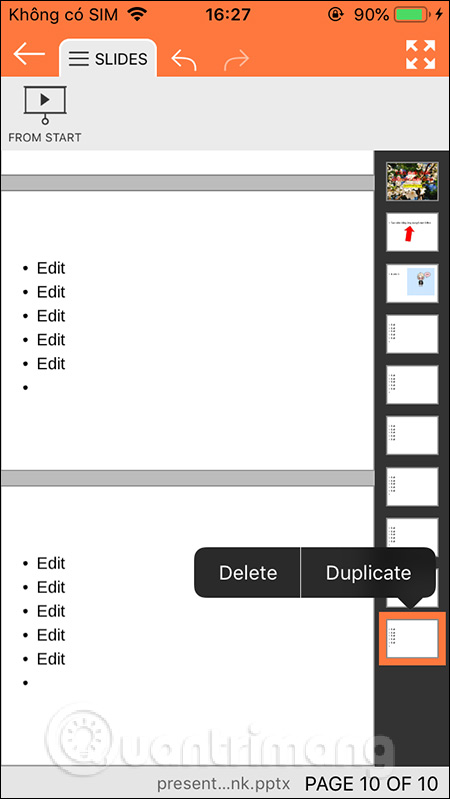
Bước 7:
Slide được trình chiếu như hình dưới đây. Chúng ta vuốt sang phải hoặc sang trái để di chuyển qua các slide đến khi kết thúc thì thôi.

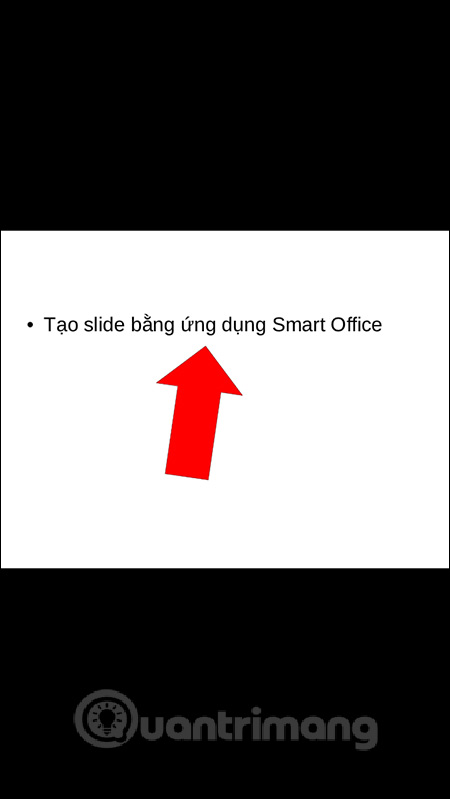
Bước 8:
Chế độ Find dùng để tìm nội dung trên slide thông qua thanh tìm kiếm nhập từ khóa và nhấn Next để di chuyển tới vị trí của nội dung. Kết quả được ký hiệu bằng khung màu để dễ nhận biết.
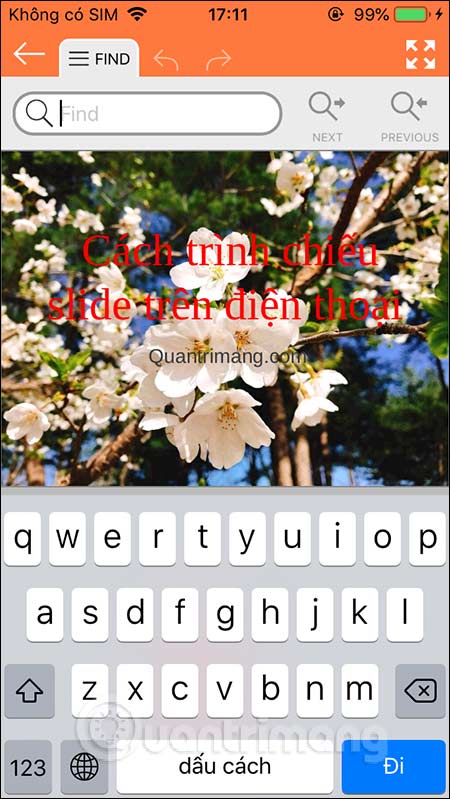
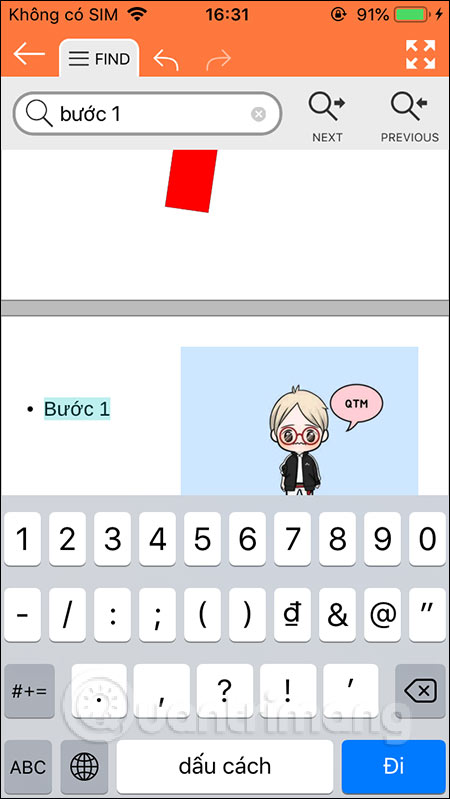
Bước 9:
Khi đã tạo xong nội dung nhấn thì chuyển về chế độ File rồi chọn Save As. Đặt tên cho slide đang tạo rồi chọn nơi lưu rồi nhấn Save để lưu lại.
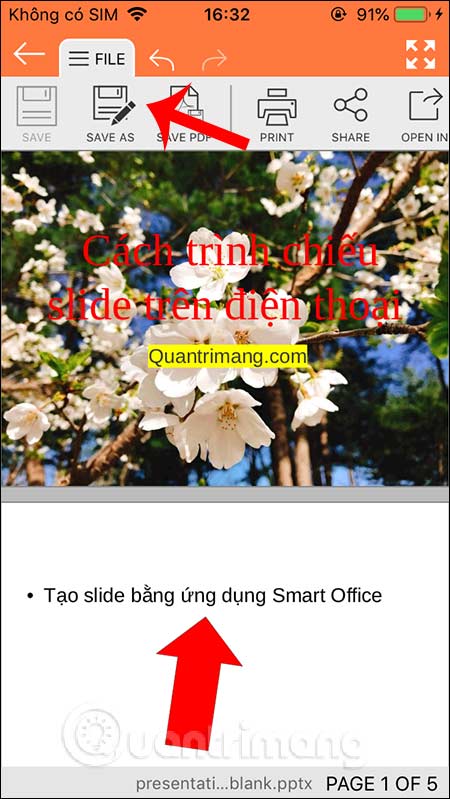
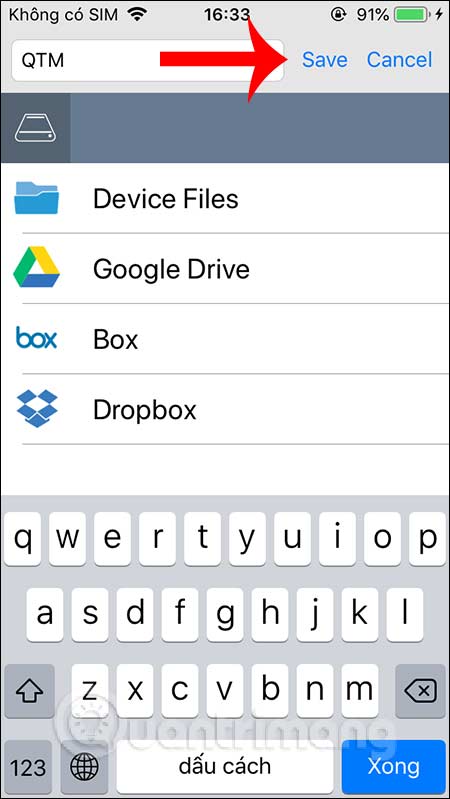
Bước 1:
Tại giao diện ứng dụng bạn nhấn vào biểu tượng 3 dấu gạch ngang rồi chọn My Documents. Hiển thị giao diện các dịch vụ lưu trữ đám mây mà ứng dụng hỗ trợ để bạn lấy file PowerPoint đã sẵn có.
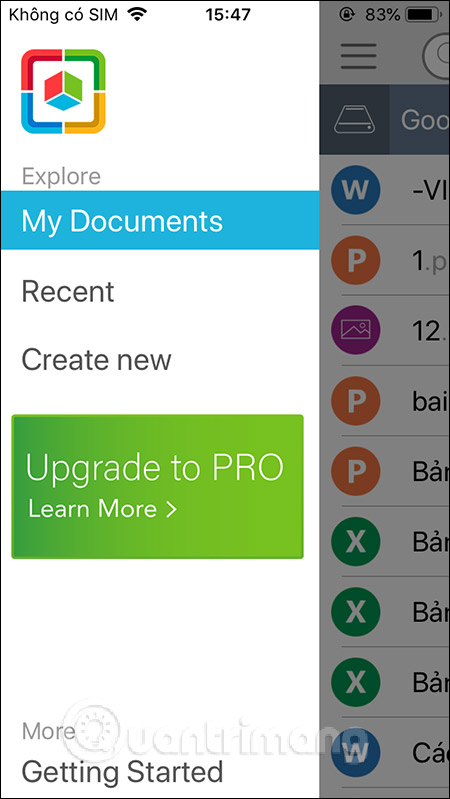
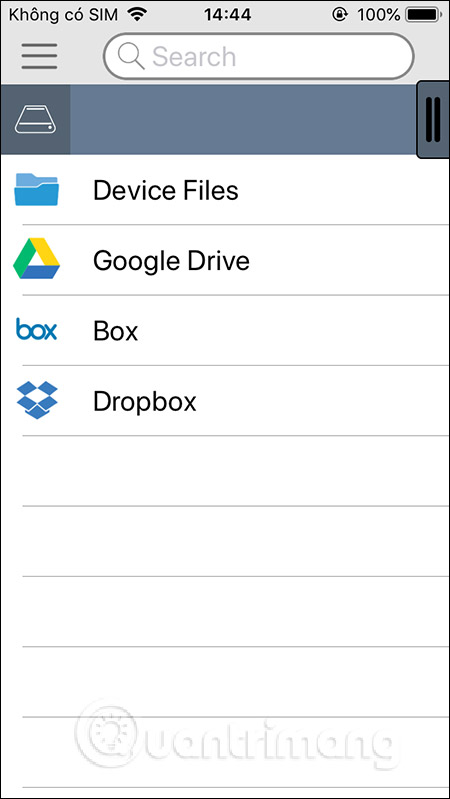
Bước 2:
Người dùng lựa chọn một dịch vụ lưu trữ rồi đăng nhập tài khoản, sau đó đồng ý để ứng dụng SmartOffice truy cập dữ liệu. Thành công bạn sẽ nhìn thấy toàn các file đang lưu, nhấn vào file PowerPoint muốn chỉnh sửa và chờ quá trình Download thành công.
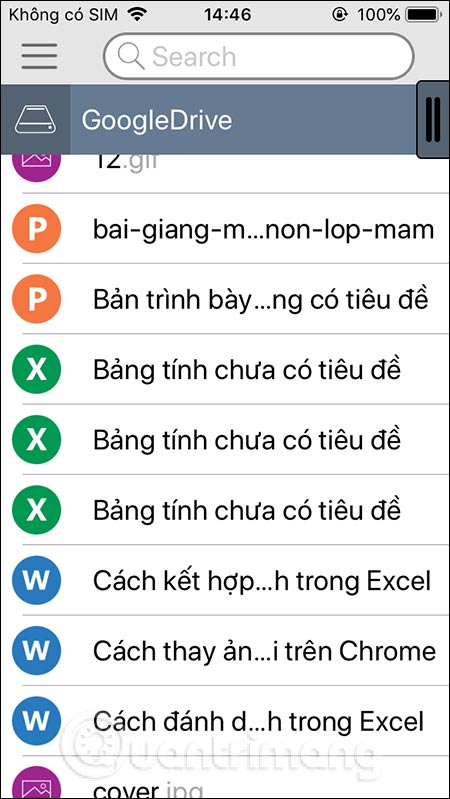
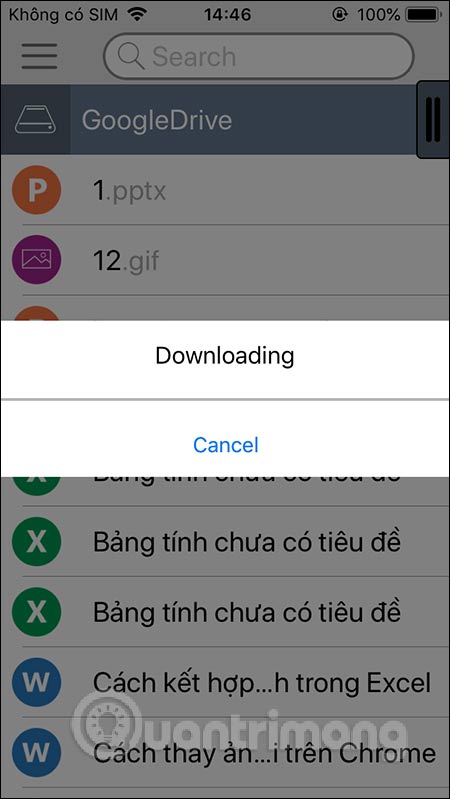
Bước 3:
Kết quả chúng ta sẽ thấy bài thuyết trình hiển thị với tổng số trang ở cạnh dưới bên phải màn hình. Bên dưới là 6 biểu tượng với 6 tính năng khác nhau. 6 biểu tượng tính từ trái qua phải có tính năng là:
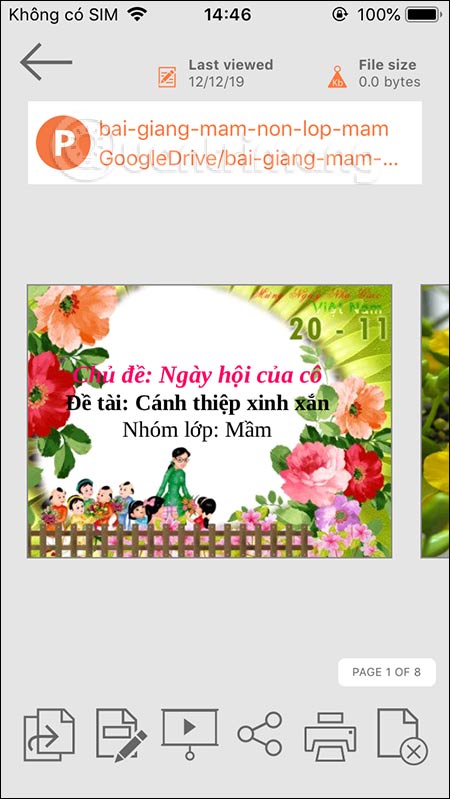
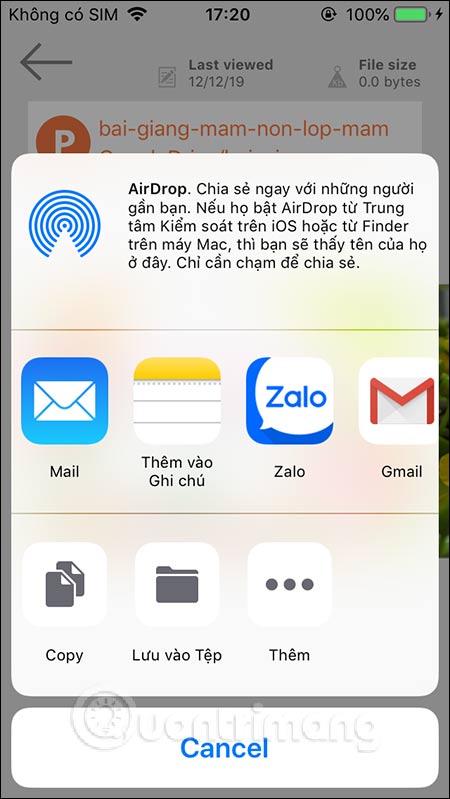
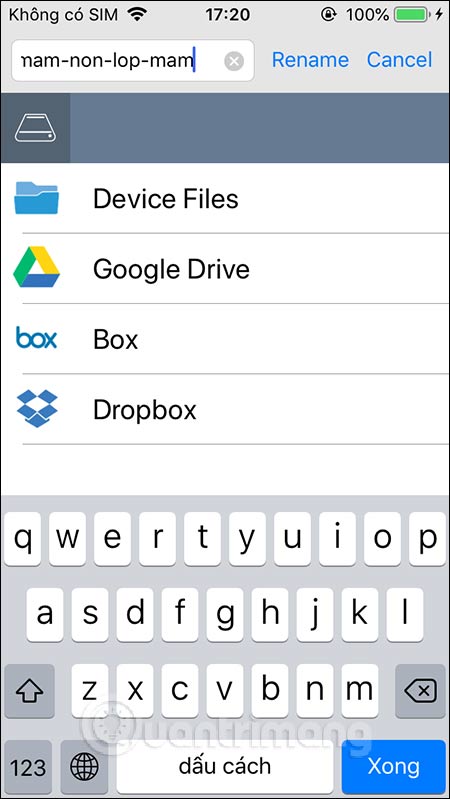
Bước 4:
Để chỉnh sửa lại nội dung của từng slide, bạn di chuyển tới slide muốn thay đổi rồi nhấn chọn, nhấn tiếp vào chữ File bên trên, nhấn tiếp vào Edit để chuyển sang chế độ chỉnh sửa nội dung text. Cũng nhấn vào chữ và các công cụ chỉnh sửa chữ và định dạng hiển thị ở trên cùng.
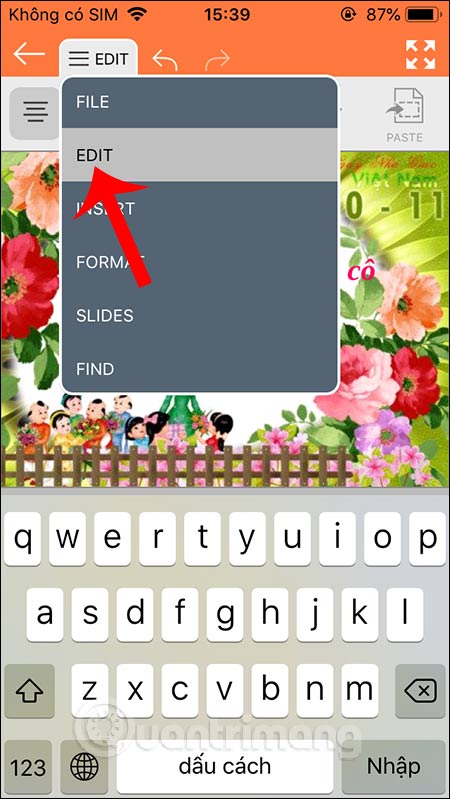
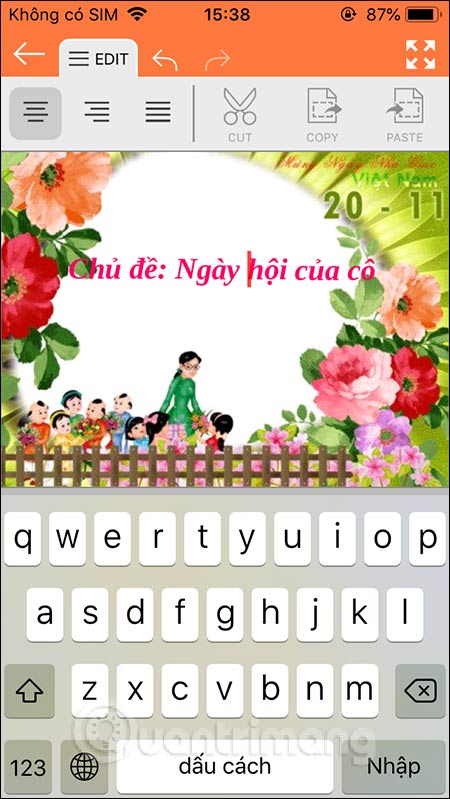
Bước 5:
Nếu muốn chèn thêm hình ảnh hay nội dung khác vào slide, bạn mở menu chế độ rồi chọn Insert. Khi đó bạn có lựa chọn chèn hình ảnh, hay chèn khung hình vào slide. Nếu muốn xóa bỏ chi tiết nào hoặc quay lại nội dung trước, nhấn vào 2 biểu tượng mũi tên bên trên.
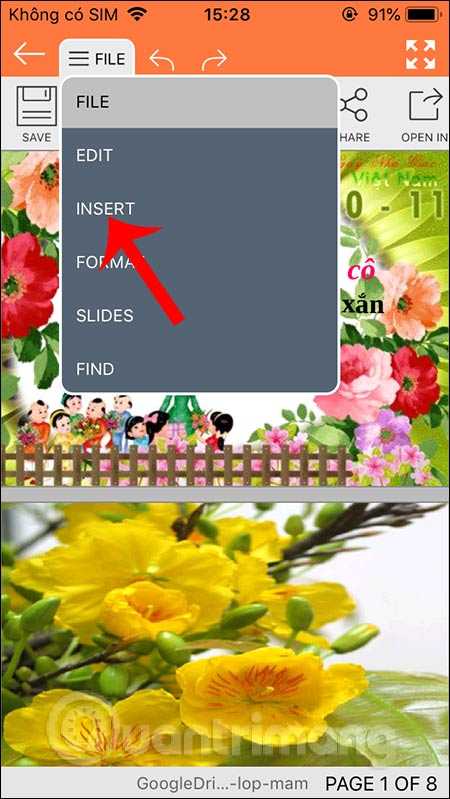

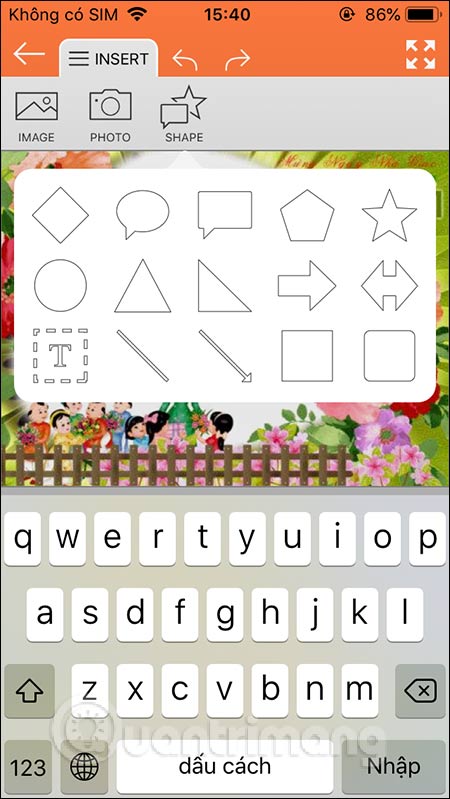
Bước 6:
Ngoài ra bạn còn chế độ Format để chỉnh định dạng cho hình khối hay cách sắp xếp ảnh với tiêu đề, chế độ Slides để xem danh sách từng slide và cuối cùng là chế độ Find để tìm nội dung trong slide.
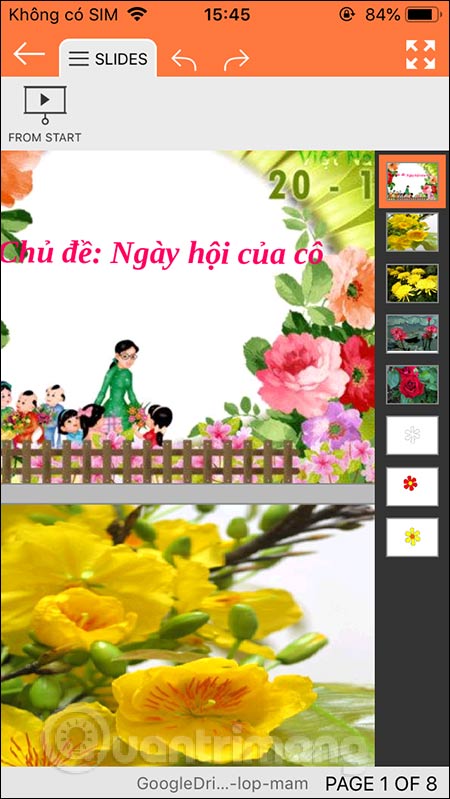

Bước 7:
Sau khi đã chỉnh sửa xong chúng ta nhấn biểu tượng mũi tên ở góc trái trên cùng, rồi nhấn Save để lưu lại nội dung mới.
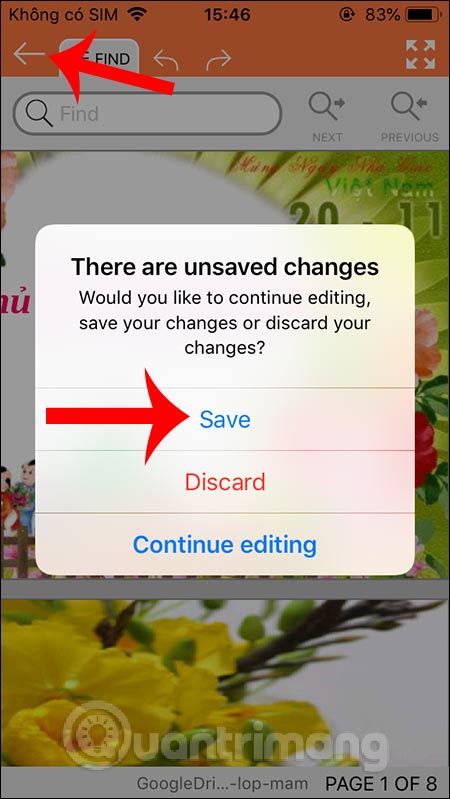
Trên đây là toàn bộ hướng dẫn dùng ứng dụng SmartOffice để tạo slide PowerPoint và chỉnh sửa với slide có sẵn. Nhìn chung khi bạn tạo hay sửa nội dung trên điện thoại sẽ không có nhiều tùy chọn như trên bản phần mềm, như các hiệu ứng PowerPoint, nhưng cũng là lựa chọn hay khi bạn cần tạo nhanh slide thuyết trình.
Chúc các bạn thực hiện thành công!
Nguồn tin: quantrimang.com
Ý kiến bạn đọc
Những tin mới hơn
Những tin cũ hơn