Đôi khi trong lúc kết nối ổ cứng ngoài, thẻ SD, USB hoặc phương tiện lưu trữ khác với PC Windows, bạn có thể gặp phải lỗi "The parameter is incorrect". Nếu không được khắc phục kịp thời, lỗi sẽ khiến bạn bị mất các file và dữ liệu quan trọng. Đây chính xác là những việc cần làm khi bạn nhận thấy sự cố này trong bất kỳ ổ cứng ngoài nào.
Bất cứ khi nào bạn kết nối ổ cứng ngoài với PC, bạn sẽ có thể xem các file của mình trong File Explorer. Vì lý do nào đó, ổ cứng ngoài có thể bị hỏng (tạm thời) và hiển thị thông báo lỗi: “Location Drive is not accessible. The parameter is incorrect”.
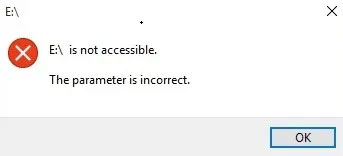
Nó còn được gọi là lỗi 0x80070057. Có thể có nhiều lý do cho lỗi này - từ cổng USB đến các bad sector trong ổ đĩa hoặc cần cập nhật driver. Các giải pháp cũng khác nhau, từ sửa lỗi bằng dòng lệnh đơn giản đến sử dụng phần mềm khôi phục dữ liệu chính thức.
Ban đầu, hãy kiểm tra xem hệ thống có phần mềm độc hại không. Đi tới Virus & Threat Protection từ menu Start và thực hiện quá trình quét nhanh Quick scan để tìm bất kỳ mối đe dọa nào. Nếu tìm thấy bất kỳ phần mềm độc hại nào, hãy ngắt kết nối thiết bị ngoài ngay lập tức vì nó có thể là nguồn gốc của vấn đề. Trong hầu hết các trường hợp, Windows 10 sẽ cảnh báo trước cho bạn về phần mềm độc hại như vậy, vì nó sẽ phát hiện ngay ra khi chúng đến hệ thống.
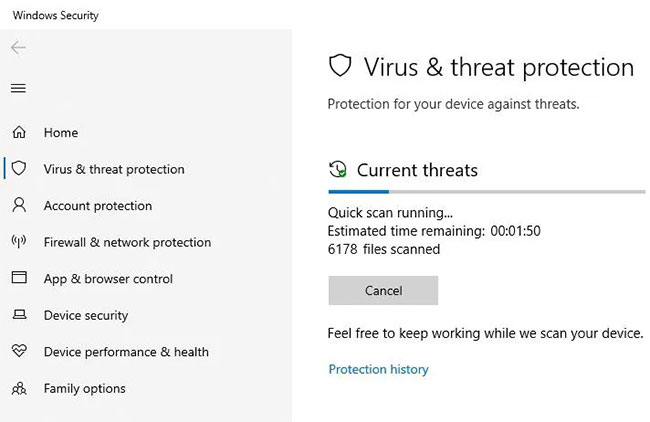
Nếu bạn không tìm thấy bất kỳ phần mềm độc hại nào, thì ổ cứng ngoài sẽ được kiểm tra tính toàn vẹn của dữ liệu. Windows Chkdsk là tiện ích hữu ích nhất để phát hiện điều này. Mở cửa sổ dòng lệnh ở chế độ admin từ menu Start. Nhập thông tin sau dựa trên tên tự động được gán cho ổ cứng ngoài:
chkdsk Drive name:/f/x/rHệ thống sẽ chạy toàn bộ quá trình quét ổ đĩa và khắc phục mọi vấn đề về tính toàn vẹn của dữ liệu. Nó kiểm tra cấu trúc file cơ bản, mô tả bảo mật, USN journal và các bad cluster trong dữ liệu file. Khởi động lại máy tính sau khi quá trình quét kết thúc và bạn sẽ không còn gặp bất kỳ sự cố nào khi kết nối ổ cứng ngoài nữa.
Sfc/scannow là một trong những công cụ tốt nhất tích hợp sẵn của Windows để sửa chữa các file hệ thống bị hỏng. Nhưng bạn có biết nó cũng có thể được sử dụng để sửa chữa các file bị hỏng trong ổ cứng ngoài không? Để truy cập cài đặt sửa chữa này, hãy mở cửa sổ dòng lệnh ở chế độ Admin và thay đổi một chút lệnh như hình dưới đây:
sfc/scannow/offbootdir=Drive Name: /offwindir=Drive name:\windowsỔ đích hiện đã được chọn để kiểm tra file hệ thống. Bây giờ, bạn sẽ thấy một menu các tùy chọn. Chọn tùy chọn đầu tiên: sfc /scannow để hoàn tất quá trình quét ổ. Hãy kiên nhẫn, vì quá trình này có thể tốn thời gian và trải qua 4 hoặc 5 giai đoạn dựa trên số lượng mục nhập trong ổ cứng ngoài của bạn. Đối với ổ USB nhỏ hơn và thẻ SD, việc này sẽ không tốn nhiều thời gian. Trình kiểm tra file hệ thống sẽ tự động phát hiện và sửa lỗi.
Nếu không có phương pháp nào ở trên hoạt động, ổ cứng ngoài có thể đã gặp sự cố. Điều này chỉ có thể được khắc phục bằng cách format lại. Đi tới menu chính “This PC” trên máy tính Windows 10, chọn ổ cứng ngoài và nhấp vào Format.
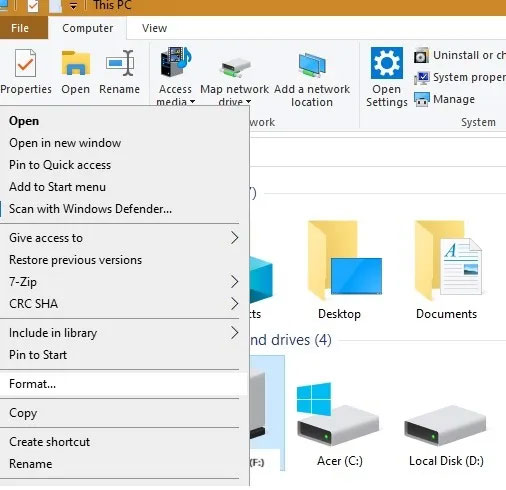
Tùy thuộc vào định dạng hệ thống file trong ổ là “NTFS” hay “FAT” (bạn có thể tìm thấy trong tiện ích Chkdsk đã thảo luận ở trên), bạn cần đưa ra lựa chọn. Nếu muốn tạo một nhãn volume mới, bạn có thể thử, vì nó sẽ đảm bảo cách tiếp cận mới cho ổ. Lưu ý rằng việc format sẽ xóa tất cả dữ liệu trên ổ.
Nếu lỗi nằm ở ổ đĩa hoặc cổng USB, bạn có thể kiểm tra xem có cần cập nhật driver nào không. (Thông thường, bạn sẽ nhận được cảnh báo từ Windows trước). Nếu không, hãy chuyển đến “Device Manager” từ menu Start.
Bây giờ, chọn cả ổ đĩa và ổ USB, rồi nhấp chuột phải để cập nhật driver.
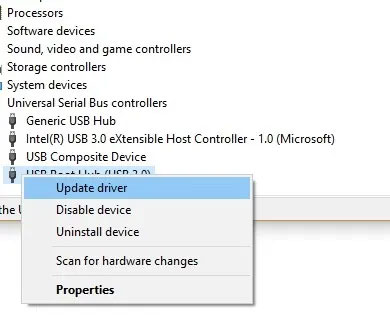
Nếu một driver mới được tìm thấy trực tuyến, nó sẽ tự động được thêm vào hệ thống của bạn. Bạn có thể khởi động lại máy xem lỗi tham số đã hết chưa.
Đôi khi sự cố cú pháp ở định dạng ngày-giờ cũng có thể gây ra lỗi tham số. Đi tới Control Panel > Clock and Region và chọn Regional Date and Time format > Additional settings. Ở đây, bạn cần đảm bảo rằng ký hiệu thập phân “.” đang được sử dụng.
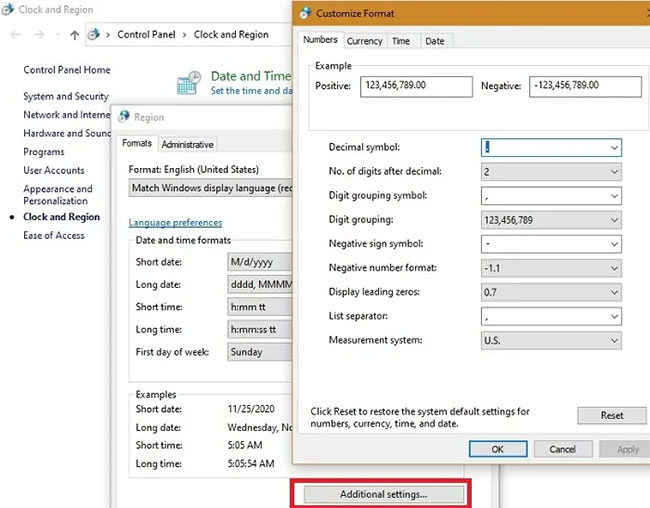
Nguồn tin: quantrimang.com
Ý kiến bạn đọc
Những tin mới hơn
Những tin cũ hơn