Windows lưu giữ nhật ký của mọi sự kiện quan trọng xảy ra trên PC. Hầu hết các file này chứa thông tin chi tiết về những hành động của chương trình, các thay đổi trong cài đặt và nhiều hoạt động hàng ngày khác. Bên cạnh đó, nhật ký cũng ghi lại thời điểm mọi thứ không hoạt động như bình thường, trở nên hữu ích khi khắc phục sự cố.
Có một số cách để xem file nhật ký trong Windows, vì vậy bạn có thể chẩn đoán các sự cố như treo, đóng băng và hoạt động không đúng cách. Bài viết sau đây sẽ giải thích các phương pháp tốt nhất để tìm giải pháp bạn cần.
Để xem tất cả các file nhật ký được lưu trữ trên PC, hãy mở File Explorer và chọn ổ C: (hoặc bất kỳ tên ổ chính nào của bạn). Nhập *.log vào hộp tìm kiếm và nhấn Enter. Thao tác này sẽ quét toàn bộ ổ cứng để tìm file nhật ký Windows và các chương trình, quá trình này có thể mất vài phút.
Có thể có hàng nghìn kết quả trên nhiều thư mục khác nhau, vì vậy, hãy lọc danh sách để chỉ hiển thị những sự kiện gần đây nhất. Nhấp vào nút Date modified trên thanh công cụ File Explorer và chọn Today, Yesterday hoặc This week.
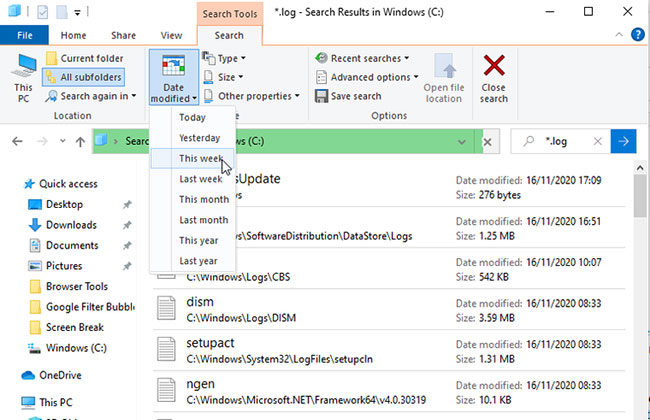
Nhấp đúp vào file nhật ký ở dạng plain text để mở file đó trong Notepad. Hầu hết các file nhật ký đều chứa dữ liệu kỹ thuật mà chỉ các nhà phát triển mới hiểu được, nhưng bạn có thể thấy một tham chiếu đơn giản bằng tiếng Anh về lỗi bạn đang gặp phải, chẳng hạn như thiếu file hoặc giá trị không chính xác.
Event Viewer tích hợp trong Windows cho phép bạn duyệt nhật ký của tất cả các sự kiện trên máy tính, kể cả khi có sự cố. Nếu chương trình gặp sự cố, thao tác không thành công hoặc bạn đã kích hoạt màn hình xanh chết chóc, thì Event Viewer có thể giúp bạn chẩn đoán sự cố.
Khởi chạy Event Viewer bằng cách nhập event vào thanh tìm kiếm của menu Start và nhấp vào Event Viewer. Thông tin quan trọng được lưu trữ trong Windows Logs, vì vậy hãy nhấp đúp vào tùy chọn đó trong cây thư mục để mở các thư mục con của nó.
Nếu sự cố liên quan đến một chương trình hoặc service, hãy nhấp vào Application. Nếu nó liên quan đến chính Windows, chẳng hạn như lỗi khởi động hoặc tắt máy, hãy nhấp vào System. Một trong hai tùy chọn sẽ hiển thị cho bạn một danh sách dài những bản ghi, bao gồm cả ngày và giờ các sự kiện đã xảy ra.
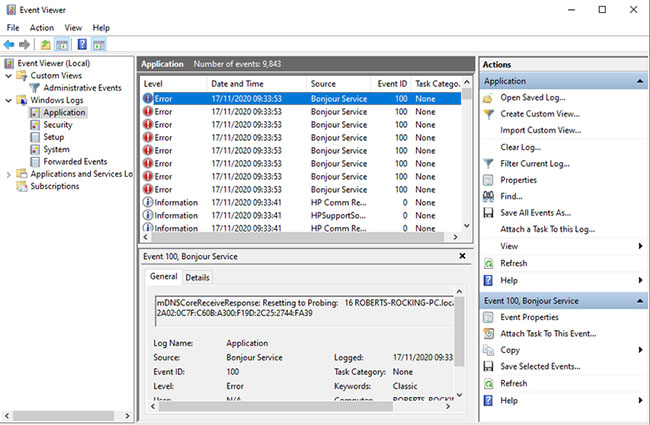
Tìm các nhật ký được đánh dấu Warning (thường chỉ có nghĩa là điều gì đó không mong muốn đã xảy ra), Error (một cái gì đó không thành công) hoặc Critical (một điều gì đó khẩn cấp cần giải quyết). Để giúp bạn duyệt qua toàn bộ danh sách, hãy nhấp vào menu View và chọn Sort By > Level để đặt các nhật ký liên quan đến vấn đề ở trên cùng.
Ngoài ra, để lọc nhật ký theo ngày và mức độ nghiêm trọng, hãy nhấp vào Filter Current Log trong phần Actions. Chọn một tùy chọn từ menu Logged, chẳng hạn như Last 24 hours hoặc Last seven days. Đánh dấu vào các hộp Error và Critical, rồi bấm OK.
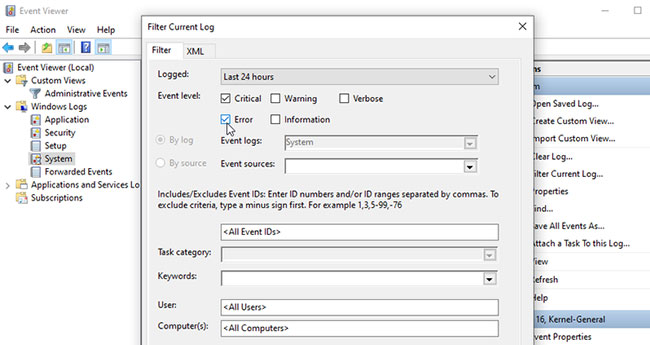
Bạn cũng có thể nhấp vào Custom Views > Administrative Events trong cây thư mục để xem tất cả cảnh báo, lỗi và sự kiện quan trọng trên tất cả mọi loại nhật ký. Danh sách này không bao gồm nhật ký Information về các hoạt động thành công, vì vậy, việc duyệt sẽ nhanh hơn.
Để tiết kiệm thời gian hơn nữa, bạn có thể tìm kiếm các file nhật ký cho một chương trình hoặc tính năng Windows cụ thể. Nhấp vào Find trong danh sách Actions, nhập tên của công cụ và tiếp tục nhấp vào Find Next để khám phá các nhật ký liên quan.
Chọn một nhật ký để hiển thị chi tiết sự kiện trong phần bên dưới. Nhấp đúp vào nhật ký để xem thêm thông tin trong cửa sổ Event Properties. Bản tóm tắt nhật ký có thể chỉ ra nguyên nhân của sự cố, nhưng có nhiều khả năng bạn cần tự mình tìm ra điều này.
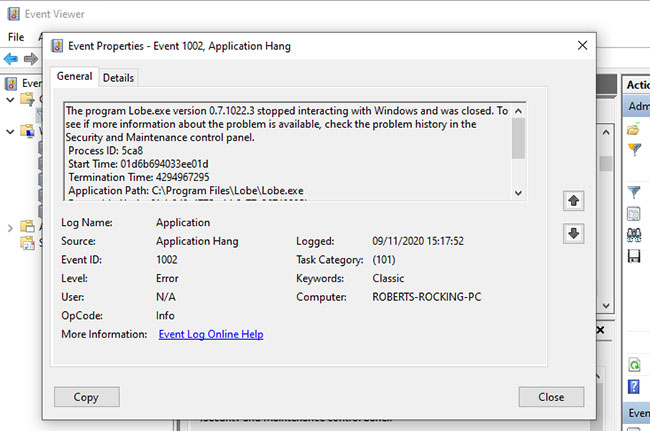
Event Viewer có thể chậm và phức tạp để điều hướng, trừ khi bạn biết chính xác những gì mình đang tìm kiếm. Để duyệt nhật ký sự kiện nhanh và đơn giản hơn, bạn có thể tải xuống, giải nén và chạy chương trình miễn phí SnakeTail. Bạn không cần phải cài đặt nó. Chỉ cần nhấp đúp vào file để chạy sau khi quá trình tải xuống hoàn tất.
Đi tới File > Open EventLog và chọn loại nhật ký để mở, chẳng hạn như Application hoặc System. SnakeTail có giao diện chia theo tab, vì vậy bạn có thể xem nhiều danh sách nhật ký đồng thời.
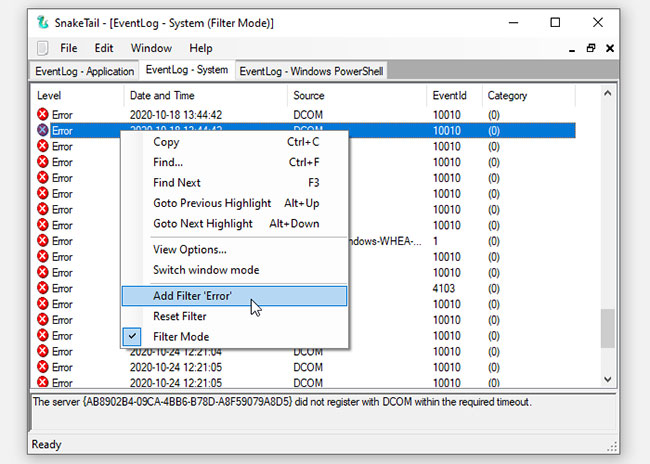
Bên cạnh việc load nhật ký ngay lập tức, SnakeTail giúp bạn dễ dàng lọc chúng. Nhấp chuột phải vào một cấp (chẳng hạn như Error), ngày tháng hoặc nguồn và chọn Add Filter để chỉ hiển thị các kết quả có liên quan. Chọn một sự kiện để xem chi tiết trong phần bên dưới.
FullEventLogView từ NirSoft cũng đáng xem xét. Công cụ miễn phí này liệt kê tất cả nhật ký của bạn trong một giao diện đơn giản, cho phép bạn sắp xếp dữ liệu theo tiêu chí, bao gồm thời gian sự kiện, cấp độ, nhà cung cấp và từ khóa.
Cuộn xuống cuối trang để tìm các liên kết tải xuống. Khi quá trình tải xuống hoàn tất, hãy chạy chương trình.
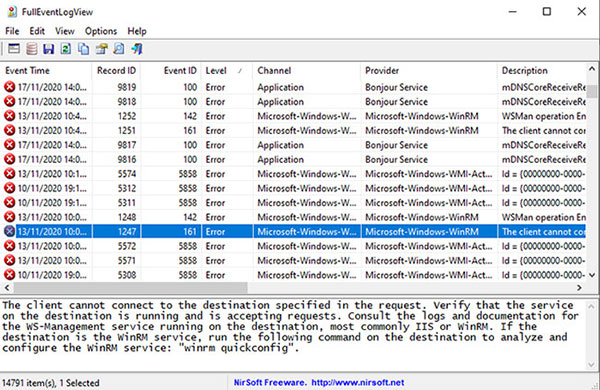
Thay vì cuộn qua các danh sách nhật ký dài, bạn có thể sử dụng Reliability Monitor đáng tin cậy có sẵn của Windows để duyệt những nhật ký quan trọng một cách trực quan. Điều này giúp bạn dễ dàng xác định chính xác thời điểm xảy ra lỗi hoặc sự kiện quan trọng và nguyên nhân tại sao.
Cách nhanh nhất để truy cập Reliability Monitor là nhập reliability vào thanh tìm kiếm của menu Start và chọn View reliability history. Bạn có thể duyệt qua biểu đồ của Reliability theo ngày hoặc tuần và nhấp vào mũi tên ở hai bên để di chuyển qua lại theo thời gian.
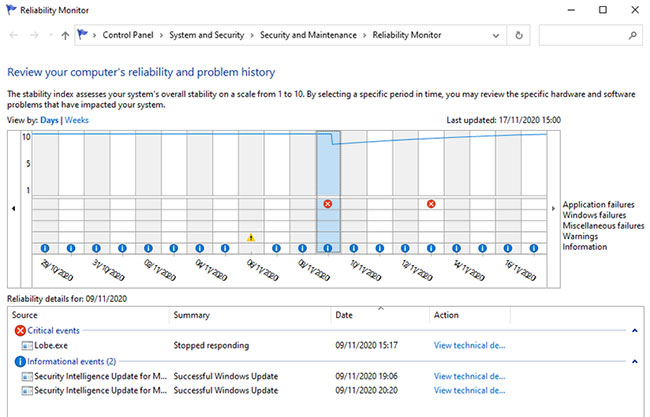
Tìm dấu gạch chéo lỗi màu đỏ và hình tam giác cảnh báo màu vàng, rồi nhấp vào một kết quả để xem thông tin tóm tắt trong hộp bên dưới. Reliability Monitor chỉ nêu bật các sự cố phần cứng và phần mềm đã ảnh hưởng đến tính ổn định của hệ thống, vì vậy bạn sẽ không thấy nhiều sự kiện như trong Event Viewer.
Nhấp vào View technical details để đọc giải thích về sự cố. Bạn cũng có thể chọn View all problem reports (mà Reliability Monitor gọi nhật ký) để duyệt qua tất cả các vấn đề về độ ổn định mà PC của bạn gặp phải gần đây.
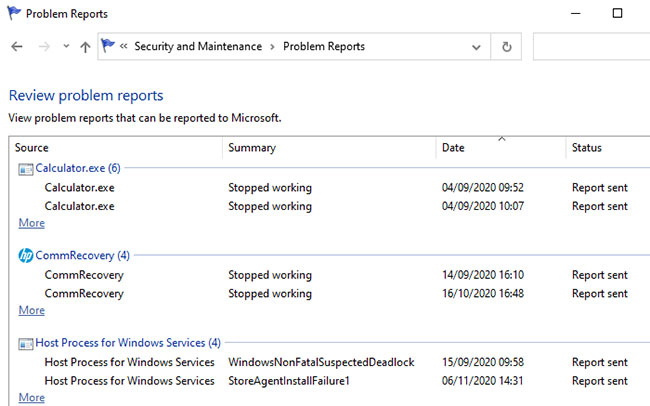
Mặc dù Event Viewer cho bạn biết điều gì đã gây ra lỗi hoặc sự kiện quan trọng trên PC, nhưng nhật ký của nó không giúp bạn khắc phục sự cố. Nhấp vào liên kết Event Log Online Help trong cửa sổ Event Properties chỉ gửi nhật ký đến Microsoft và mở trang Microsoft Support (trên trang chủ, không phải là một bài viết có liên quan).
May mắn thay, có sự trợ giúp từ một trang web tuyệt vời có tên EventID.Net. Công cụ này không chỉ giải thích các sự kiện Windows cụ thể thực sự có ý nghĩa gì, mà còn tiết lộ mức độ nghiêm trọng (hoặc không) của chúng và cung cấp lời khuyên khắc phục sự cố mà bạn cần.
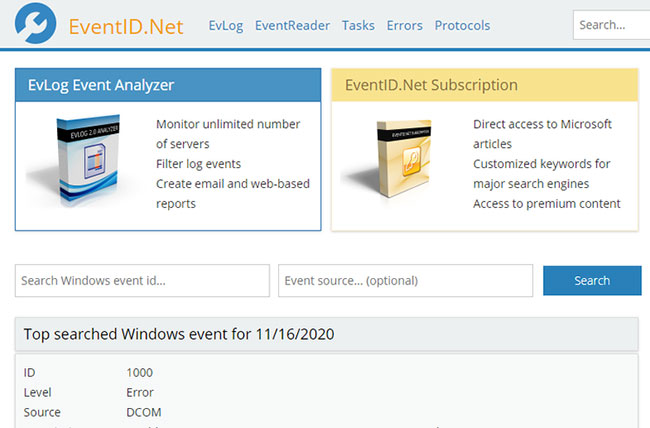
Sao chép và dán số ID sự kiện của nhật ký từ Event Viewer (hoặc SnakeTrail) vào hộp tìm kiếm trên trang chủ của EventID.Net, cùng với Source (nguồn của chương trình hoặc service). Ví dụ, nếu bạn đã gặp phải sự cố màn hình xanh chết chóc (BSoD), ID sự kiện thường là 41, nhưng nguồn sẽ khác nhau (Kernel-Power là thông thường).
Công cụ tìm kiếm của trang web sẽ trả về các sự kiện phù hợp, kèm theo những nhận xét hữu ích từ cộng đồng EventID.Net. Đối với lỗi BSoD, có một số nguyên nhân và giải pháp có thể xảy ra, tất cả đều được giải thích rõ ràng.
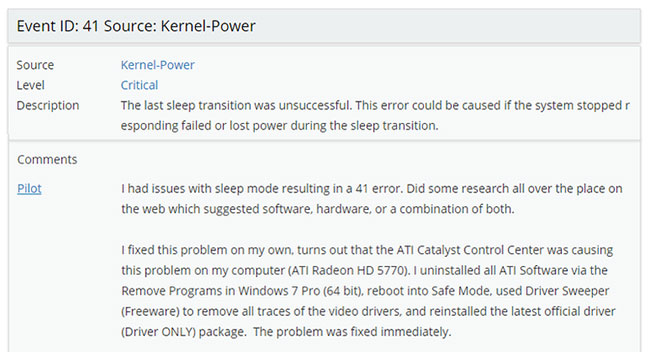
Tại thời điểm viết bài, cơ sở dữ liệu mở rộng của EventID.Net bao gồm 11.588 ID sự kiện Windows và 638 nguồn sự kiện, với 19.234 nhận xét. Trang web được sử dụng miễn phí, nhưng một số tính năng, chẳng hạn như ghi lại mô tả sự kiện bằng tiếng Anh thuần túy, yêu cầu đăng ký trả phí.
Nếu EventID.Net không có trợ giúp hoặc nhật ký không cung cấp số ID, cách tốt nhất là sao chép và dán bản tóm tắt sự kiện vào Google hoặc trang Microsoft Community. Ai đó có thể đã gặp phải vấn đề tương tự.
Xem thêm:
Nguồn tin: quantrimang.com
Ý kiến bạn đọc
Những tin mới hơn
Những tin cũ hơn